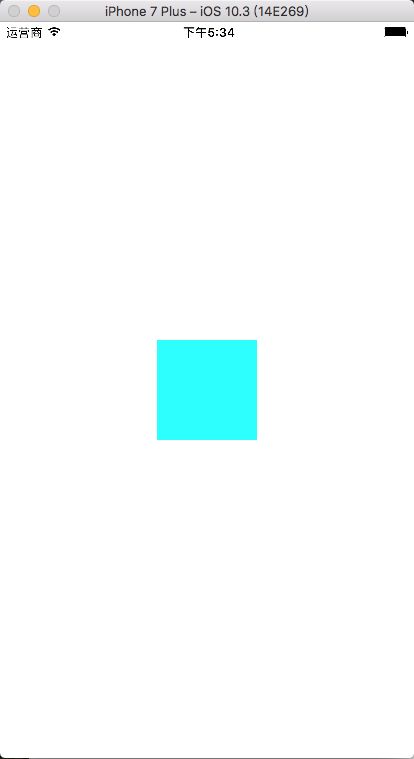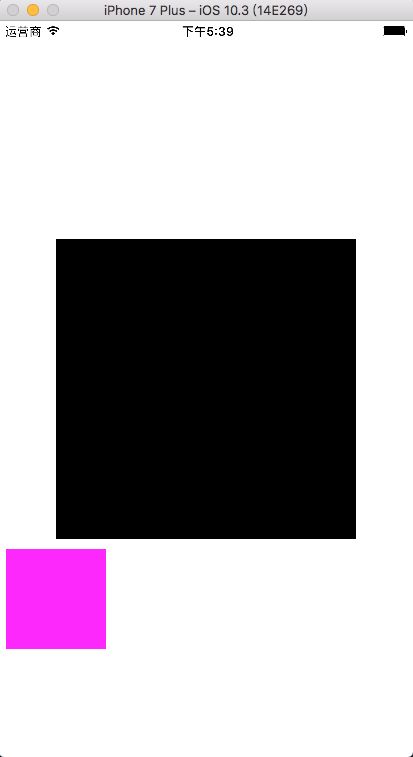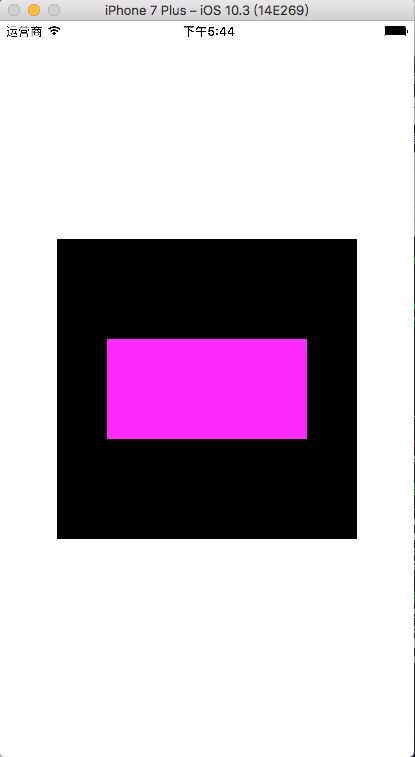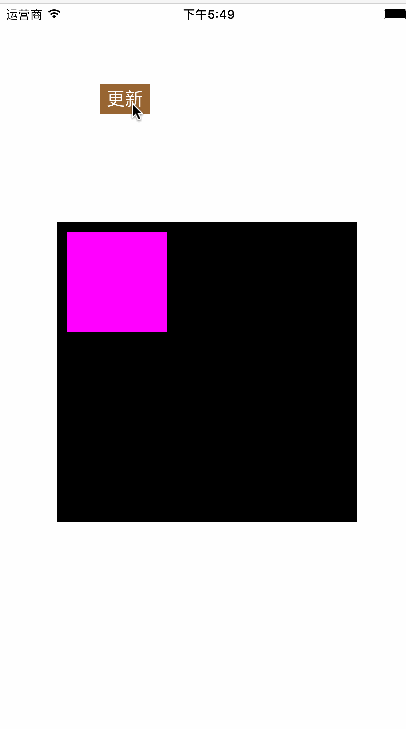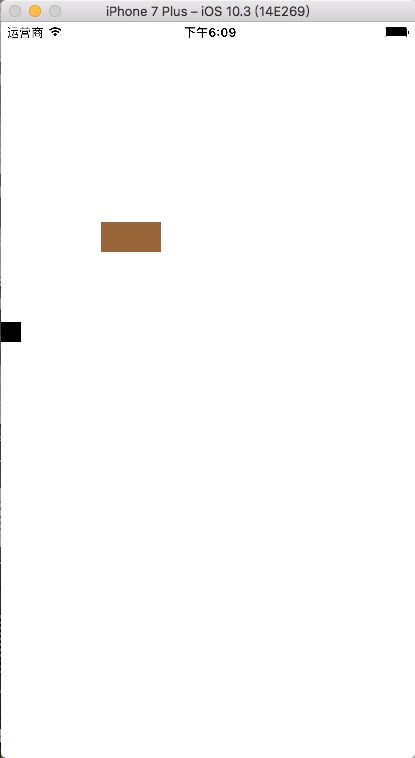简介
SnapKit,一个经典的Swift版的第三方库,专门用于项目的自动布局,目前在github上的stars就高达9340颗星,这是一个不小的数字,亦足以证明它存在的非凡意义和作用。作者认为,在iOS开发(swift)中,它是用于项目最优秀的自动布局的必选库之一。它的作者仍然是写Objective-C的第三方库Masonry的大牛 - @Robert Payne,开门见山,本文将详细介绍介绍SnapKit的详细使用和安装,相信对于初入门该库的开发者或许会有一定的帮助,当然,鉴于作者能力有限,如有不足之处,欢迎指点和批评。
Snapkit的安装(CocoaPods)
环境配置要求:
- iOS 8.0 / Mac OS X 10.11+
- Xcode 8.0+
- Swift 3.0+
安装
在已经安装CocoaPods的前提下, 即可以进行下列步骤。
- 在你的项目工程里的Podfile文件里面添加
source 'https://github.com/CocoaPods/Specs.git'
platform :ios, '10.0'
use_frameworks!
target '这里是你的工程名称' do
pod 'SnapKit', '~> 3.0'
end
- 老生常谈,运行CocoaPods的如下命令
pod install
到此,不出意外的话,你已经将SnapKit集成到你的项目中了。然后,就开始讲怎么使用它了。
Snapkit的布局使用
1、 实现一个宽高为100,居于当前视图的中心的视图布局,示例代码如下
import UIKit
import SnapKit
class ViewController: UIViewController {
override func viewDidLoad() {
super.viewDidLoad()
let testView = UIView()
testView.backgroundColor = UIColor.cyan
view.addSubview(testView)
testView.snp.makeConstraints { (make) in
make.width.equalTo(100) // 宽为100
make.height.equalTo(100) // 高为100
make.center.equalTo(view) // 位于当前视图的中心
}
}
}
更简洁的写法可以
import UIKit
import SnapKit
class ViewController: UIViewController {
override func viewDidLoad() {
super.viewDidLoad()
let testView = UIView()
testView.backgroundColor = UIColor.cyan
view.addSubview(testView)
testView.snp.makeConstraints { (make) in
make.width.height.equalTo(100) // 链式语法直接定义宽高
make.center.equalToSuperview() // 直接在父视图居中
}
}
}
效果图
2、View2位于View1内, view2位于View1的中心, 并且距离View的边距的距离都为20
import UIKit
import SnapKit
class ViewController: UIViewController {
override func viewDidLoad() {
super.viewDidLoad()
// 黑色视图作为父视图
let view1 = UIView()
view1.frame = CGRect(x: 0, y: 0, width: 300, height: 300)
view1.center = view.center
view1.backgroundColor = UIColor.black
view.addSubview(view1)
// 测试视图
let view2 = UIView()
view2.backgroundColor = UIColor.magenta
view1.addSubview(view2)
view2.snp.makeConstraints { (make) in
make.top.equalToSuperview().offset(20) // 当前视图的顶部距离父视图的顶部:20(父视图顶部+20)
make.left.equalToSuperview().offset(20) // 当前视图的左边距离父视图的左边:20(父视图左边+20)
make.bottom.equalToSuperview().offset(-20) // 当前视图的底部距离父视图的底部:-20(父视图底部-20)
make.right.equalToSuperview().offset(-20) // 当前视图的右边距离父视图的右边:-20(父视图右边-20)
}
}
}
更简洁的写法
import UIKit
import SnapKit
class ViewController: UIViewController {
override func viewDidLoad() {
super.viewDidLoad()
// 黑色视图作为父视图
let view1 = UIView()
view1.frame = CGRect(x: 0, y: 0, width: 300, height: 300)
view1.center = view.center
view1.backgroundColor = UIColor.black
view.addSubview(view1)
// 测试视图
let view2 = UIView()
view2.backgroundColor = UIColor.magenta
view1.addSubview(view2)
view2.snp.makeConstraints { (make) in
make.edges.equalToSuperview().inset(UIEdgeInsets(top: 20, left: 20, bottom: 20, right: 20))
}
}
}
效果图
3、布局一个视图view2, 让它的水平中心线小于等于另一个视图view2的左边,可以这样布局
import UIKit
import SnapKit
class ViewController: UIViewController {
override func viewDidLoad() {
super.viewDidLoad()
// 黑色视图作为父视图
let view1 = UIView()
view1.frame = CGRect(x: 0, y: 0, width: 300, height: 300)
view1.center = view.center
view1.backgroundColor = UIColor.black
view.addSubview(view1)
// 测试视图
let view2 = UIView()
view2.backgroundColor = UIColor.magenta
view1.addSubview(view2)
view2.snp.makeConstraints { (make) in
// 让顶部距离view1的底部为10的距离
make.top.equalTo(view1.snp.bottom).offset(10)
// 设置宽、高
make.width.height.equalTo(100)
// 水平中心线<=view1的左边
make.centerX.lessThanOrEqualTo(view1.snp.leading)
}
}
}
效果图
视图的属性说明
通过上面的大致简单布局我们对SnapKit有了一个基本的了解,那么, 它的布局属性是怎么来的呢?和原生的布局类有什么关联? 下面看一个SnapKit的布局属性表
从表中,我们知道,Snapkit的布局属性都是源自于系统的NSLayoutAttribute,那么,NSLayoutAttribute是个什么呢?其实,它在swift中是一个枚举,内部列举了很多布局属性诸如top、left、leading、centerX等,Snapkit的布局属性与它们都存在一一的对应关系。
Snapkit 的 greaterThanOrEqualTo 属性
如果想让视图View2的左边>=父视图View1的左边, 这时我们就可以用到greaterThanOrEqualTo
import UIKit
import SnapKit
class ViewController: UIViewController {
override func viewDidLoad() {
super.viewDidLoad()
// 黑色视图作为父视图
let view1 = UIView()
view1.frame = CGRect(x: 0, y: 0, width: 300, height: 300)
view1.center = view.center
view1.backgroundColor = UIColor.black
view.addSubview(view1)
// 测试视图
let view2 = UIView()
view2.backgroundColor = UIColor.magenta
view1.addSubview(view2)
view2.snp.makeConstraints { (make) in
// 让顶部距离view1的底部为10的距离
make.top.equalTo(view1.snp.bottom).offset(10)
// 设置宽、高
make.width.height.equalTo(100)
// 水平中心线<=view1的左边
make.left.greaterThanOrEqualTo(view1)
// 或者, 和上面一行代码一样的效果
// make.left.greaterThanOrEqualTo(view1.snp.left)
}
}
}
效果图
其实,greaterThanOrEqualTo这个属性有点多余,比如上面这行代码 make.left.greaterThanOrEqualTo(view1) , 我们可以换成 make.left.equalToSuperview()或make.left.equalTo(view1.snp.left), 效果是一样的,也就是说,一般情况下 >= 或 <= 我们都可以直接用equalTo来代替!
SnapKit的greaterThanOrEqualTo和lessThanOrEqualTo联合使用
当我们想要让某个视图的width或height大于等于某个特定的值,小于等于某个特定的值的时候,一般而言,Snapkit会以greaterThanOrEqualTo为准,这里举一个width的例子,为了方便,这里指贴出了viewDidLoad中的代码(其他没必要)
// 黑色视图作为父视图
let view1 = UIView()
view1.frame = CGRect(x: 0, y: 0, width: 300, height: 300)
view1.center = view.center
view1.backgroundColor = UIColor.black
view.addSubview(view1)
// 测试视图
let view2 = UIView()
view2.backgroundColor = UIColor.magenta
view1.addSubview(view2)
view2.snp.makeConstraints { (make) in
make.width.lessThanOrEqualTo(300)
make.width.greaterThanOrEqualTo(200)
make.height.equalTo(100)
make.center.equalToSuperview()
}
接着,我们来看一下效果图
很明显,最后的宽度是以make.width.greaterThanOrEqualTo(200)为标准的,也可以这样的,在同时使用两者的情况下,greaterThanOrEqualTo的优先级略比lessThanOrEqualTo的优先级高。值得一提的是, 在上面的例子中,如果我们只设置make.width.lessThanOrEqualTo(300),那么view2是不会显示出来的,因为view2不知道你要表达的是要显示多少,小于等于300,到底是100还是200呢?(这里指针对width和height)所以它不能确定这个约束的值,但是,如果我们单独设置make.width.greaterThanOrEqualTo(200),那么就和上面的效果一样,因为它会以200为标准布局约束!
lessThanOrEqualTo的用于上、下、左、右
如果我们想要视图view2的左边 <= view1.left + 10, 那么就可以直接用到lessThanOrEqualTo布局了,看下面这个例子
// 黑色视图作为父视图
let view1 = UIView()
view1.frame = CGRect(x: 0, y: 0, width: 300, height: 300)
view1.center = view.center
view1.backgroundColor = UIColor.black
view.addSubview(view1)
// 测试视图
let view2 = UIView()
view2.backgroundColor = UIColor.magenta
view1.addSubview(view2)
view2.snp.makeConstraints { (make) in
make.left.lessThanOrEqualTo(20) // <= 父视图的左边+20
make.right.equalTo(-40) // = 父视图的右边-40
make.height.equalTo(100)
make.center.equalToSuperview()
}
效果图
Snapkit布局的灵活性
- Snapkit布局灵活性很强, 我们看下面的例子, 他们的效果是一样的
make.left.equalToSuperview().offset(10)
make.left.equalTo(10)
make.left.equalTo(view1.snp.left).offset(10)
- 设置视图的大小(width,height),他们效果是一样的
make.width.height.equalTo(100)
或
make.width.equalTo(100)
make.height.equalTo(100)
或
make.size.equalTo(CGSize(width: 100, height: 100))
- 优先级(priority)
我们来看一下Snapkit的优先级设置, 优先级都是附加在约束链的末尾处,看下面的使用方法
// 黑色视图作为父视图
let view1 = UIView()
view1.frame = CGRect(x: 0, y: 0, width: 300, height: 300)
view1.center = view.center
view1.backgroundColor = UIColor.black
view.addSubview(view1)
// 测试视图
let view2 = UIView()
view2.backgroundColor = UIColor.magenta
view1.addSubview(view2)
view2.snp.makeConstraints { (make) in
make.width.equalTo(100).priority(666)
make.width.equalTo(250).priority(999)
make.height.equalTo(111)
make.center.equalToSuperview()
}
效果图
从上面我们可以知道, 我们设置了两个优先级:make.width.equalTo(100).priority(666) 和 make.width.equalTo(250).priority(999), 那运行结果是一个哪个为准呢?显然是以优先级为 999的为准,因为 priority(999)>priotity(666), 所以在使用Snapkit的过程中,有时我们可以使用优先级priority来设置我们的约束, 另外,值得一提的是,SnapKit的优先级最大值只能是 1000, 如果优先级的数值超过1000,则运行时就会Crash!这里要尤其注意。
- 更新约束(引用约束)
我们可以通过保存某一个约束布局来更新相应的约束,或者保存一组约束布局到一个数组中更新约束, 具体看下面代码
// 保存约束(引用约束)
var updateConstraint: Constraint?
override func viewDidLoad() {
super.viewDidLoad()
// 黑色视图作为父视图
let view1 = UIView()
view1.frame = CGRect(x: 0, y: 0, width: 300, height: 300)
view1.center = view.center
view1.backgroundColor = UIColor.black
view.addSubview(view1)
// 测试视图
let view2 = UIView()
view2.backgroundColor = UIColor.magenta
view1.addSubview(view2)
view2.snp.makeConstraints { (make) in
make.width.height.equalTo(100) // 宽高为100
self.updateConstraint = make.top.left.equalTo(10).constraint // 距离父视图上、左为10
}
let updateButton = UIButton(type: .custom)
updateButton.backgroundColor = UIColor.brown
updateButton.frame = CGRect(x: 100, y: 80, width: 50, height: 30)
updateButton.setTitle("更新", for: .normal)
updateButton.addTarget(self, action: #selector(updateConstraintMethod), for: .touchUpInside)
view.addSubview(updateButton)
}
// 更新约束
func updateConstraintMethod() {
self.updateConstraint?.update(offset: 50) // 更新距离父视图上、左为50
}
- 更新约束(snp.updateConstraints)
说起这个updateConstraints, 我也懵逼过,那么它到底有何作用呢?又怎么用呢?它和一开始就使用的makeConstraints又有什么明确的区别呢?请继续往下看
说明1:如果你这是更新某个约束或某几个约束的常量值,你就可以使用
updateConstraints而不是makeConstraints。说明2:这个也是苹果推荐用来添加或更新约束的方式
说明3:这个方法可以调用多次,会相应
setNeedsUpdateConstraints, 在控制器中,可以写在override func updateViewConstraints()方法里面(当然也可以写在你想要什么时候更新的点击事件里面)
import UIKit
import SnapKit
class ViewController: UIViewController {
lazy var blackView = UIView()
override func viewDidLoad() {
super.viewDidLoad()
blackView.backgroundColor = UIColor.black
view.addSubview(blackView)
blackView.snp.makeConstraints { (make) in
// 四个约束确定位置和大小
make.width.equalTo(100)
make.height.equalTo(150)
make.top.equalTo(10)
make.centerX.equalToSuperview()
}
}
override func updateViewConstraints() {
blackView.snp.updateConstraints { (make) in
// 更新距离父视图顶部的约束(从 10 ---> 300 )
make.top.equalTo(300)
}
// 根据苹果,调用父类应该放在末尾
super.updateViewConstraints()
}
}
注意:从上面的代码中我们很明确地知道, blackView通过width、height、top、centerX确定了它本身的大小和位置, 但是, 在run出来之后,它的top改变了距离, 从 10变成了 300,其他三个约束保持不变, 见下图效果:
显而易见, 除了top约束, 其他都没有改变! 也就是说,约束被更新(相当于系统升级一样,是一个道理)
现在,我们通过UIButton的点击事件来证明一下制作约束makeConstraints和updateConstraints具体的区别在哪里?
lazy var blackView = UIView()
override func viewDidLoad() {
super.viewDidLoad()
blackView.backgroundColor = UIColor.black
view.addSubview(blackView)
blackView.snp.makeConstraints { (make) in
make.width.equalTo(100)
make.height.equalTo(150)
make.top.equalTo(50)
make.centerX.equalToSuperview()
}
let btn = UIButton(type: .custom)
btn.backgroundColor = UIColor.brown
btn.frame = CGRect(x: 100, y: 200, width: 60, height: 30)
btn.addTarget(self, action: #selector(buttonAction), for: .touchUpInside)
view.addSubview(btn)
}
// 点击更新/制作约束
func buttonAction() {
blackView.snp.makeConstraints { (make) in
make.width.height.equalTo(20)
make.top.equalTo(300)
}
}
先看效果图
点击事件发生前(图1):
点击事件发生后(图2)
图3
图4
上面,我们知道,视图 blackView一开始是由四个约束确定位置和大小,在点击事情响应后,我们又给 blackView 制作(记住,是制作,而不是重做,两者有明确的区别)了3个约束,分别是
width、height、top, 那么这样做问题出现在哪里呢? 第一, 点击事情发生前(图1), 在点击事件发生后(见图2), 我们发现,blackView的width、height约束改变了,但是top却没有改变,还是原来的距离父视图顶部50的距离, 原因在于,我们在原来的约束基础上又添加了多余的约束, 也就是说,约束从4个变成了7个(见图3左边constraints), 这样就产生了约束不明确,进而导致snapkit的警告(见图4), 这样布局显然是不可取的,在项目中这样做极其危险,甚至可能会导致异常奔溃!!!!
现在, 我们该将点击事件中的约束布局从makeConstraints改变成updateConstraints来试试两者有什么区别(下面只添加了点击事件的代码,其他事重复的就不多此一举了)
func buttonAction() {
// 注意这里是updateConstraints, 而不是makeConstraints
blackView.snp.updateConstraints { (make) in
make.width.height.equalTo(20)
make.top.equalTo(300)
}
print("这里试试snapkit有没有报警告")
}
接着看点击事件后的效果图
图5
图6
图7
发现没有,在将makeConstraints改变成updateConstraints之后,约束还是4个,snapkit没有报警告,点击事件中的width、height、top全部起了作用,而这就是两者的本质区别:makeConstraints是制作约束,在原来的基础上再添加另外的约束,也就是画蛇添足,约束增加,视图布局就有不确定性,从而有些约束起作用,有些不起作用(如上面的top),snapkit报警告!!!而updateConstraints是更新约束,改变原有约束,约束不会增加,没经过updateConstraints处理的保持原有约束,经过处理就更新约束,约束不会减少,snapkit不会产生警告,这是正常标准的更新约束的正确方式!!!
- 重做约束(remakeConstraints)
重做约束的本质就是:去掉已有的所有约束, 重新做约束,记住,是做约束, 也就是说, 使用了remakeConstraints后,重做的约束必须要能确定相应视图的大小和位置, 之前makeConstraints的约束已经不会存在了,完全销毁!!!
// 点击更新/制作约束
func buttonAction() {
// 注意这里是 remakeConstraints
blackView.snp.remakeConstraints { (make) in
make.width.height.equalTo(20)
make.top.equalTo(300)
}
print("这里试试snapkit有没有报警告")
}
效果图
图(1)
效果图
图(2)
图(3)
我们看到,
blackView重做了约束, 之前的约束不起任何作用,由于它在重做约束后只有 3 个约束分别是width、height、top, 但是这里有一个问题,就是这 3 个约束只能确定大小,无法确定视图的位置, 所以在水平方向上或者左右缺少一个布局条件, 故 blackView整体视图的x紧靠左边(默认)! 另外我们发现, 在图(3)中,右上角出现了一个感叹号“!”, 那是因为告诉你缺少了一个约束条件:x-xcode-debug-views://7f81fcbc7900: runtime: Layout Issues: Horizontal position is ambiguous for UIView.
小结
通过以上学习,我们或深或浅地学习了布局三方库SnapKit的使用, 我相信,只要将上述布局会使用,并且懂得布局的原则和道理,基本上就可以“高枕无忧”了,至于涉及动态布局、动画布局等知识,后续有时间会更新文档。