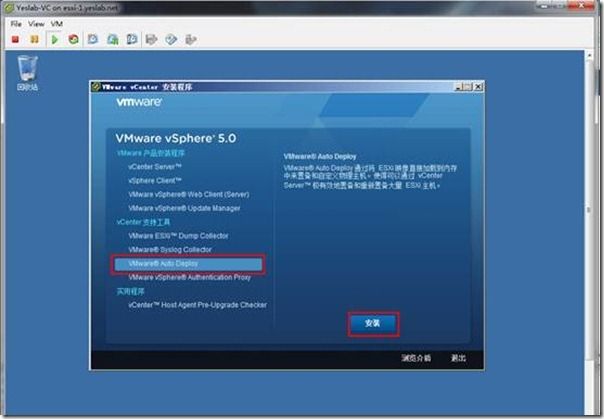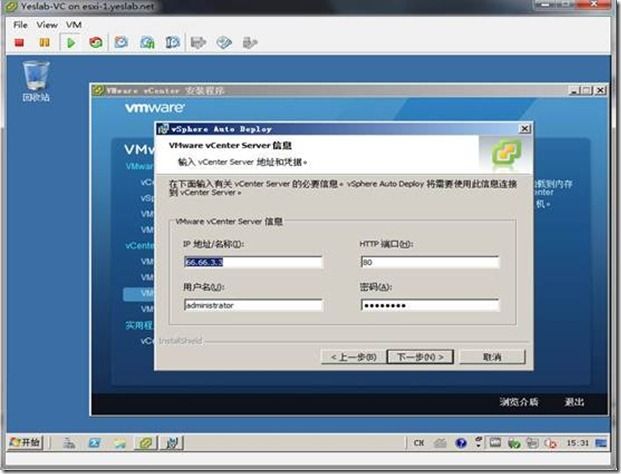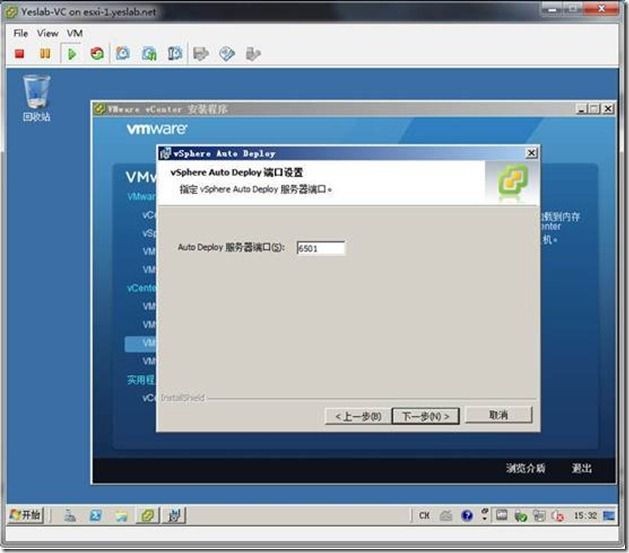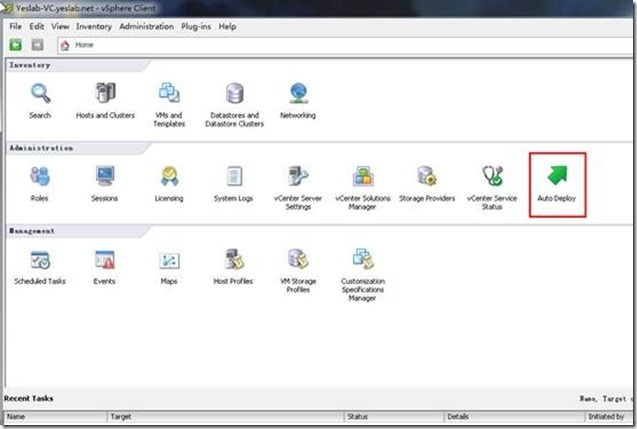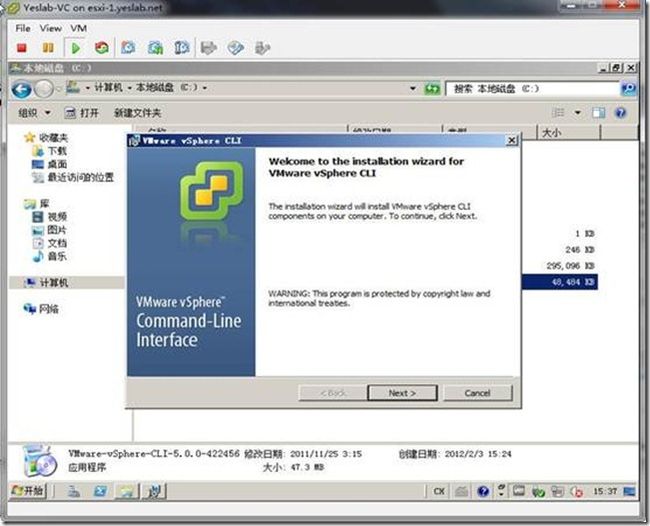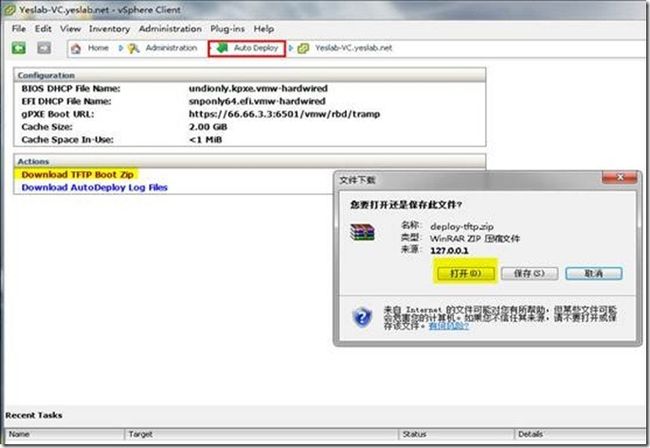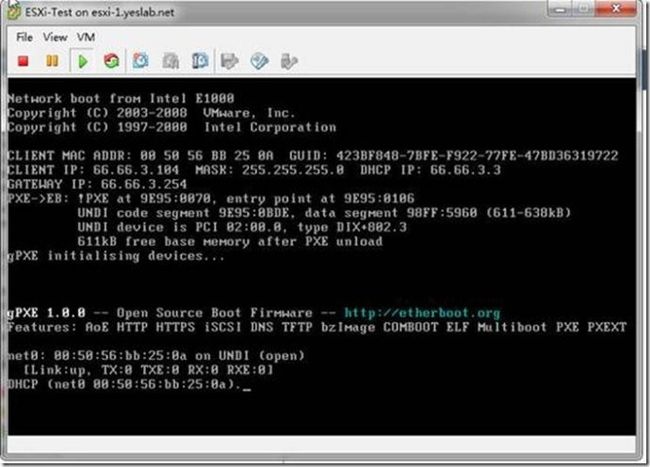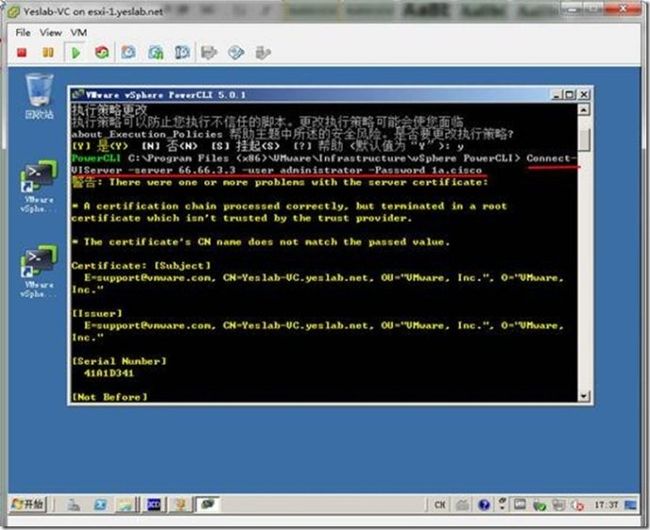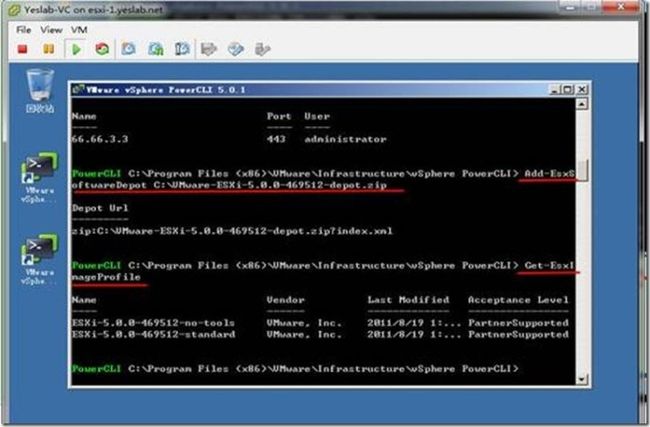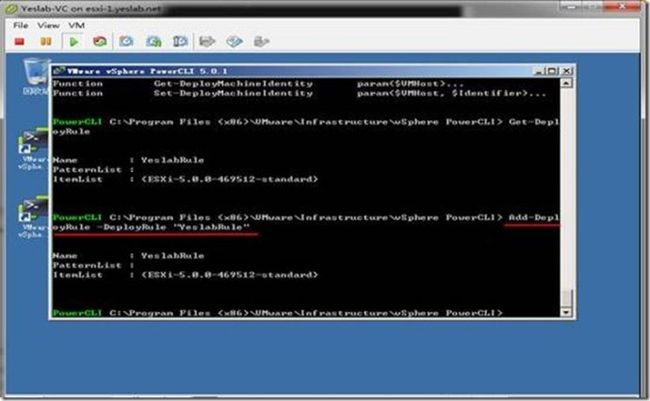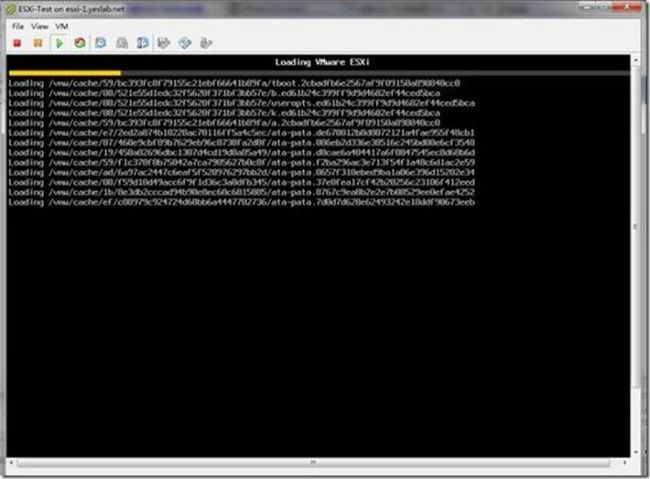具体实践步骤:
1) 安装vCenter Server 5.0以及vSphere Client相关内容 在此省略.
2) 在运行vCenter Server主机上安装Auto Deploy 服务器:
首先加载安装vCenter5.0的光盘镜像(Auto Deploy服务也在此光盘) ,弹出安装界面 如图1:
选择安装目录并设置存储数据库大小 如图2:
输入vCenter Server地址和凭据 如图3:
指定Auto Deploy服务器端口 如图4:
当Auto Deploy服务安装完毕后,在vSphere Client的界面会增加Auto Deploy图标 如图5:
3) 在运行vCenter Server主机上安装vSphere PowerCLI 如图6:
4) 在运行vCenter Server主机上设置TFTP服务端根目录为c:\esxiboot 如图7:
5) 在运行vCenter Server主机上进行DHCP服务相关设置 其中
Option 66 指定为 TFTP Server IP地址 添加为66.66.3.3
Option 67 指定为boot-filename 添加为undionly.kpxe.vmw-hardwired如图8:
6) 下载 TFTP 引导文件,当 Auto Deploy安装后,使用 vSphere Client连到 vCenter 上面去点击界面下的Auto Deploy图标,下载 TFTP 引导文件 如图9:
然后将里面解压后的文件复制到 TFTP服务器的根目录下 如图10:
打开无盘ESXi主机电源,可以看到正常开机引导过程 如图11:
但是此时Auto Deploy还没有ESXi映像文件.所以提示如下图错误提示 如图12:
7) 为Auto Deploy准备ESXi映像软件库.
(1)从 VMware 网站下载包含映像配置文件的ESXi 5.0 Offline Bundle zip文件:VMware-ESXi-5.0.0-469512-depot.zip,将其存放在vCenter服务器上磁盘分区C的根目录下
(2)打开vSphere PowerCLI命令行窗口,依次运行如下cmdlet:
设置执行策略为不限制类型 Set-ExecutionPolicy unrestricted 如图13:
连接到vCenter Server:
Connect-VIServer -Server 66.66.3.3 -User administrator -Password 1a.cisco 如图14:
添加ESXi 5.0 Blundle zip 文件:
Add-EsxSoftwareDepot c:\VMware-Esxi-5.0.0-469512-depot.zip
然后使用Get-EsxImageProfile 检查库的内容.如下图15所示ZIP文件已经被添加到库中:
8) 使用Auto Deploy置备主机.
(1)继续在vSphere PowerShell 命令行下运行以下 cmdlet,使用映像配置文件ESXi-5.0.0-469512-standard创建规则:
New-DeployRule -Name "YeslabRule" -Item "Esxi-5.0.0-469512-standard" –AllHosts 如图16:
(2)将新规则添加到活动规则集,以使该规则可用于 Auto Deploy 服务器:
Add-DeployRule -DeployRule "YeslabRule" 如图17:
(3)启动主机对其进行置备,主要过程如下:
将要用作ESXi 目标主机的物理主机的启动方式设置为PXE NIC,然后重新引导,可以看到这次ESXi主机已经开始加载映像文件, 如图18:
如果第一开启powercli时报错,请参考下面文档进行
==============================================
运行后提示:”无法加载文件c:program Filesvmwareinfrastructurevsphere powerCLIscriptinitialize-vitoolkitenviroment.ps1,因为在此系统中禁止执行脚本。有关信息,请查阅“get-help about_signing”.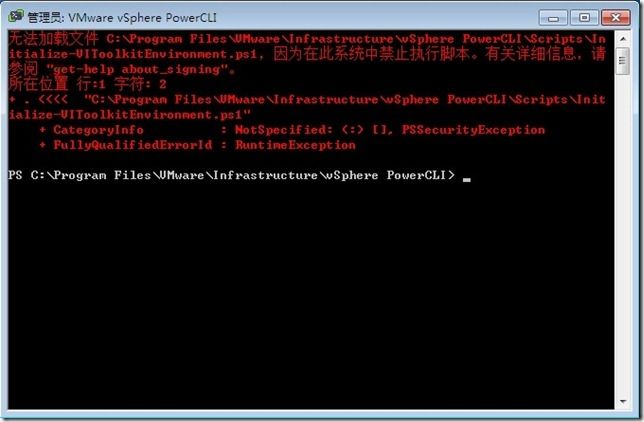
通过get-executionpolicy查看本地执行策略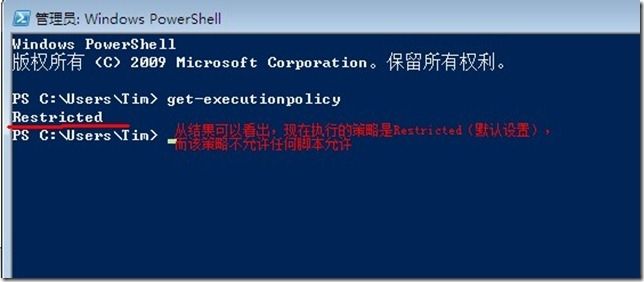
更改执行策略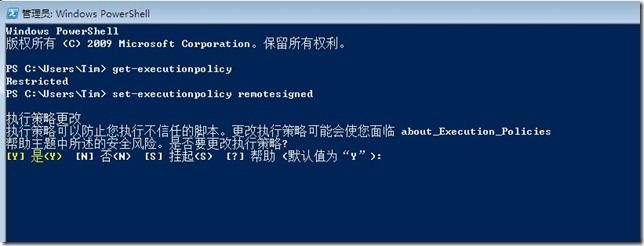
更改为RemoteSigned执行策略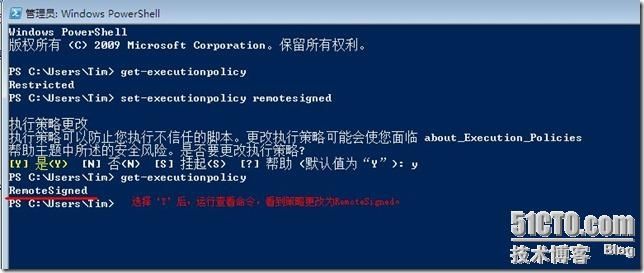
备注:
Restricted 执行策略不允许任何脚本运行。
AllSigned 和 RemoteSigned 执行策略可防止 Windows PowerShell 运行没有数字签名的脚本。
再次运行VMware vSphere PowerCLI,提示”Welcome“界面,工具正常启动。
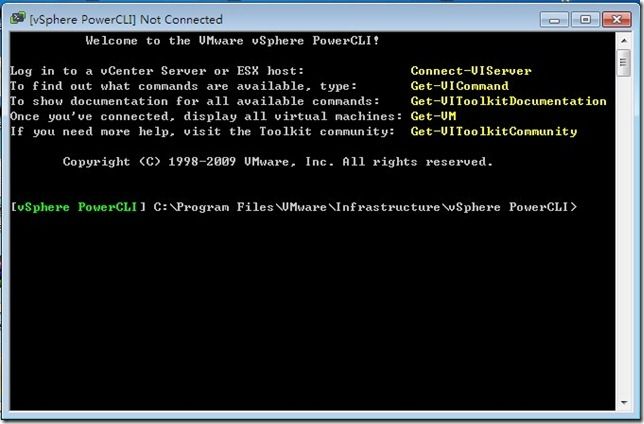
输入Connect-VIServer ,连接上vCenter服务器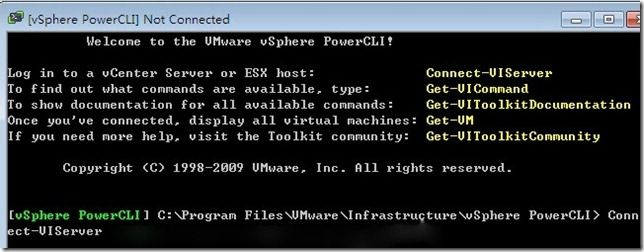
输入vCenter的登录用户名和密码。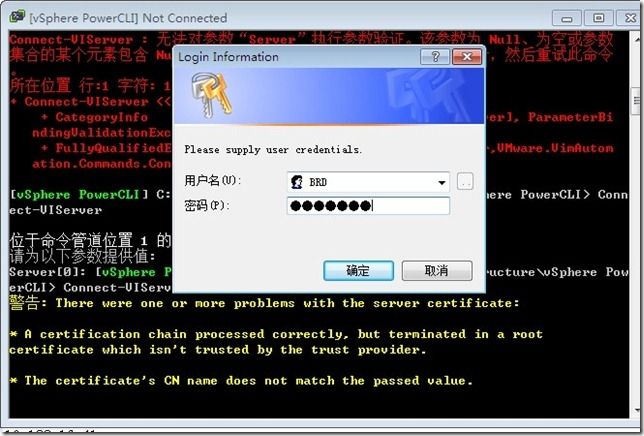
接下来输入Get-vm,可以看到vCenter下管理的所有虚机得名称,运行状态,CPU的数量,内存大小参数。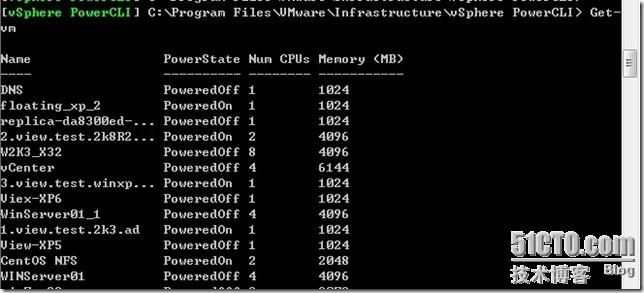
再实现下虚拟机的启动命令,这里选择”WinServer01_1”这台虚拟服务器,输入Get-VM WinServer01_1 | start-vm,5S之后可以从vCenter控制台的任务栏中看出虚拟机正在启动中