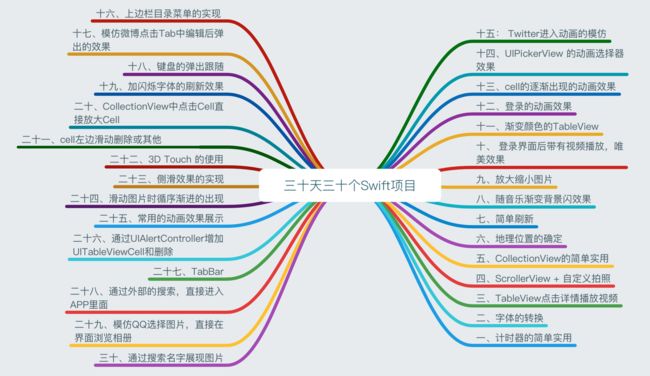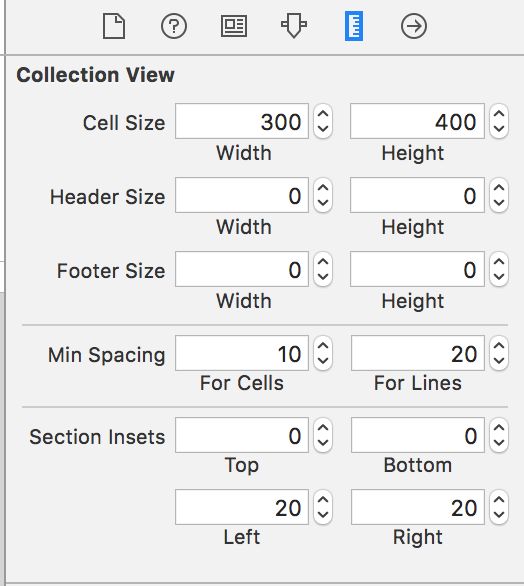前几天在github上有一个叫30DaysofSwift比较火,作为一直也在关注Swift这块的我,果断下载下来学习,发现确实简单实用,所以自己也跟随作者试着重写,并将每一个Demo中的一些重点记录了一下,特此也非常感谢Allen朝辉的开源精神。
另外作者在上也有记录,自学 iOS - 三十天三十个 Swift 项目
一、 计时器的简单使用(day01)
注意小数点的保留小数位,否则会出现异常。
timeLabel.text = String(format: "%.1f", Counter)
当然NSTimer的基本使用也是需要OK的
Timer = NSTimer.scheduledTimerWithTimeInterval(0.1, target: self, selector: Selector("UpdateTimer"), userInfo: nil, repeats: true)
二、 字体的转换(day02)
了解 常用的字体
for family in UIFont.familyNames() {
for font in UIFont.fontNamesForFamilyName(family){
print(font)
}
}
然后通过这方法使用就OK了
public /*not inherited*/ init?(name fontName: String, size fontSize: CGFloat)
三、 TableView点击详情播放视频(day03)
我觉的其中播放视频这块,路径别写错了
let path = NSBundle.mainBundle().pathForResource("emoji zone", ofType: "mp4")
playerView = AVPlayer(URL: NSURL(fileURLWithPath: path!))
playViewController.player = playerView
self.presentViewController(playViewController, animated: true) {
self.playViewController.player?.play()
}
另外作者用MVC模式也是简单经典的。
四、 ScrollerView + 自定义拍照(day04)
首先作者使用
addChildViewController
didMoveToParentViewController
让第一层永远只有一个 Controller ,很多场景都是实用的
当然自定义拍照这块,需要学习了解下
// MARK:- 属性
var captureSession : AVCaptureSession?
var stillImageOutput : AVCaptureStillImageOutput?
var previewLayer : AVCaptureVideoPreviewLayer?
@IBOutlet var cameraView: UIView!
//MARK:- CilcleLife
override func viewDidAppear(animated: Bool) {
super.viewDidAppear(animated)
previewLayer?.frame = cameraView.bounds
}
override func viewWillAppear(animated: Bool) {
super.viewWillAppear(animated)
// 初始化 session 对象来执行输入设备和输出设备之间的数据传递
captureSession = AVCaptureSession()
// 设置session 的规格
captureSession?.sessionPreset = AVCaptureSessionPreset1920x1080
// 输出设备的类型
let backCamera = AVCaptureDevice.defaultDeviceWithMediaType(AVMediaTypeVideo)
var error : NSError?
// 输入流
var input: AVCaptureDeviceInput!
do {
input = try AVCaptureDeviceInput(device: backCamera)
} catch let error1 as NSError {
error = error1
input = nil
}
if (error == nil && captureSession?.canAddInput(input) != nil){
// 加入输入流
captureSession?.addInput(input)
// 初始化照片输出流以及规格
stillImageOutput = AVCaptureStillImageOutput()
stillImageOutput?.outputSettings = [AVVideoCodecKey : AVVideoCodecJPEG]
if (captureSession?.canAddOutput(stillImageOutput) != nil){
// 加入输出流
captureSession?.addOutput(stillImageOutput)
// 图片预览层的输出
previewLayer = AVCaptureVideoPreviewLayer(session: captureSession)
previewLayer?.videoGravity = AVLayerVideoGravityResizeAspect
previewLayer?.connection.videoOrientation = AVCaptureVideoOrientation.Portrait
// View 加上 预览层
cameraView.layer.addSublayer(previewLayer!)
// 开始执行
captureSession?.startRunning()
}
}
}
五、 CollectionView的简单实用 (day05)
此处用的是IB 设置CollectionView,以前设置那个 UICollectionViewFlowLayout的地方就在这里啦
六、地理位置的确定(day06)
一定要记住iOS8之后,一定要在infoPlist 中加入
NSLocationAlwaysUsageDescription 和 NSLocationWhenInUseUsageDescription 才能正常使用地理位置。
七、简单刷新 (day07)
这个Demo是作者用UITableViewController加UIRefreshControl实现刷新的
// 核心代码
tableViewController.refreshControl = self.refreshControl
self.refreshControl.addTarget(self, action: "didRoadEmoji", forControlEvents: .ValueChanged)
self.refreshControl.backgroundColor = UIColor(red:0.113, green:0.113, blue:0.145, alpha:1)
let attributes = [NSForegroundColorAttributeName: UIColor.whiteColor()]
self.refreshControl.attributedTitle = NSAttributedString(string: "Last updated on \(NSDate())", attributes: attributes)
self.refreshControl.tintColor = UIColor.whiteColor()
而我是就是简单用UITableView + UIRefreshControl 实现的
tableView.tableFooterView = UIView()
refreshControl.addTarget(self, action: Selector("refreshTheData"), forControlEvents: UIControlEvents.ValueChanged)
// 增加备注文字
let attributes = [NSForegroundColorAttributeName: UIColor.grayColor()]
refreshControl.attributedTitle = NSAttributedString(string: "上次刷新时间 \(NSDate())", attributes: attributes)
tableView.addSubview(refreshControl)
八、随音乐渐变背景闪效果 (day08)
首先我们需要了解下CagradientLayer,它是用来生成两种或更多颜色平滑渐变的。
整个流程:通过定时改变背景颜色,并在上面添加一个预览颜色层。
// 随机改变背景颜色
let redValue = CGFloat(drand48())
let blueValue = CGFloat(drand48())
let greenValue = CGFloat(drand48())
self.view.backgroundColor = UIColor(red: redValue, green: greenValue, blue: blueValue, alpha: 1.0)
// 制作预览层
let gradientLayer = CAGradientLayer()
// 先设置的大小
gradientLayer.frame = self.view.frame
// 设置五个不同的颜色
let color1 = UIColor(white: 0.5, alpha: 0.2).CGColor as CGColorRef
let color2 = UIColor(red: 1.0, green: 0, blue: 0, alpha: 0.4).CGColor as CGColorRef
let color3 = UIColor(red: 0, green: 1, blue: 0, alpha: 0.3).CGColor as CGColorRef
let color4 = UIColor(red: 0, green: 0, blue: 1, alpha: 0.3).CGColor as CGColorRef
let color5 = UIColor(white: 0.4, alpha: 0.2).CGColor as CGColorRef
// 放入颜色层中
gradientLayer.colors = [color1, color2, color3, color4, color5]
// 并为这五个颜色确定 locations
gradientLayer.locations = [@0.10, @0.30, @0.50, @0.70, @0.90]
// 设置开始点 和 结束点
gradientLayer.startPoint = CGPointMake(0, 0)
gradientLayer.endPoint = CGPointMake(1, 1)
// 添加到上面
self.view.layer.addSublayer(gradientLayer)
九、放大缩小图片(day09)
之前我的第一反应是用UIPinchGestureRecognizer,但是缩放出来的效果不怎么好,还是按作者的思路,UIScrollerView添加UIImageView,通过UIScrollerView的代理来解决。
此时要注意ScrollView的以下几个属性和代理方法:
// 视图在scrollView中的位置(UIEdgeInsetsZero) 也相当于设置内边距
public var contentInset: UIEdgeInsets
// 设置缩放系数
public var minimumZoomScale: CGFloat
public var maximumZoomScale: CGFloat
// 返回将要缩放的UIView对象。要执行多次
func viewForZoomingInScrollView(scrollView: UIScrollView) -> UIView? {
}
// 当scrollView缩放时,调用该方法。在缩放过程中,回多次调用
func scrollViewDidZoom(scrollView: UIScrollView) {
}
十、 登录界面后带有视频播放,唯美效果(day10)
这个主要是对于视频播放的一个优化,其中这里面作者引用的两个类很有参考价值。
十一、渐变颜色的TableView (day11)
注意tableView中某个代理的使用
func tableView(tableView: UITableView, willDisplayCell cell: UITableViewCell, forRowAtIndexPath indexPath: NSIndexPath) {
}
同事继续使用CAGradientLayer,让其cell有凸出的感觉
十二、登录的动画效果 (day12)
注意这两个基本的动画效果,以及调整 constant 后需要 self.view.layoutIfNeeded()
UIView.animateWithDuration(0.5, delay: 0.00, options: UIViewAnimationOptions.CurveEaseOut, animations: {
self.centerAlignUsername.constant += self.view.bounds.width
self.view.layoutIfNeeded()
}, completion: nil)
UIView.animateWithDuration(1.0, delay: 0.0, usingSpringWithDamping: 0.2, initialSpringVelocity: 10, options: UIViewAnimationOptions.CurveLinear, animations: {
self.loginButton.bounds = CGRect(x: bounds.origin.x - 20, y: bounds.origin.y, width: bounds.size.width + 60, height: bounds.size.height)
}, completion: nil)
后者是一个横向变宽的View弹出的动画效果,同时我们进一步了解下这个方法,通过Oc来看,更清楚一些。
+ (void)animateWithDuration:(NSTimeInterval)duration
delay:(NSTimeInterval)delay
usingSpringWithDamping:(CGFloat)dampingRatio
initialSpringVelocity:(CGFloat)velocity
options:(UIViewAnimationOptions)options
animations:(void (^)(void))animations
completion:(void (^)(BOOL finished))completion
-
dampingRatio:usingSpringWithDamping的范围为0.0f到1.0f,数值越小「弹簧」的振动效果越明显。 -
velocity:initialSpringVelocity则表示初始的速度,数值越大一开始移动越快。 -
options: 自然是动画效果啦,看我们自己选择吧
详细可以看这篇使用 iOS 8 Spring Animation API 创建动画
十三、cell的逐渐出现的动画效果 (day13)
只要注意以下这个在viewWillAppear处理就OK了,以后我们的动画cell思路确实可以这样做。
override func viewWillAppear(animated: Bool) {
super.viewWillAppear(animated)
self.tableView.reloadData()
// 该方法是获取界面上能显示出来了cell
let cells = tableView.visibleCells
// 获取总的高度
let tableHeight: CGFloat = tableView.bounds.size.height
// 先让每一cell 都在下面
for i in cells {
let cell: UITableViewCell = i as UITableViewCell
// 改变位置
cell.transform = CGAffineTransformMakeTranslation(0, tableHeight)
}
var index = 0
for a in cells {
let cell: UITableViewCell = a as UITableViewCell
UIView.animateWithDuration(1.5, delay: 0.05 * Double(index), usingSpringWithDamping: 0.8, initialSpringVelocity: 0, options: [], animations: {
// 回归位置
cell.transform = CGAffineTransformMakeTranslation(0, 0);
}, completion: nil)
index += 1
}
}
十四、UIPickerView 的动画选择器效果(day14)
此处考查的可以说是UIPickerView的用法,常用的几个代理方法以及下面这个方法:
//主动去选择 改变的
public func selectRow(row: Int, inComponent component: Int, animated: Bool)
以及随机数arc4random()的使用
通过arc4random()获取0到x-1之间的整数的代码如下
let value = (Int)arc4random()%x;
获取1到x之间的整数的代码如下
let value = (Int)(arc4random()%x )+1
十五: Twitter进入动画的模仿 (day15)
我们得大致了解下CAKeyframeAnimation, keyframe顾名思义就是关键点的frame,你可以通过设定CALayer的始点、中间关键点、终点的frame,时间,动画会沿你设定的轨迹进行移动。以及C�ALayer的基本使用。
CALayer
self.mask = CALayer()
self.mask?.contents = UIImage(named: "twitter")?.CGImage
// 缩放常量
self.mask?.contentsGravity = kCAGravityResizeAspect
// 大小
self.mask?.bounds = CGRect(x: 0, y: 0, width: 100, height: 80)
// 锚点
self.mask?.anchorPoint = CGPoint(x: 0.5, y: 0.5)
// 位置点
self.mask?.position = CGPoint(x: imageView.frame.size.width / 2, y: imageView.frame.size.height / 2)
// 真正将mask 赋值给 UIImageView上的mask
imageView.layer.mask = self.mask
CAKeyframeAnimation
let keyFrameAnimation = CAKeyframeAnimation(keyPath: "bounds")
keyFrameAnimation.delegate = self
// 持续的时间
keyFrameAnimation.duration = 0.6
// 开始的时间
keyFrameAnimation.beginTime = CACurrentMediaTime() + 0.5
// 这个属性用以指定时间函数,类似于运动的加速度,有以下几种类型
/*
1 kCAMediaTimingFunctionLinear//线性
2 kCAMediaTimingFunctionEaseIn//淡入
3 kCAMediaTimingFunctionEaseOut//淡出
4 kCAMediaTimingFunctionEaseInEaseOut//淡入淡出
5 kCAMediaTimingFunctionDefault//默认
*/
keyFrameAnimation.timingFunctions = [CAMediaTimingFunction(name: kCAMediaTimingFunctionEaseInEaseOut), CAMediaTimingFunction(name: kCAMediaTimingFunctionEaseInEaseOut)]
// 初始化大小
let initalBounds = NSValue(CGRect: mask!.bounds)
// 中间的大小
let secondBounds = NSValue(CGRect: CGRect(x: 0, y: 0, width: 90, height: 73))
// 最后的大小
let finalBounds = NSValue(CGRect: CGRect(x: 0, y: 0, width: 1600, height: 1300))
// values属性指明整个动画过程中的关键帧点,例如下面"initalBounds, secondBounds, finalBounds通过values指定的。需要注意的是,起点必须作为values的第一个值
keyFrameAnimation.values = [initalBounds, secondBounds, finalBounds]
// 该属性是一个数组,用以指定每个子路径(initalBounds, secondBounds, finalBounds)的时间
keyFrameAnimation.keyTimes = [0, 0.3, 1]
// 最后是看将其此效果放在哪里
self.mask!.addAnimation(keyFrameAnimation, forKey: "bounds")
总的来说,动画这块需要继续学习,暂时好多地方还不太熟。