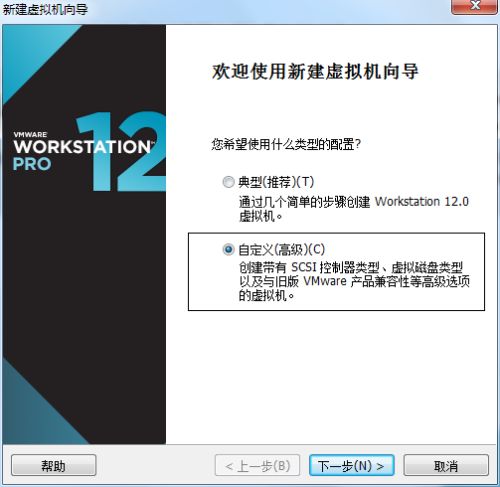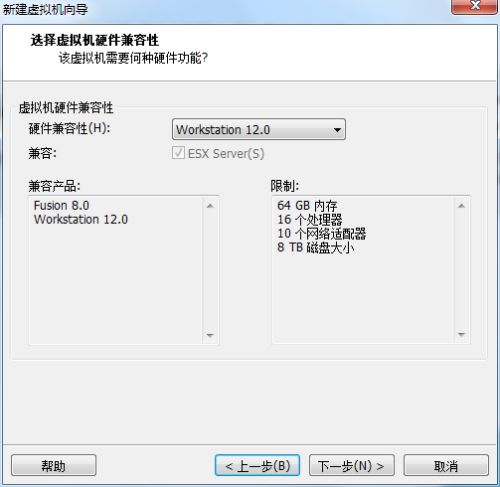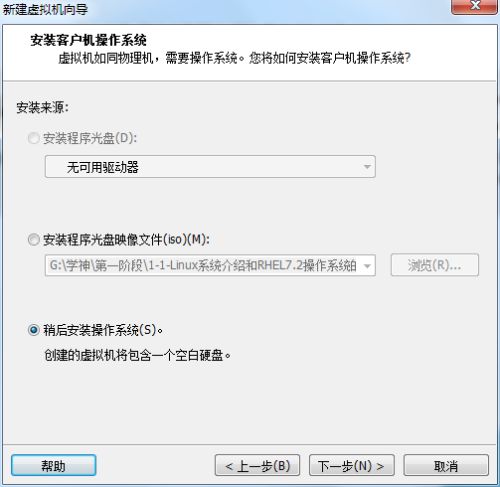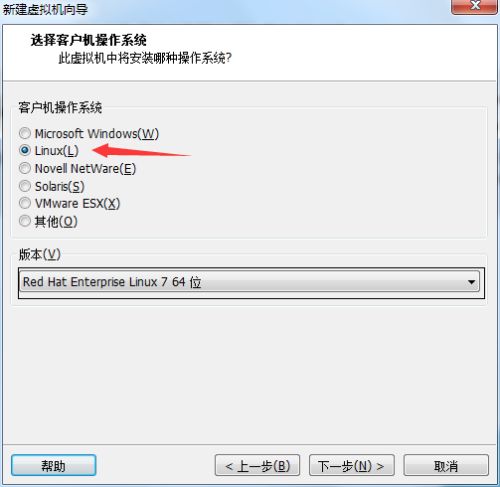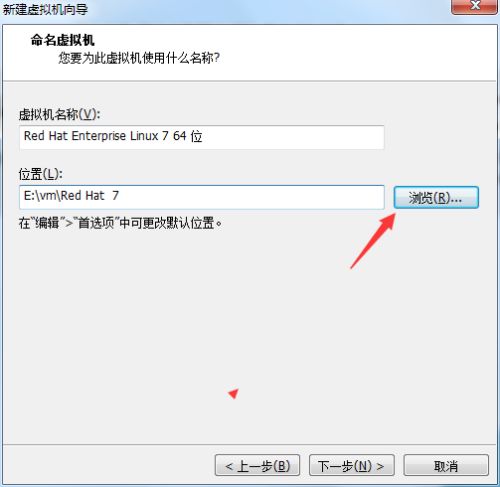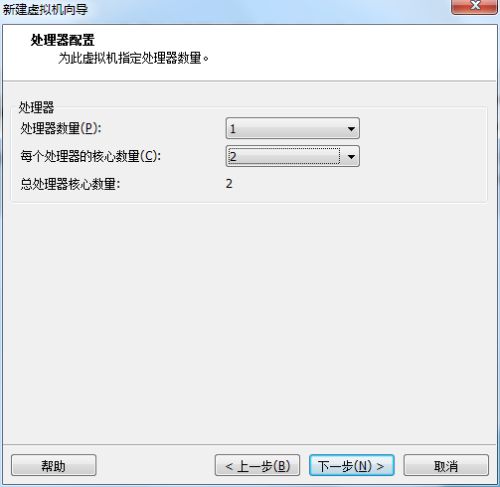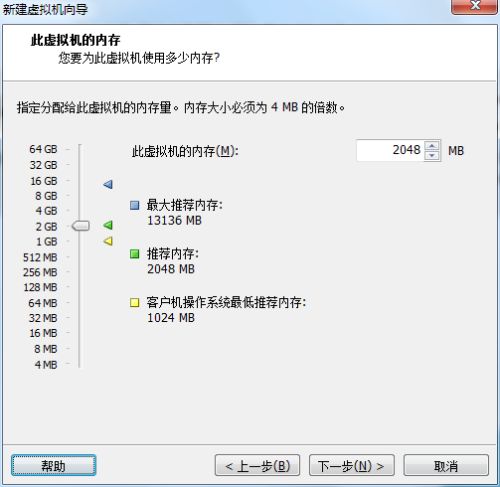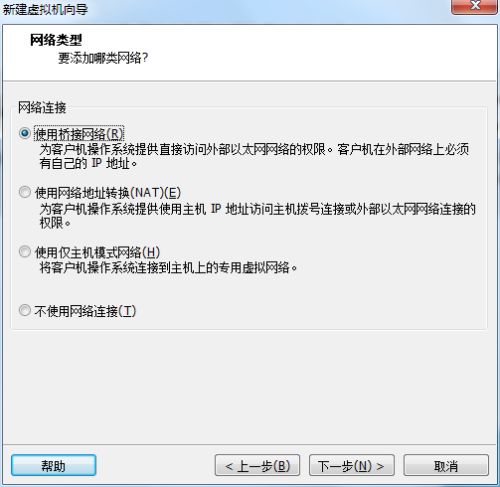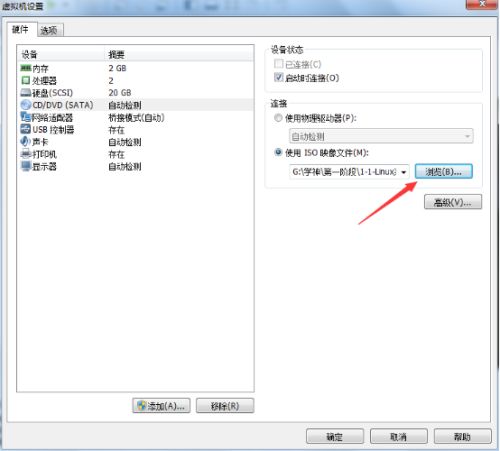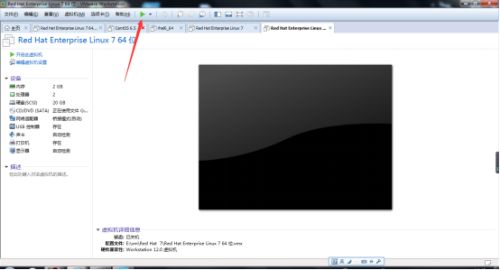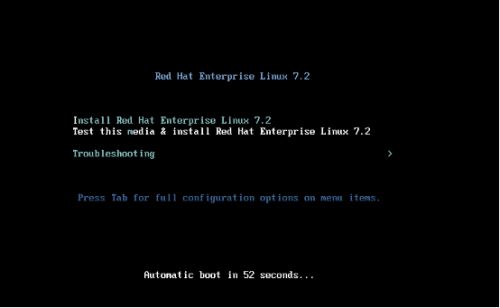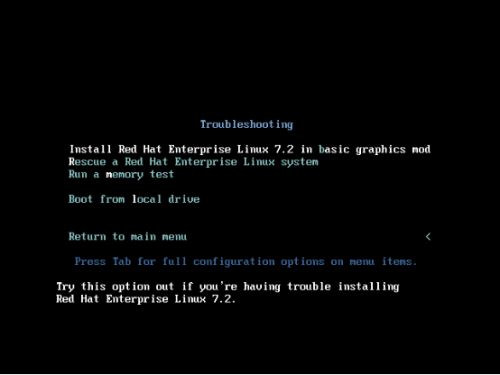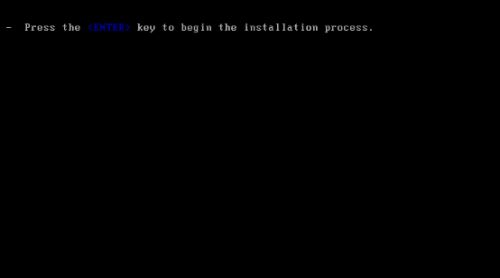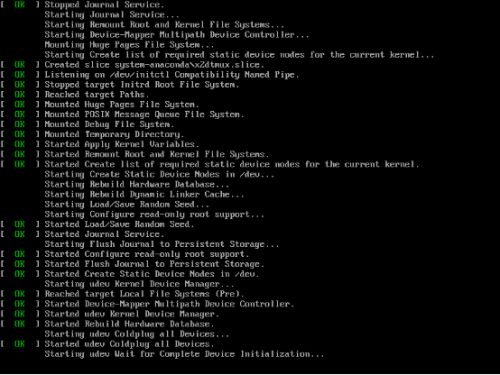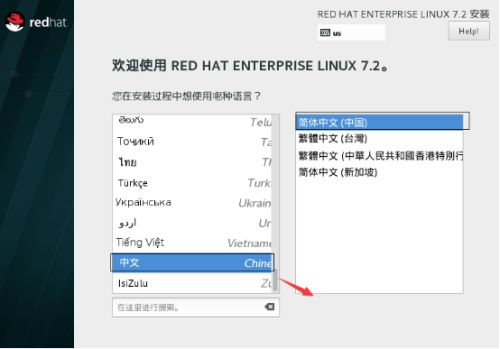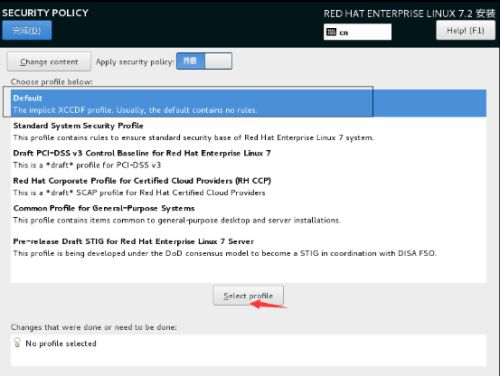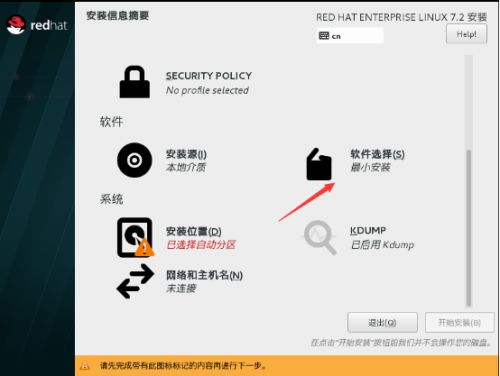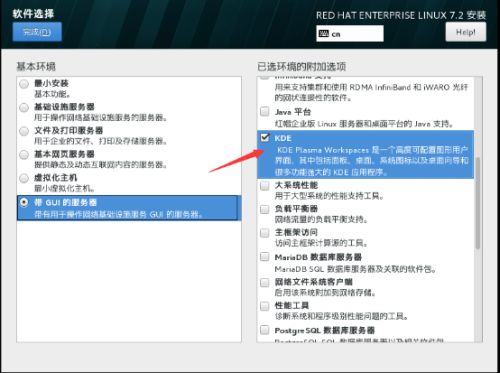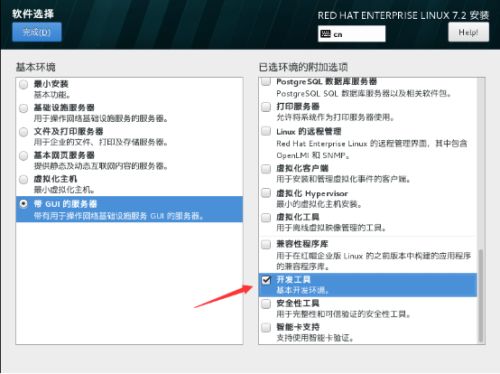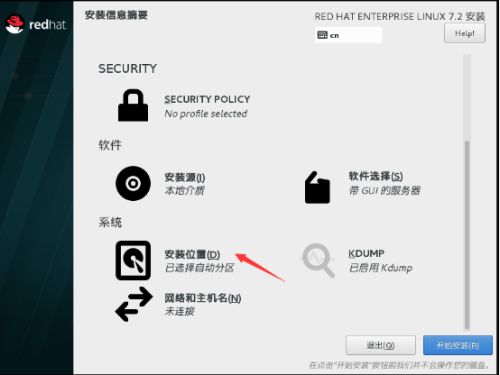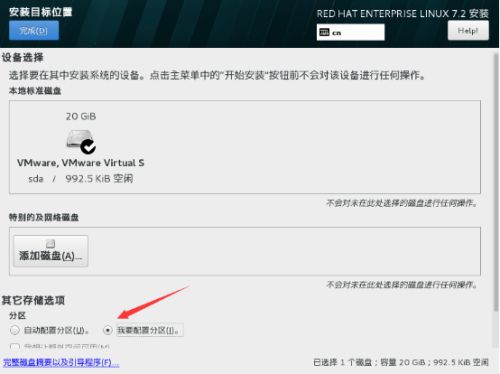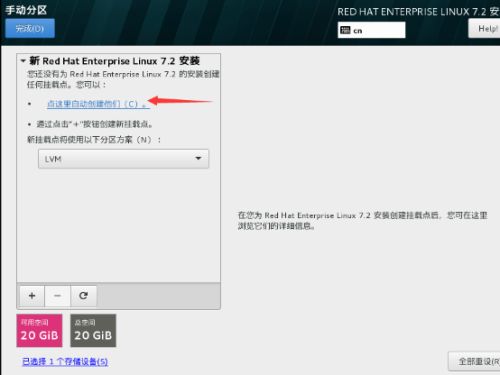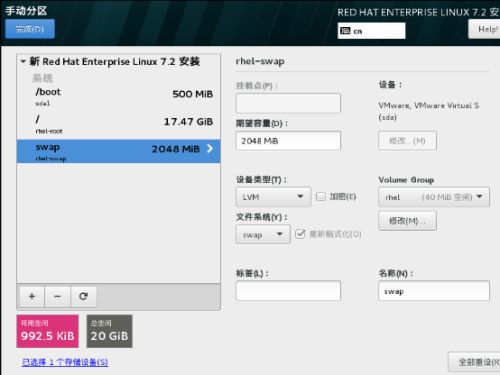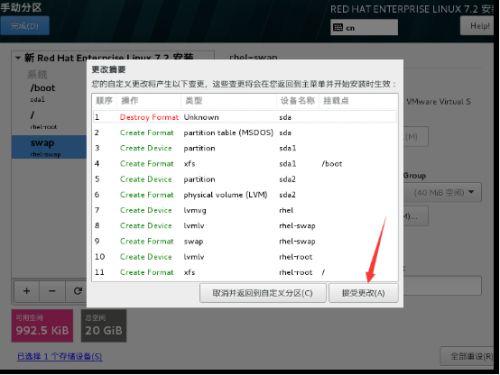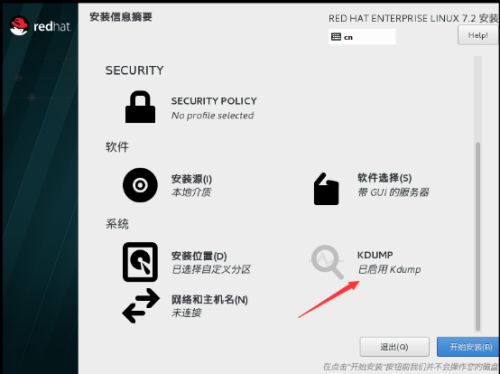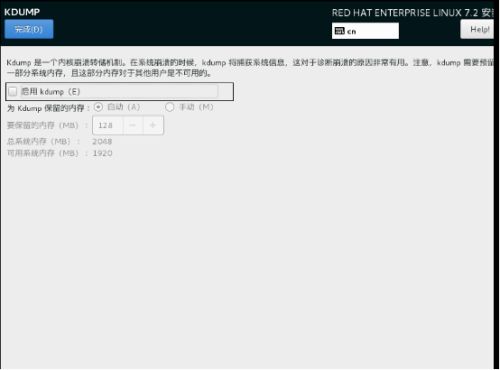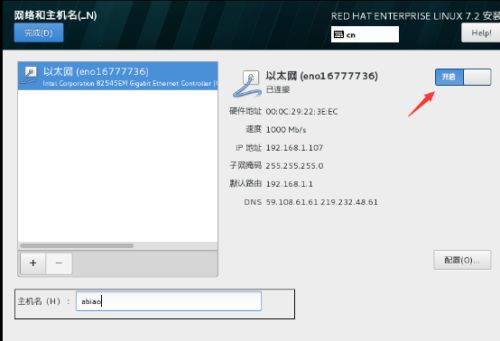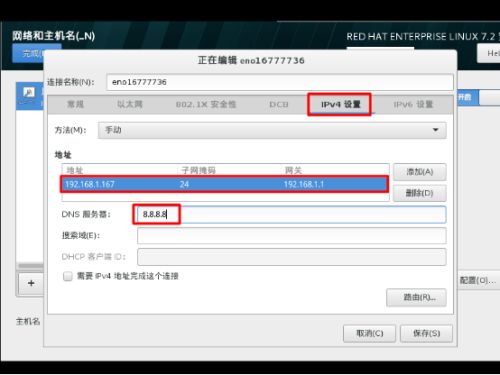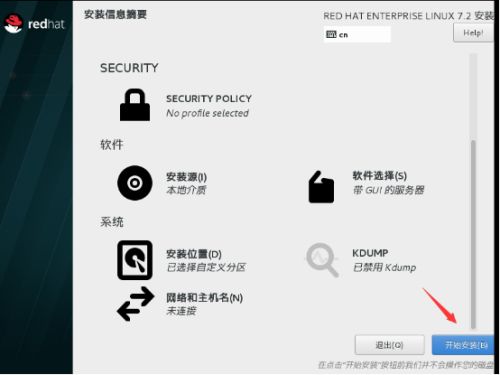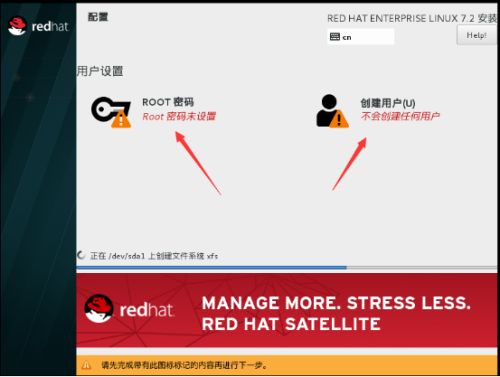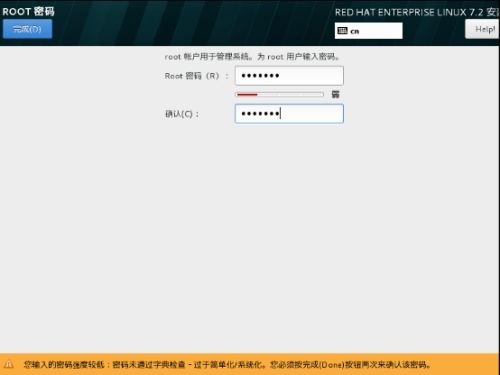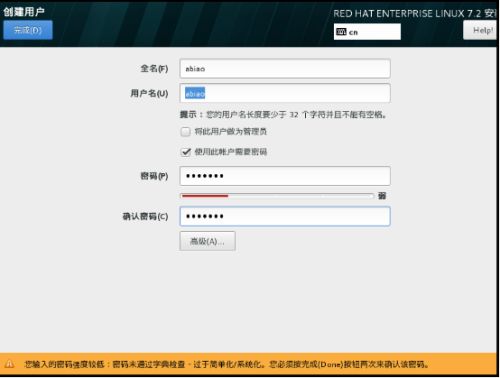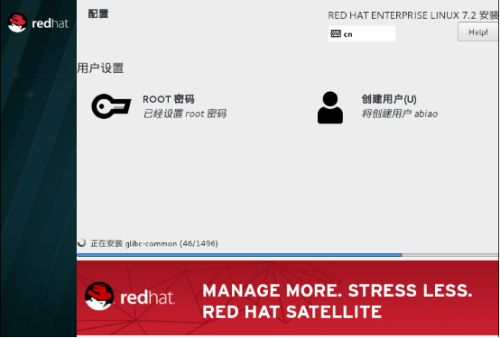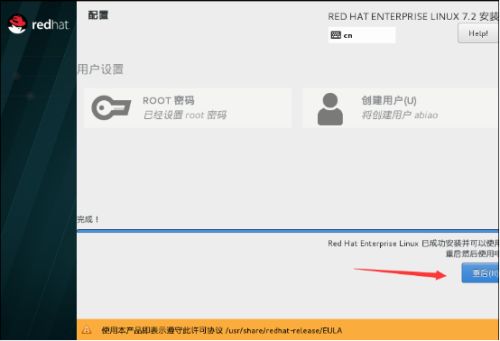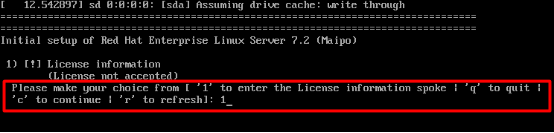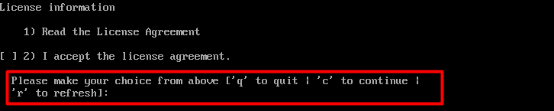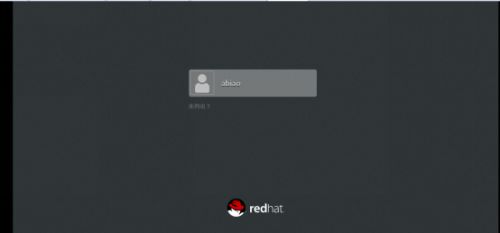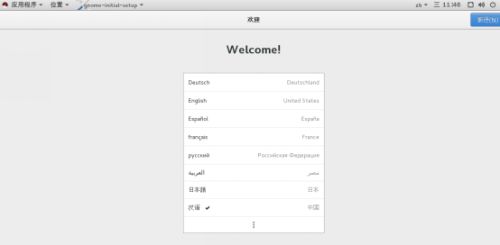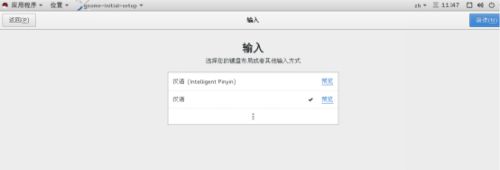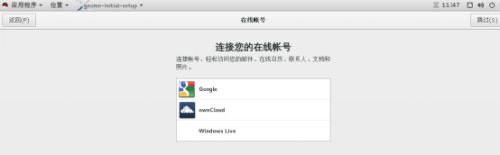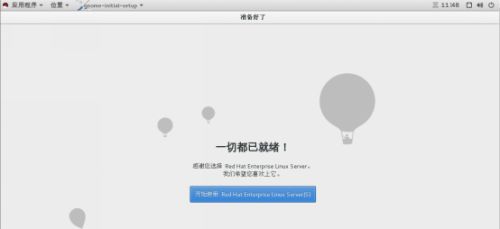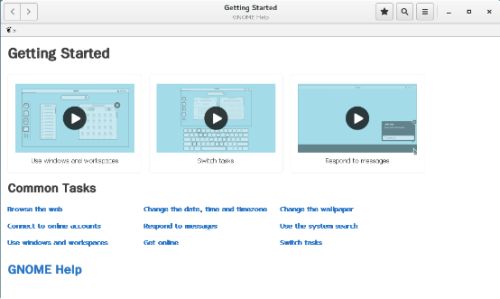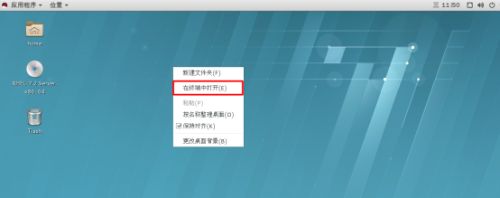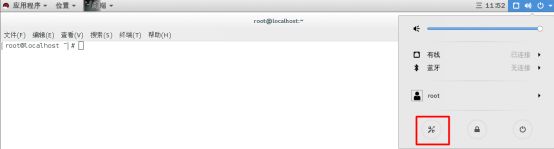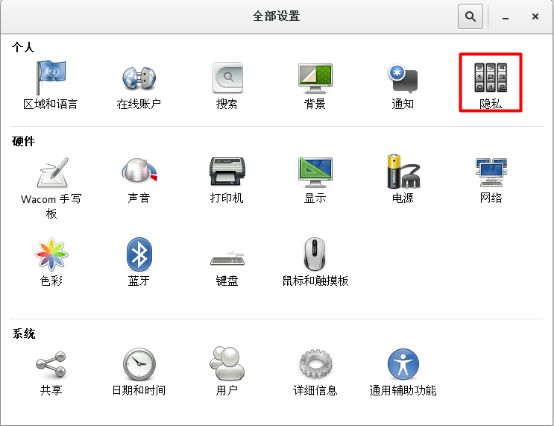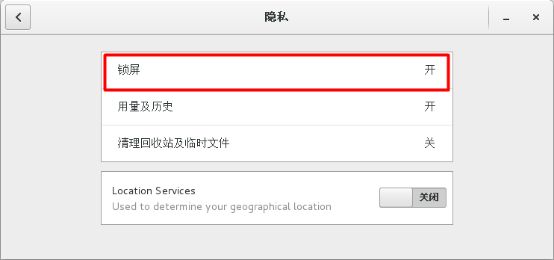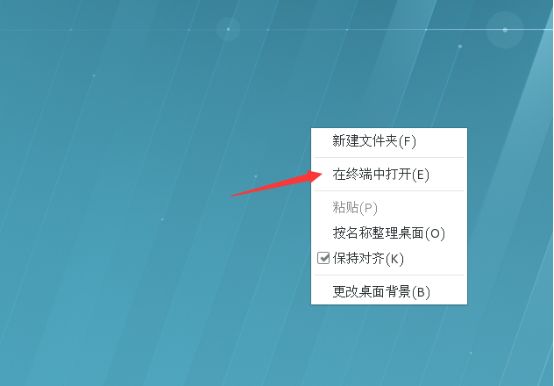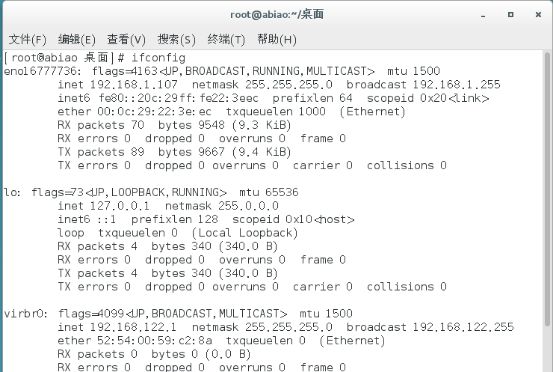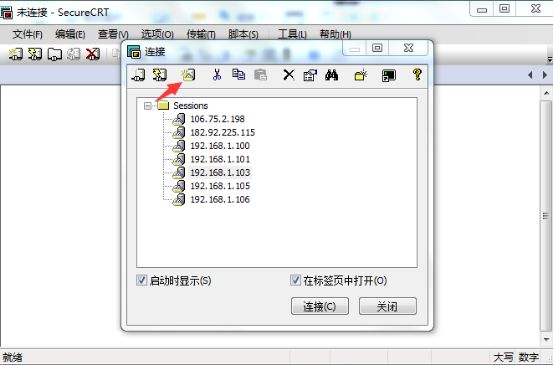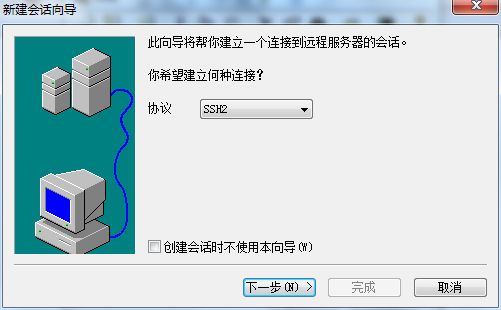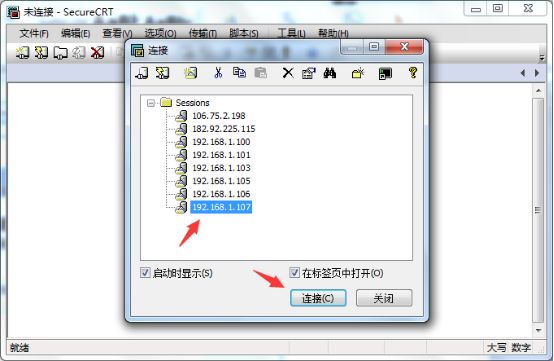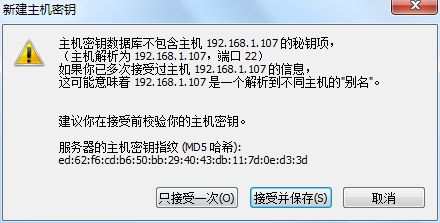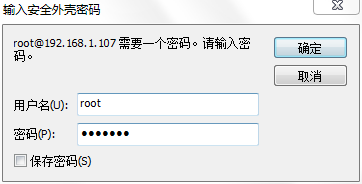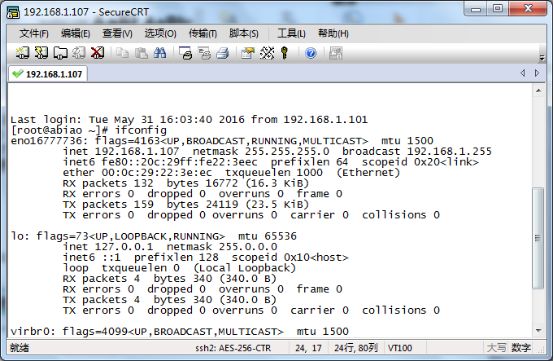一、创建虚拟机
1.点击左上角文件-新建虚拟机 或者 直接点屏幕上的+号创建虚拟机
2.这一项推荐选择自定义
3.选择虚拟机硬件兼容性,是哪个版本的虚拟机软件就选择哪个,默认就好
4.选择操作系统,可使用光驱,也可以使用iso文件,也可稍后选择iso文件
5.选择你要安装操作系统的对应版本
6.为你安装的虚拟机系统设置名称和安装路径
7.选择处理器配置
8.设置虚拟机的内存大小,根据宿主机的内存大小而定
9.选择网络类型,一般使用模式,可通过dhcp获取ip地址
10.选择iso文件的路径
11.当环境准备好后,则可点击启动按钮,启动虚拟机
二、安装RHEL7.2
1.成功引导系统后,会出现下面的界面
界面说明:
Install Red Hat Enterprise Linux 7.2 安装RHLE7.2 操作系统
Test this media & install Red Hat Enterprise Linux 7.2 测试安装文件并安装RHLE7.2 操作系统
Troubleshooting 修复故障
注:在Trobleshooting模式下,界面如下:
界面说明:
Install Red Hat Enterprise Linux 7.2 in basic graphics mod#基本图形化安装
Rescue a Red Hat Enterprise Linux system#修复系统
Run a memory test#运行内存测试系统
Boot from local drive#本地设备启动
Return to main menu#返回主菜单
2.返回主菜单,选第一项,安装RHEL7.2操作系统,回车,进入下面的界面
按回车开始安装
3.选择语言:中文-简体中文(中国) (英文好的可以建议默认选择英文模式安装)
#正式生产服务器建议安装英文版本,单击继续按钮
4.SECURITY设置(安全设置)
选择default(默认的)策略就可以,通过![]() 进行选择,单击完成即可
进行选择,单击完成即可
Default
#默认策略,隐式XCCDF概要文件。通常情况下,默认不包含规则
Standard System Security Profile
#标准系统安全性配置文件,这个概要文件包含规则,以确保标准安全基地RHEL7系统
Draft PCI-DSS v3 Control Baseline for Red Hat Enterprise Linux 7
#草案PCI-DSS v3控制基线RHEL7,这是一个概要草案PCI-DSS v3
Red Hat Corporate Profile for Certified Cloud Providers (RH CPCP)
#云提供商RHEL概要(CPCP),这是一个SCAP概要草案RHEL云提供商
Common Profile for General-Purpose Systems
#常见的通用概要文件系统,这个概要文件包含项目普遍通用的桌面和服务器安装
Pre-release Draft STIG for Red Hat Enterprise Linux 7 Server
#RHEL7的预发布草案,这个概要文件在国防部正在开发共识模型成为STIG配合DISA无线光通信
5.软件选择
初学者建议选择带GNOME桌面,同时把开发工具相关的软件包也安装上,然后单击完成
#生产环境应选择最小化安装
6.设置安装位置
#选着我要配置分区,单击完成
对于初学者来说,点击自动创建就行
一般swap分区为物理内存的1.5~2倍,/boot分区200M,/分区10G,实际工作中可以创建数据分区,一般把数据和系统分开
选择接受更改
7.KDUMP设置
Kdump是一个内核崩溃转储机制,直接取消勾选关闭即可,单击完成
8.网络配置,开启以太网连接,将会自动获取IP地址,也可在此页面更改主机名,如果要手动配置IP地址,单击![]()
手动配置如下:
9.全部配置完成之后如下,单击开始安装,进行系统安装
10.进入安装界面,这里需要配置用户密码,ROOT密码必须设置,普通用户可以不创建
#Root密码配置,如果密码过于简单,需要单击两次完成进行确认,生产环境不建议设置简单密码
11.安装过程,请等待
12.安装完成,重启系统
13.首次启动,输入数字1,进行许可认证
选项1)进入许可信息
q)退出
c)继续
r)刷新
输入数字2,接受许可认证
选项1)阅读许可协议
2)接受许可协议
q)退出
c)继续
r)刷新
接受许可协议之后2选项前有[x]标志
输入q退出,会有一个确认选项,直接输入yes,确认退出即可
14.系统成功启动,选择未列出,输入用户进行登录
15.首次登陆进行Gnome-initial-setup(GNOME初始化设置)
语言选择,默认就可以,直接前进
选择键盘布局,默认前进即可
在线账号设置,如果有可以进行设置,没有的话,直接跳过即可
一切准备就绪,开始使用RHEL7.2系统
弹出使用介绍界面,关闭即可
到此RHEL7.2操作系统安装完成
单击屏幕上任意空白位置
打开终端,通过cat /etc/redhat-release查看系统版本,显示为 7.2 版本
注:RHEL 7.2 安装时会自动配置VMware Tools,因此,安装完成后无需配置安装Vmware Tools
系统状态检测
a.查看是否能够正常上网
[root@localhost ~]# ping www.baidu.com
PING www.baidu.com (119.75.218.70) 56(84) bytes of data.
64 bytes from 119.75.218.70: icmp_seq=1 ttl=57 time=254 ms
b.主机名查看和设置
[root@localhost ~]# hostname
localhost.localdomain
[root@localhost ~]# vim /etc/hostname
xj.cn
[root@localhost ~]# hostname
xj.cn
修改完之后,无需重启即可生效
c.实验环境中取消RHEL 7.2自动锁屏功能
单击设置
选择隐私功能设置
选择锁屏设置
设置为关闭即可
d.关闭防火墙并设置为开机自动关闭
查看防火墙状态
[root@localhost ~]# systemctl status firewalld
● firewalld.service - firewalld - dynamic firewall daemon
Loaded: loaded (/usr/lib/systemd/system/firewalld.service; enabled; vendor preset: enabled)
Active: active (running) since 三 2015-12-16 21:39:49 CST; 21min ago
Main PID: 1097 (firewalld)
CGroup: /system.slice/firewalld.service
└─1097 /usr/bin/python -Es /usr/sbin/firewalld --nofork --nopid
12月 17 05:32:44 localhost.localdomain systemd[1]: Starting firewalld - dynamic firewall daemon...
12月 16 21:39:49 localhost.localdomain systemd[1]: Started firewalld - dynamic firewall daemon.
关闭防火墙,并设置为开机自动关闭
[root@localhost ~]# systemctl stop firewalld
[root@localhost ~]# systemctl disable firewalld
Removed symlink /etc/systemd/system/dbus-org.fedoraproject.FirewallD1.service.
Removed symlink /etc/systemd/system/basic.target.wants/firewalld.service.
e.关闭selinux
1)获取selinux的状态
[root@localhost ~]# getenforce
Enforcing
显示为enforcing说明没有关闭,显示为disabled为关闭状态
2)关闭selinux
[root@localhost ~]# sed -i 's/SELINUX=enforcing/SELINUX=disabled/' /etc/selinux/config
修改之后重启才能生效
f.设置光盘开机自动挂载
先把现有挂载卸载,再进行挂载
[root@localhost ~]# umount /dev/sr0
[root@localhost ~]# mount /dev/sr0 /mnt/
mount: /dev/sr0 写保护,将以只读方式挂载
g.配置本地yum源
先对yum源目录下的文件进行备份
[root@localhost ~]# mv /etc/yum.repos.d/redhat.repo /etc/yum.repos.d/redhat.repo.bak
然后创建本地yum源文件
[root@localhost ~]# cat > /etc/yum.repos.d/rhel7.repo <
> [base-rhel7]
> name=base-rhel7
> baseurl=file:///mnt
> enabled=1
> gpgcheck=0
> EOF
清空yum缓存
[root@localhost ~]# yum clean all
重新生成
[root@localhost ~]# yum list
16.右键打开终端查看IP地址
17.测试使用secureCRT远程连接Linux主机
1)选择新建会话
输入主机名或者IP地址,还有登录用户名
可添加描述信息,再点击完成
选择对应主机IP地址,点击连接
选择接受并保存
输入安装之前设置的ROOT用户密码
测试查看IP地址
至此,RHEL7.2的安装和基本实验环境配置完成,poweroff关机。创建快照,保存实验环境,后期做实验时恢复快照即可