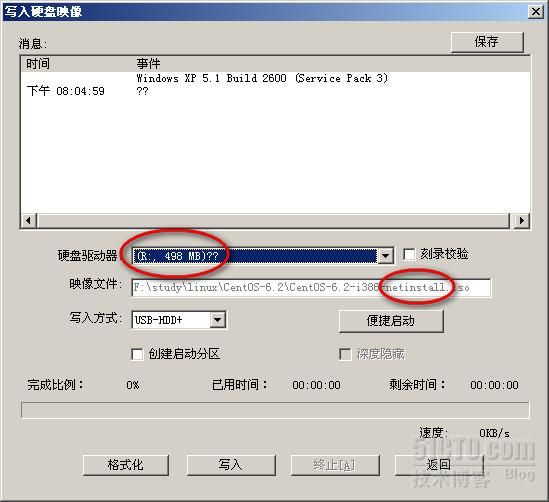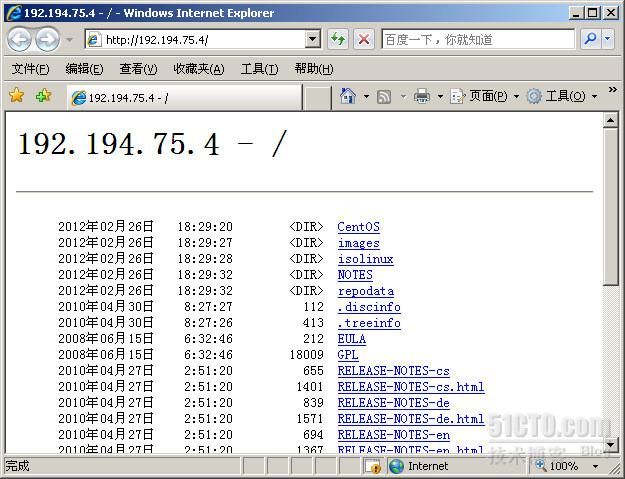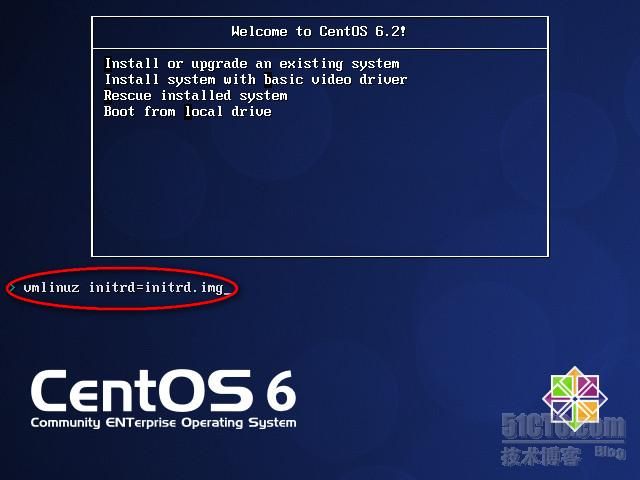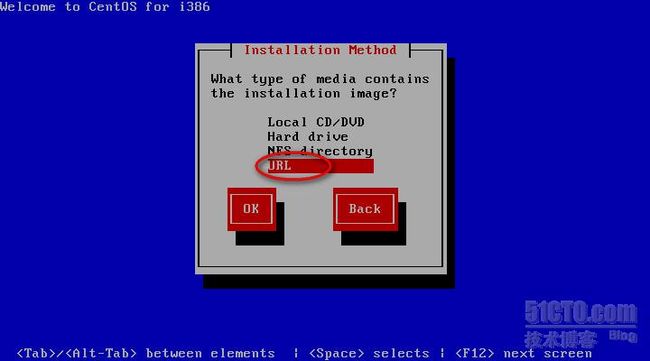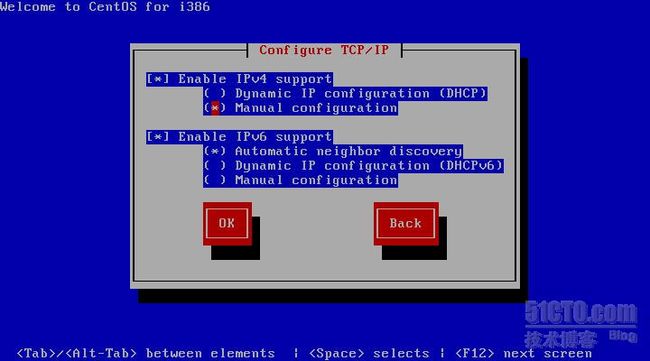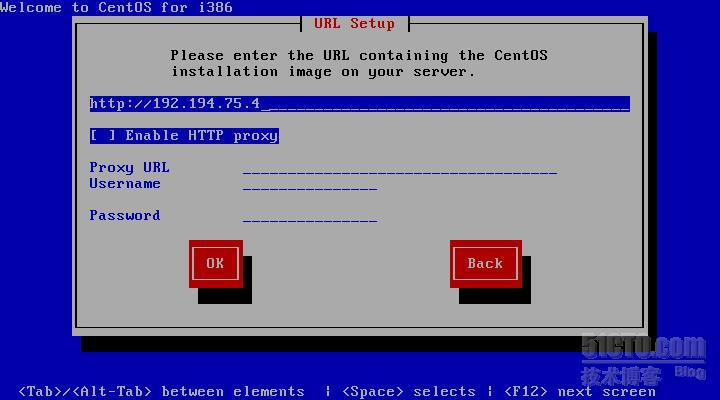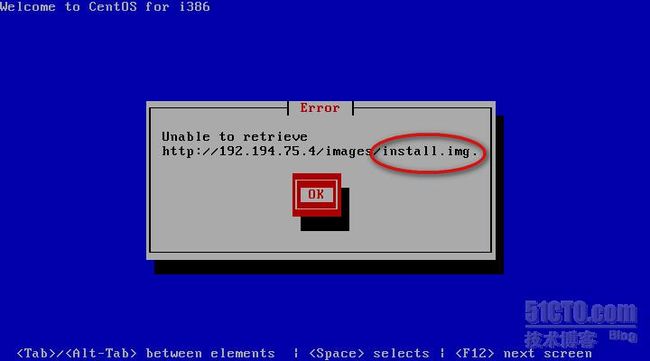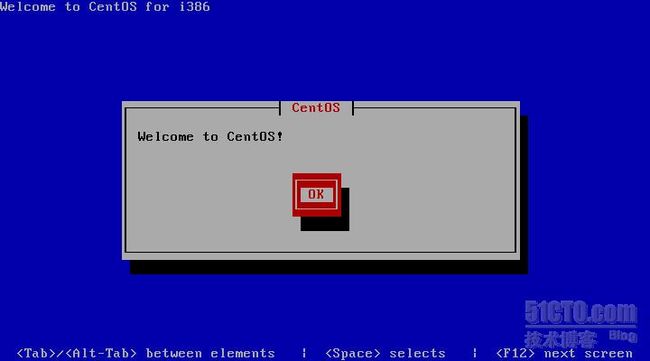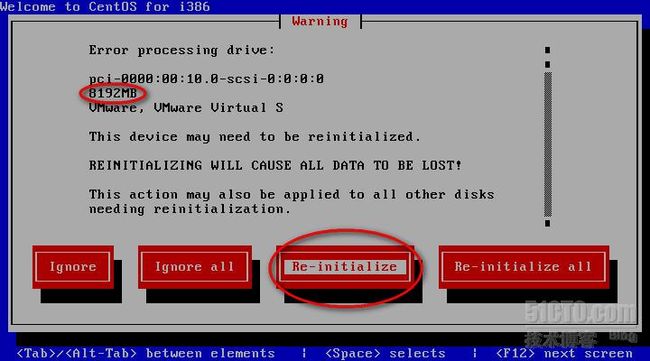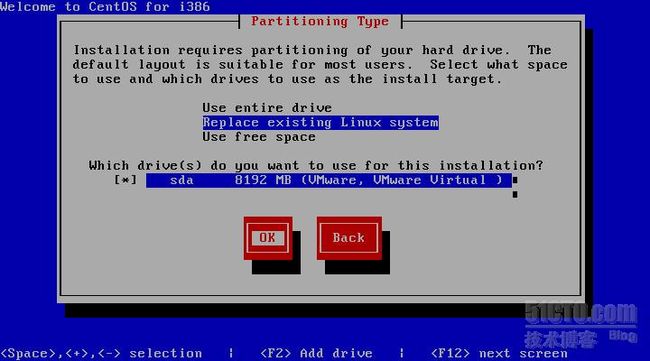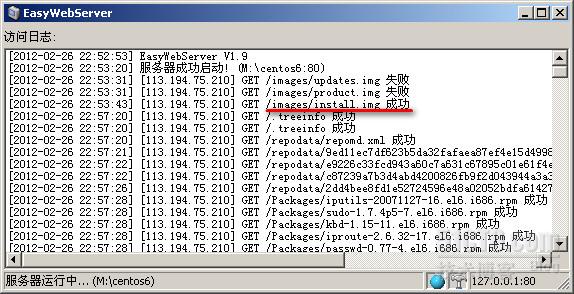用512M-SD读卡器制作CentOS 6.2-netinstall(162M)启动,通过局域网在Vmware虚拟机上安装CentOS 6.2,借鉴http://www.osyunwei.com/archives/280.html的《用U盘通过局域网来安装CentOS 6.0》。
适用范围:有2台联网电脑,安装CentOS 6.2的电脑需支持U盘启动。(此方法比较适合网络机房给客户机器装CentOS,无需刻录光盘,只要一个U盘即可安装系统,方便实用)
所需工具:UltraISO9;CentOS-6.2-i386-netinstall.iso;CentOS-6.2-i386-bin-DVD1.iso;512M-SD卡+读卡器;EasyWebSvr迷你Web服务器或其它任何Web服务软件。
安装步骤:
1、制作U盘启动引导
电脑插上SD读卡器,打开UltraISO软件,文件---打开,选择你下载好的CentOS-6.0-i386-netinstall.iso文件,点启动光盘--写入硬盘镜像,在硬盘驱动器里面选择你的U盘或读卡器(看清楚大小,千万别选错),写入方式默认为:USB-HDD+,然后点格式化,然后再点写入,等几分钟会将ISO里所有内容拷贝到U盘或读卡器中,拔下U盘后用。
到此,U盘启动引导制作完成,现在这个U盘已经可以用来引导安装CentOS 6.2了。
2、本地搭建CentOS 6.2安Web装服务器
用UltraISO将CentOS-6.2-i386-bin-DVD1.iso提取到目录F:\centos中。打开EasyWebSvr,设置主目录及目录浏览。
用IE浏览器测试,http://192.197.75.4:
3、安装CentOS 6.2
利用之前《在虚拟机上用U盘启动教程》设置一台虚拟机为U盘启动,插入刚才制作好的读卡器,重启电脑,会看到如图所示的界面:第一项点TAB键
下面大部分默认选择,到下面这个界面为成败的关键所在,移动光标,定位在URL上:
手动设置IPV4:
设置完虚拟机的IP后,在主机上能Ping通192.194.75.3:
再下一步输入CentOS6.2的Web服务器地址:
对应的CentOS6.2网络安装镜像,只能用来安装CentOS6以上的版本,尝试安装CentOS5.5(即Web服务器用CentOS5.5的镜像内容),将出现下列错误:
原因是CentOS5.5的镜像文件里p_w_picpaths目录下没有install.img文件。
正常进入后出现下图,然后发现用U盘局域网装CentOS6.2怎么选都只有文本方式,没办法进行自定义布局分区,及无法系统安装类型。反复安装发现,直接光盘安装也不行,但CentOS5.5在同一虚拟机中能以图形显示并可自定义,看来问题出在CentOS6.2的iso,她有两个文件CentOS-6.2-i386-bin-DVD1.iso和CentOS-6.2-i386-bin-DVD2.iso。将两个iso的内容合在一起用URL安装还是不行。
选择重新初始化的硬盘,注意:不要选错了U盘。
这里只有三种分区类型,无自定义布局。
下一步进行硬盘分区,并进行最小化自动安装:
Web网站日志:
4、启动CentOS 6.2,查看安装配置及硬盘分区信息,整个虚拟机硬盘只有918M。
[root@localhost ~]# cat anaconda-ks.cfg
# Kickstart file automatically generated by anaconda.
#version=DEVEL
install
url --url=http://192.194.75.4
lang zh_CN.UTF-8
keyboard us
network --onboot yes --device eth0 --bootproto static --ip 192.194.75.3 --netmask 255.255.255.0 --gateway 192.194.75.1 --ipv6 auto --nameserver 10.72.255.131
rootpw --iscrypted $6$zht4IIaC9cLqX06o$f7IutYQjUN9EYVYpTPoW82Vn4cTGhTuW/WEAsQDwwoKzq5U3Lj.10u22A9W3y0RJUDW9rJOmqDavR/LiMKGMt0
firewall --service=ssh
authconfig --enableshadow --passalgo=sha512
selinux --enforcing
timezone --utc Asia/Shanghai
bootloader --location=mbr --driveorder=sda --append=" rhgb crashkernel=auto quiet"
# The following is the partition information you requested
# Note that any partitions you deleted are not expressed
# here so unless you clear all partitions first, this is
# not guaranteed to work
#clearpart --all --drives=sda
#volgroup VolGroup --pesize=4096 pv.008002
#logvol / --fstype=ext4 --name=lv_root --vgname=VolGroup --grow --size=1024 --maxsize=51200
#logvol swap --name=lv_swap --vgname=VolGroup --grow --size=512 --maxsize=1024
#part /boot --fstype=ext4 --size=500
#part pv.008002 --grow --size=1
repo --name="CentOS" --baseurl=http://192.194.75.4 --cost=100
%packages --nobase
@core
%end[root@localhost ~]# df -h
Filesystem Size Used Avail Use% Mounted on
/dev/mapper/VolGroup-lv_root 6.5G 628M 5.5G 11% /
tmpfs 250M 0 250M 0% /dev/shm
/dev/sda1 485M 30M 431M 7% /boot
[root@localhost ~]#