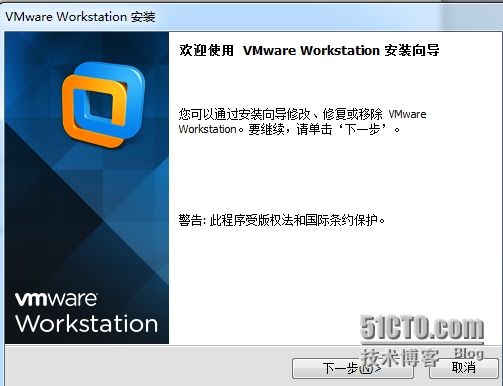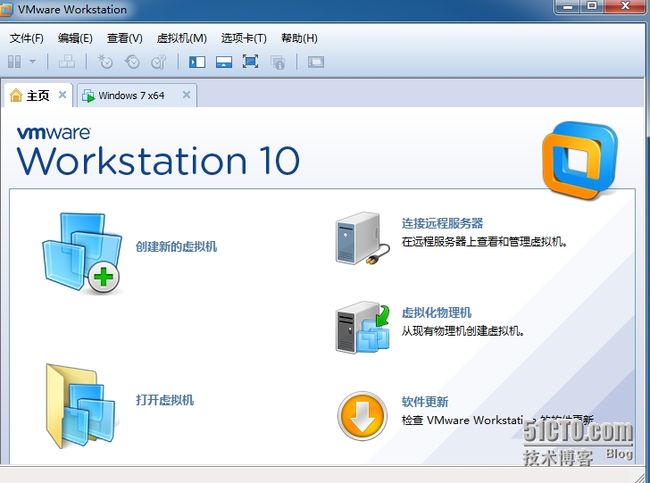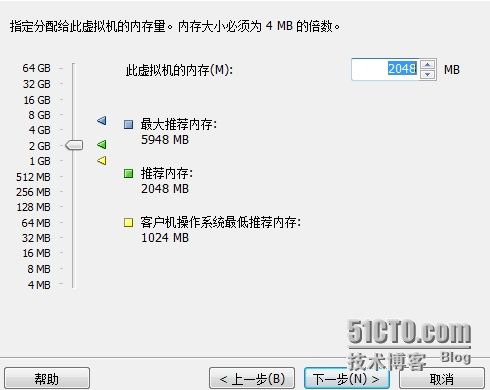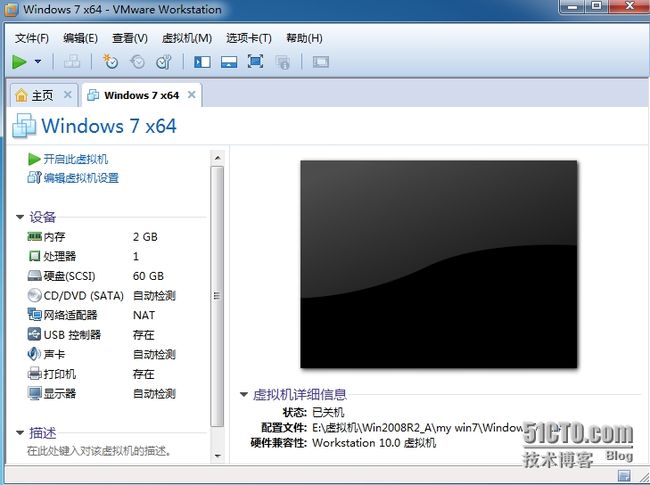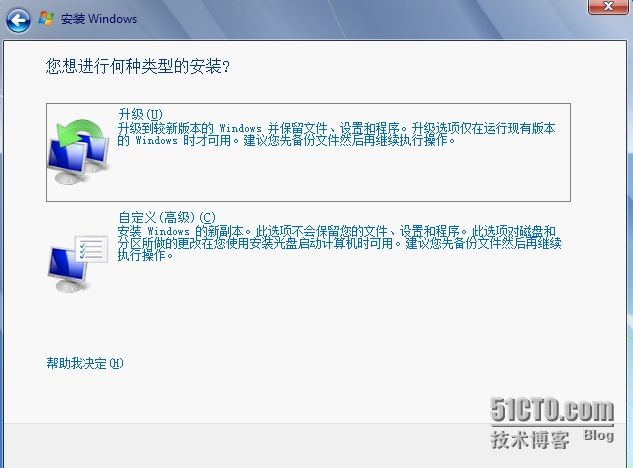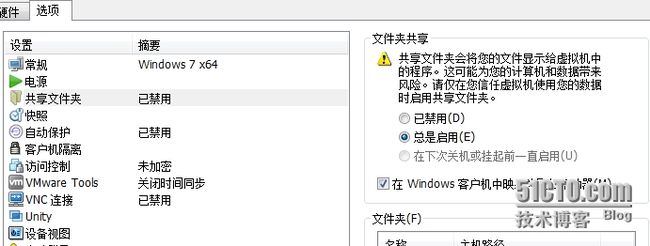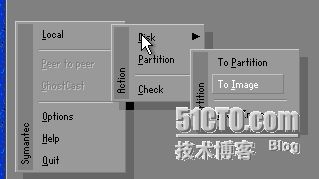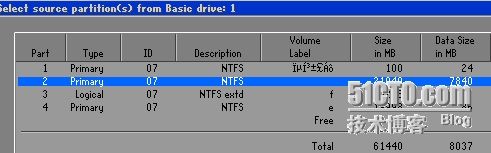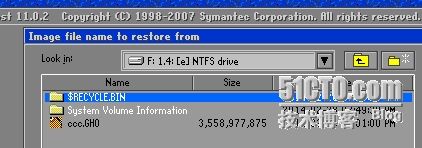操作系统概述
1、操作系统
一种计算机软件,为应用软件提供访问计算机硬件的服务,提供有效的硬件、软件管理。
2、常见的操作系统
1)UNIX:IBM的ATX、惠普的HP-UX、甲骨文的Solaris
2)Windows:
3)Linux:
3)Mac OS:
4)MS-DOS:
3、Windows7版本
1)Windows7Home Basic:家庭普通版。
2)Windows7Home Premium:家庭高级版
3)Windows7Professional:专业版
4)Windows7UItimate:旗舰版
5)Windows7Starter:为上网本及其他地段的个人计算机发布的版本。
6)Windows7Enterprise:面向企业用户,功能与旗舰版完全相同,只通过企业批量订购。
4、win7硬件要求
1GHz32为或1.6GHz64为处理器。
1GB内存,基于64位需2G内存。
16GB,硬盘,基于64位需要20GB硬盘。
5、系统安装
VSTA支持升级安装。一般用自定义安装。
配置虚拟机时注意内存,硬盘分配,虚拟机安装位置。
安装时注意主分区的划分。
1)全新安装
计算机中指存在一个操作系统。
2)升级安装
WIN7只能支持将Windows Vista操作系统升级到Windows7版本。
3)双引导安装
计算机中存在两个或多个操作系统,同时只能启动一个系统。
6、Windows7系统目录结构
1)Windows目录:存放着系统内核、运行库等文档。
2)Program Files目录:存放着各种应用程序的文档。
3)用户目录:存放着用户账号的文档。
4)perflogs目录:记录性能日志消息。
7、如何对虚拟机进行管理。
1)基本操作
关闭、打开虚拟机电源
重启虚拟机
挂起虚拟机
2)快捷键
ctrl+alt+enter 全屏
ctrl+alt+Insert调用任务管理器
3)虚拟机硬件设置
修改内存容量。
扩展硬盘容量。
4)添加与移除硬盘
添加硬盘
移除设备。
放入光盘。
5)虚拟机快照的特点
可以轻松将系统恢复到指定的状态
虚拟机-快照-
6)克隆虚拟机
链接克隆
完整克隆
7)VMwareTools系统增强工具
增强系统性能
8)VMware共享文件夹
将宿主机的文件共享给虚拟机访问。访问共享文件夹。
访问共享文件夹在地址栏输入\\vmware-host\sharedFlders
(只有装了VMwaretools才可以进行共享文件夹。)
8、GHOST备份系统
1)备份方式
硬件冗余
数据复制
2)Ghost克隆软件
3)备份过程选项含义
DISK->DISK(将一个硬盘的内容复制到另外一个硬盘)
DISK->IMAGE(将一个硬盘的内容制成.GHO格式的镜像文件,存放到另一个硬盘)
PARTITION->PARTITION(将一个分区的所有内容复制到另外一个分区)
PARTITION->immage(将一个分区的所有内容制成.gho格式的文件,存放到另一个分区)
4)设置是否压缩
Fast表示优先考虑备份速度,不要求高压缩率。
High表示以最高压缩进行压缩(一般此项)
No不进行压缩。
实验报告
实验一
实验名称:
Vmware workstation实现win7虚拟机的安装。
实验过程:
步骤1:安装Vmware workstation
1、 解压缩Vmware workstation安装包,单击“VMware-workstation-full-10.0.0-1295980.exe”
2、单击“下一步”->我接受->下一步,一路下一步点击下去,直到完成。由于我们是新手,第三部选择典型安装即可。
步骤2:安装win7操作系统
安装完成后,启动VMware-workstation。
点击创建新的虚拟机。点击下一步
选择默认的选项。
选择win7x64操作系统,并选择合适的位置安装。
这一步保持系统默认的内存大小即2G,通常WIN7所需内存为1G,x64WIN7所需内存为2G即2048。
之后一路下一步点击下去,选项系统默认就好直到完成。这样我们就创建了一台虚拟电脑(如图),目前为止,这台电脑还没有任何操作系统,下面我们为之安装win7操作系统。
如图,单击光驱,选择使用IOS映像文件浏览放入提前准备好的win7镜像文件。单击确定。
启动此虚拟机,进入系统安装界面,这样我们就进入了类似现实中用光盘装系统的界面
语言时间输入法选择默认。单击下一步->现在安装->我接受。选择自定义安装,通常来说,只有Vista升级win7才会用到升级安装。
此处可以选择安装系统的驱动器同时也可以创建分区,要注意给主分区预留足够的空间。
安装。等待系统重启数次后,安装完成。设置用户名,密码等选择推荐设置安装。至此win7操作系统安装完成,我们发现桌面上只有一个回收站图标,可以右键个性化,左上角更改桌面图标选中想要在桌面上显示的图标。
实验二
实验名称:安装Vmwaretools 以及实现文件共享。
实验过程:
步骤1:单击左上角虚拟机按钮,选择安装VMwareTools选项。在弹出来的窗口点击取消更新。打开打开资源管理器打开光驱。开始安装VMware Tools ,安装完成后,选择典型安装 将计算机关机
打开菜单栏中的虚拟机按钮选择设置->选项。点击共享文件夹,选择总是启用,并在下面的“在Windows客户机中映射为网络驱动器打对勾。点击添加按钮添加文件。
完成后启动虚拟机。这时就可以在资源管理中查看共享文件,访问共享文件夹在地址栏输入\\vmware-host\sharedFlders也可以。
(只有装了VMwaretools才可以进行共享文件夹。)
实验三
实验名称:Ghost的运用,系统的备份及还原。
实验过程:
步骤1:将超级解救盘解压缩,文件复制到虚拟机操作系统上面,打开安装并且运行之。狐疑:此时的系统至少应该有两个分区。即一个备份分区,一个存储备份分区。并且将用的的驱动器加一个卷标,为了更好的识别
步骤2:重启设备,在开机界面通过上下箭头选择超级急救盘,接着选择winPE,
接下来进入一个新的系统,叫做PE系统。双击GHOST图标,进入GHOST系统,
选择local->partition->TO Image
在这里:DISK->DISK(将一个硬盘的内容复制到另外一个硬盘)
DISK->IMAGE(将一个硬盘的内容制成.GHO格式的镜像文件,存放到另一个硬盘)
PARTITION->PARTITION(将一个分区的所有内容复制到另外一个分区)
PARTITION->immage(将一个分区的所有内容制成.gho格式的文件,存放到另一个分区)
进入之后选择要备份的分区,也就是系统分区C盘,
点击OK,选择要存储备份文件的驱动器。为镜像文件取一个文件名。单击SAVE。
这样就进入了选择界面,在这里
Fast表示优先考虑备份速度,不要求高压缩率。
High表示以最高压缩进行压缩(一般此项)
No不进行压缩。
为了快完成。我们选择的是FAST。这样,GHOST系统的备份就开始了。
备份结束后,关闭软件。
步骤3:将备份的镜像还原到操作系统。
同样是在这个PE操作系统中,我们打开GHOST,选择local->partition->From Image
就进入到系统的还原。找到系统备份镜像文件
点击所要用到的。GHO文件,选择要还原到的驱动器即C盘。点OK。
这样就进入了系统还原阶段。完成之后重启系统,开机界面选择WINDOWS7进入,这样我们就进入了之前备份过的系统,GHOST是一款简单而又强大的软件,运用好它在维护计算机的时候可以起到事半功倍的效果。
实验总结:
至此今天所学习的东西都已经操作完成。总结需要注意的一下几点。
1:给虚拟机分配的内存以及硬盘大小要适中,同时需要明白的是,我们给虚拟机电脑分配了60G的硬盘,并不是电脑物理内存就被割掉60G,最多只被占用了一定的空间放操作系统内存。
2:GOHST的时候注意磁盘的卷标,盘符,以免搞错磁盘驱动器。
3:GHOST是一款小巧且功能强大的软件,运用好了能够起到事半功倍的效果,应该很好很熟练的掌握。