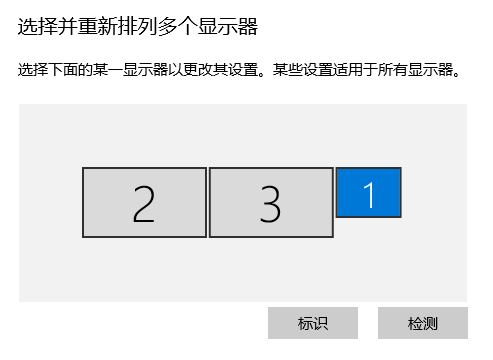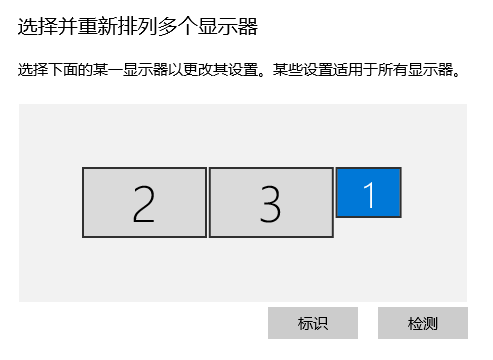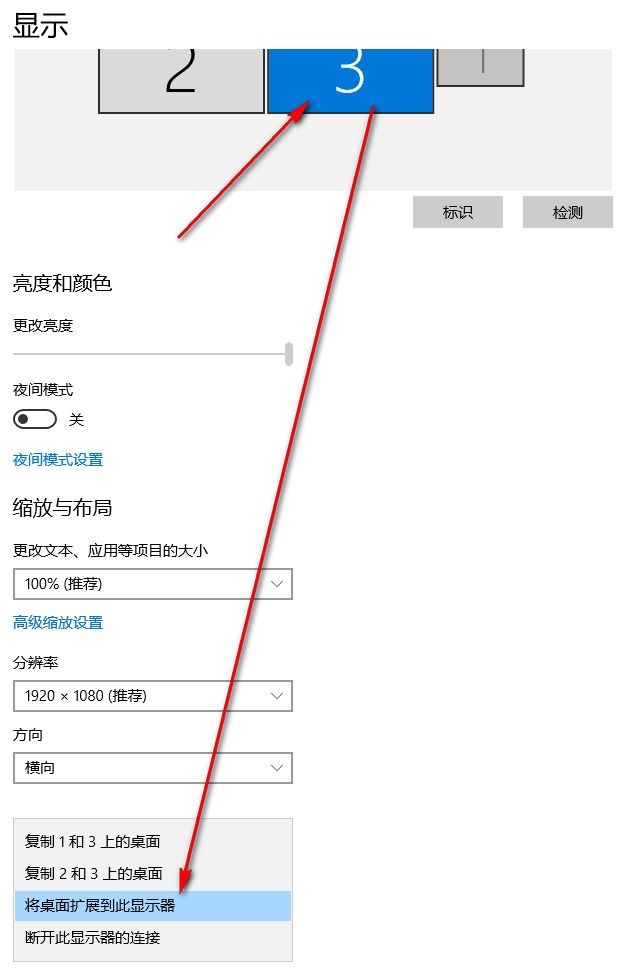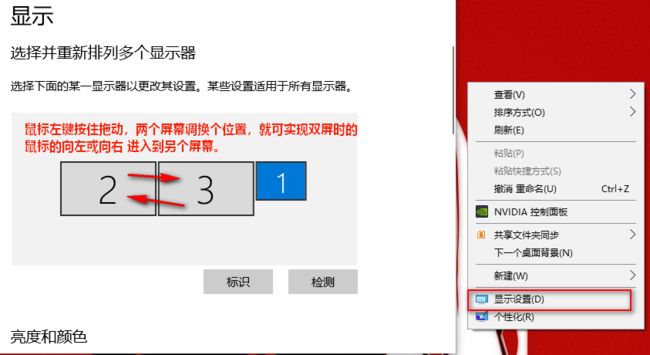初衷是因为,我的笔记本是14年的联想Y400系列。只有14寸的屏幕。使用起来屏幕太小,太不舒服了。
因为笔记本自带 VGA / HDMI 双接口,讲道理来讲,是应该没问题的。
结果两个显示器买回来,插上VGA / HDMI 线就懵逼了。
不管怎么调,按 WIN+P 也能笔记本屏,复制出来一个屏。或者拓展出来一个屏。
网上也没有什么有用的教程,就自己捣鼓了一会。结果还是可以的。
问题关键点:
1.)笔记本必须有两个外接接口。VGA / DP / HDMI 。
2.) 外接的是两个显示器,总共三个屏幕,但只使用外接的两个屏幕。
3.) 外接的两个显示器,需要显示不同的内容。
操作步骤:
1. 首先,笔记本用 VGA 线,和HDMI线分别插到两个显示器上。如下图:(图片来自于网络)
从画质和体验感出发,建议主屏用 HDMI线。 副屏用 VGA线。
2. 插上线后,电脑会默认 复制桌面到 HDMI线的显示器上。不用管。
直接鼠标 桌面,----右键 ----显示设置 。(如下图,包括笔记本自带显示器,会检测出来3块屏幕)
断开屏幕的连接。让它 只显示在 A上,也就是笔记本的屏幕。如下图:
3.接下这一步就比较重要了。
就是把HDMI 线的 显示器,设置为主屏。这里画了一张长图。好理解。
把HDMI 线的显示器设置为主屏后,再点击到 VGA线的 显示器上。 选择 将桌面拓展到此显示器上。
到这里,基本你就会发现。外接的两个显示器就亮了。笔记本电脑自带的显示器就变黑了。这里,基本就完成了。两个外接显示器的应用。
这里再拓展一个其他的 问题。
双屏显示时鼠标如何从左(右)侧移入另一屏
电脑双屏 鼠标只能从屏幕的左边界移到另一个桌面,如何让鼠标从屏幕的右边界移到另一个桌面?
自己设置双屏显示时也遇到了这样的问题这里特地将该经验分享一下。
我遇到的问题,如下图:(图片来自网络)
其实解决办法也很简单:
鼠标,桌面继续右键,进入到显示界面,如下图:
然后鼠标按住 3 或4 进行左右拖动,调换个位置。就可实现双屏时,鼠标向左 或 向右 进入到另一个屏幕。
最后别忘记 应用 保存哦。
是不是很简单? 快去试试吧。
by 不言谢