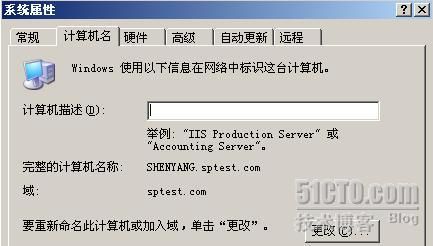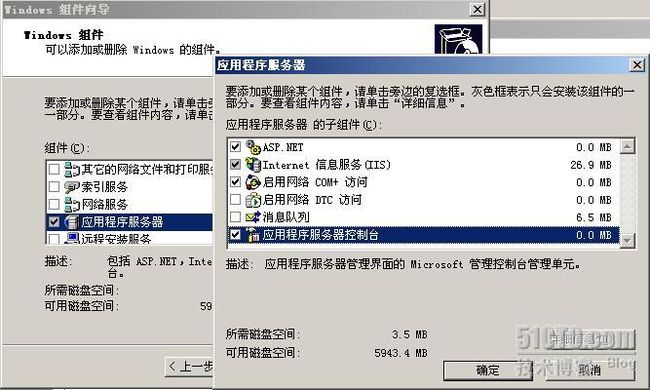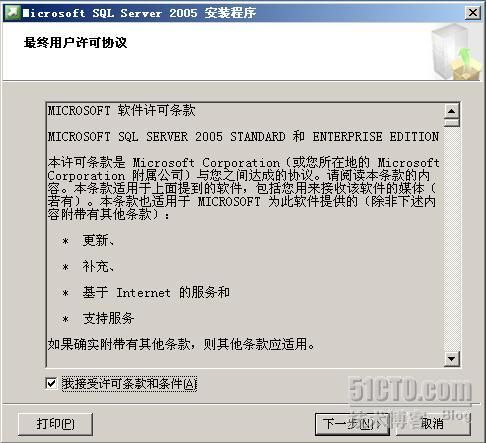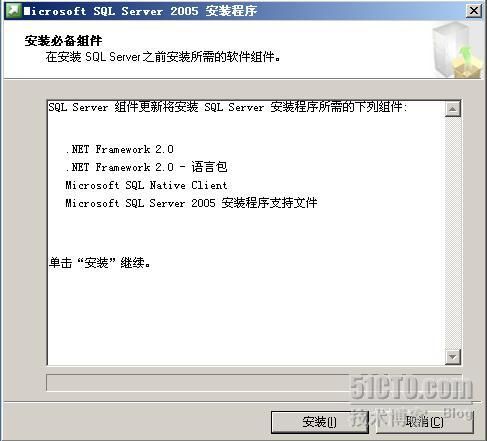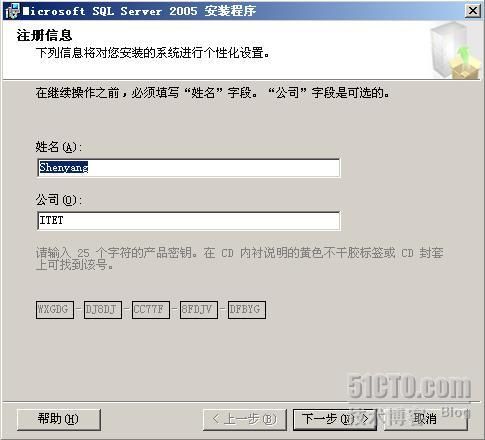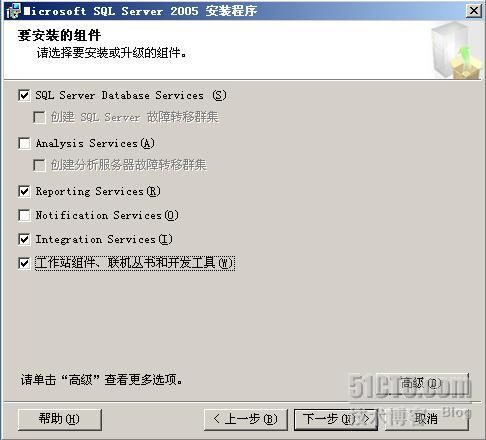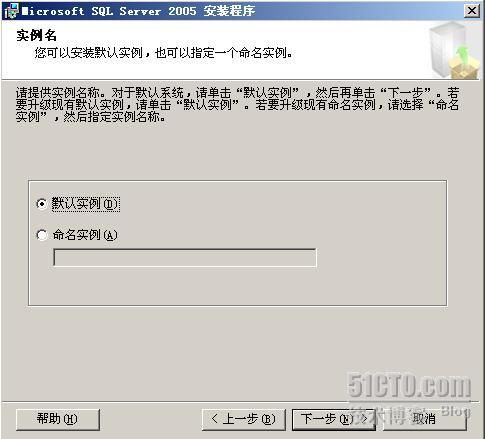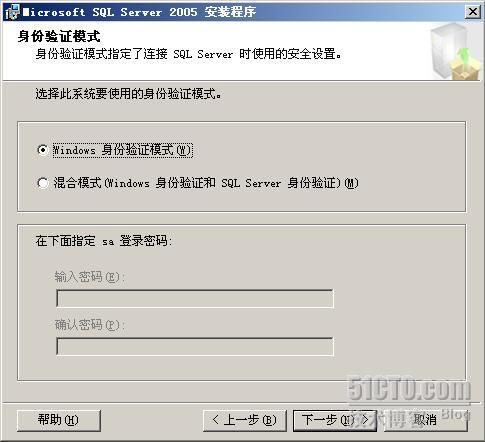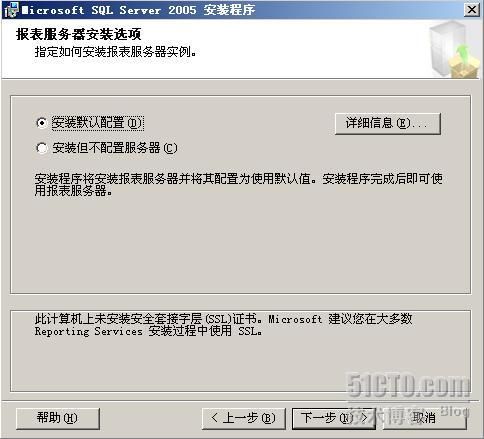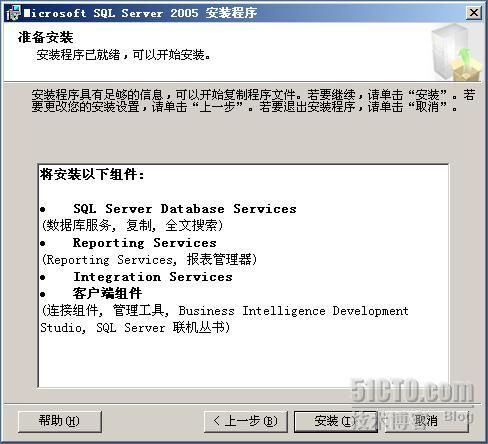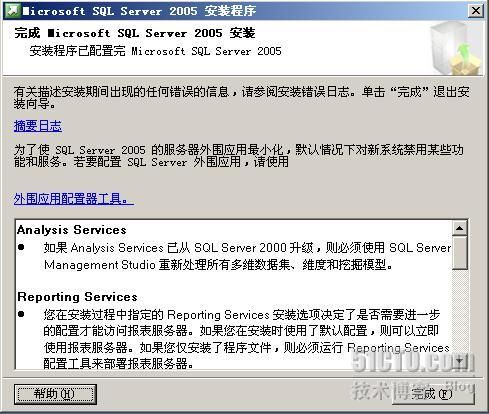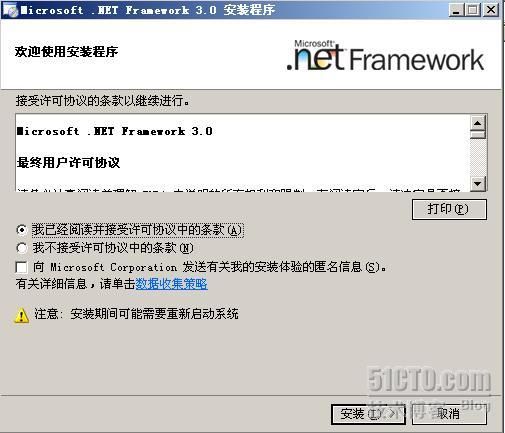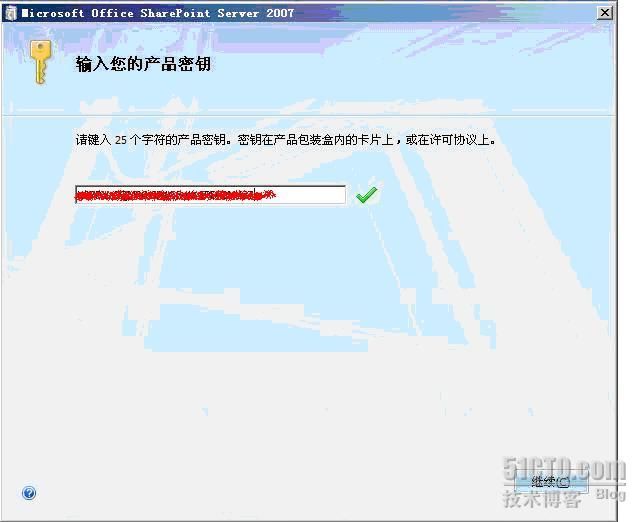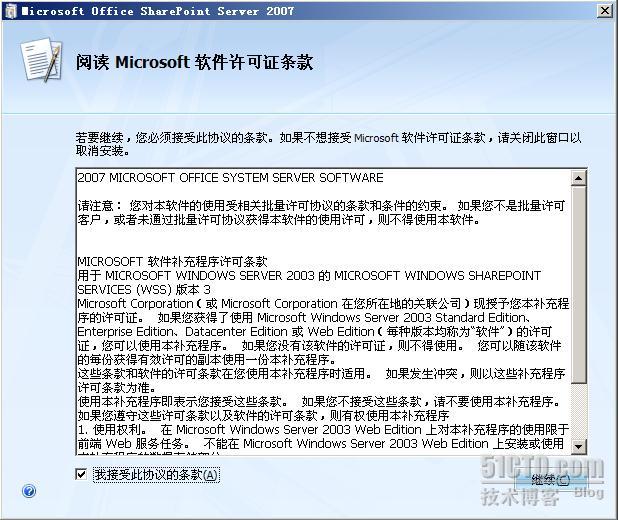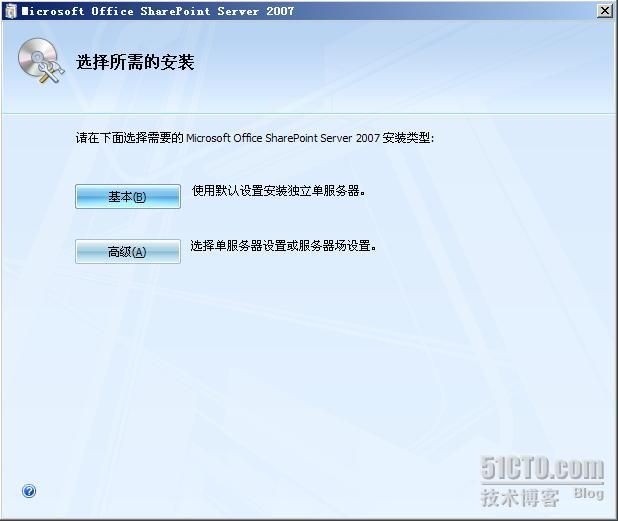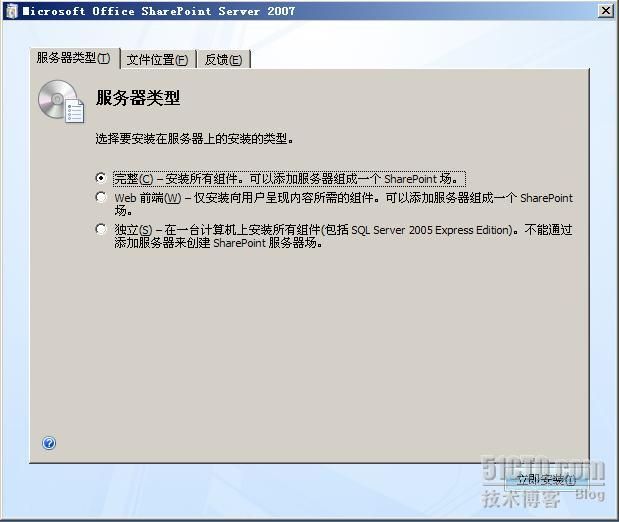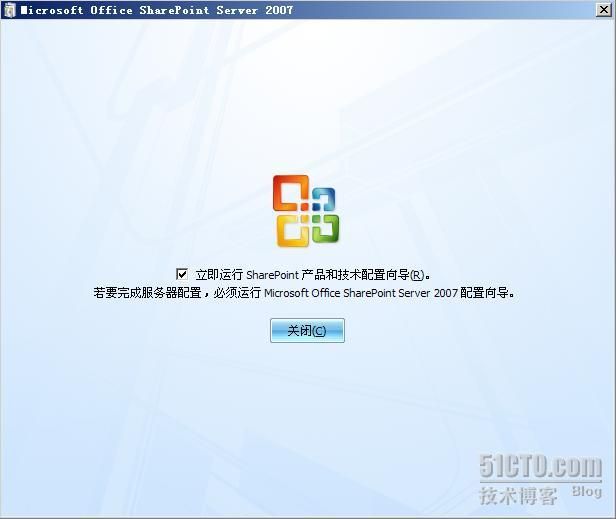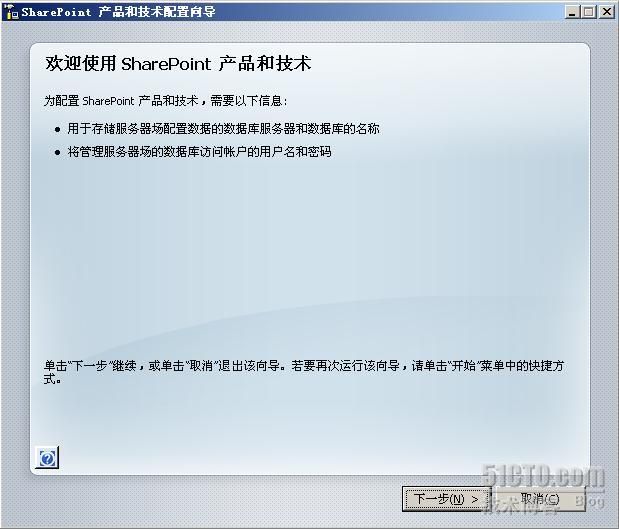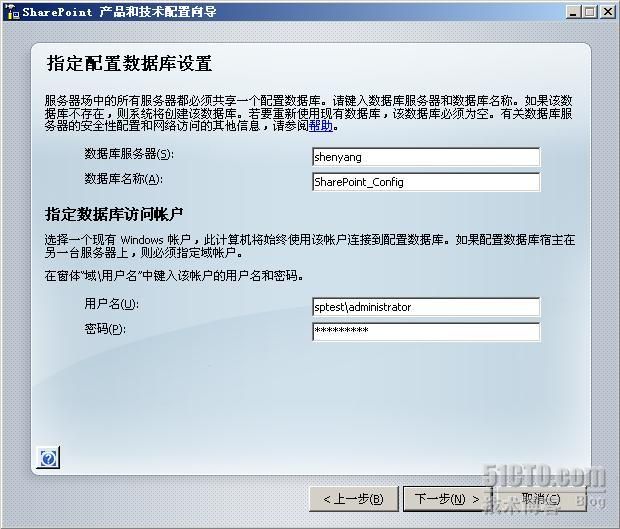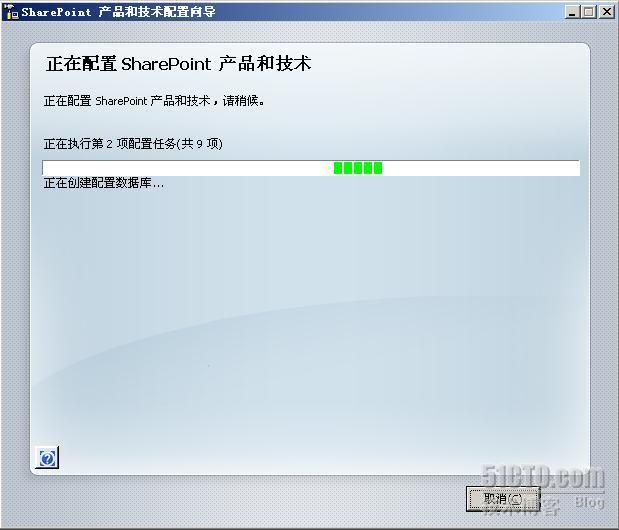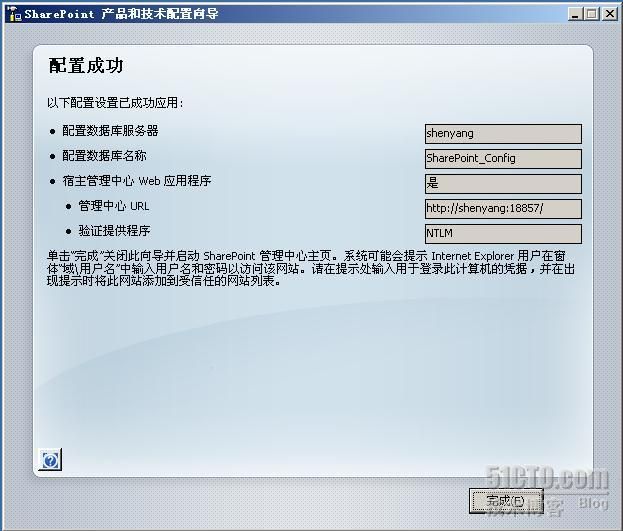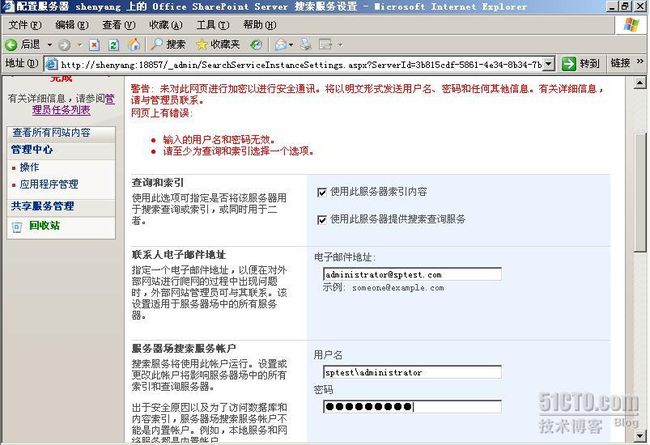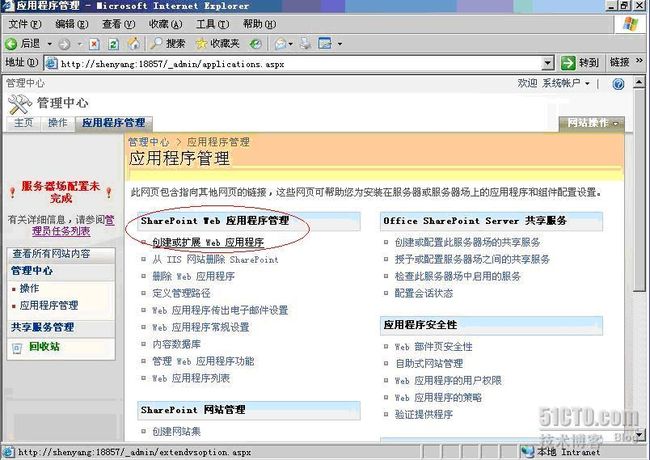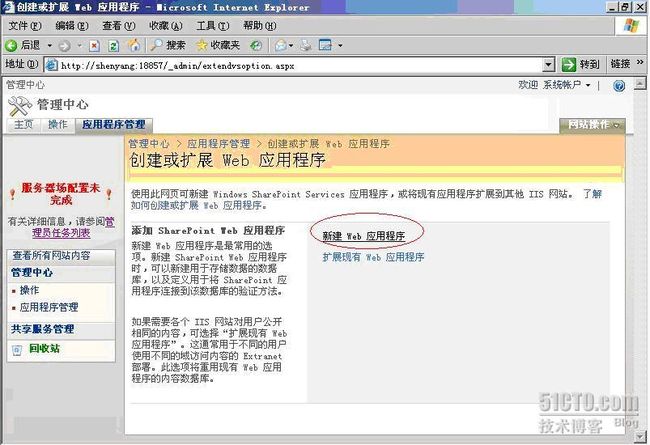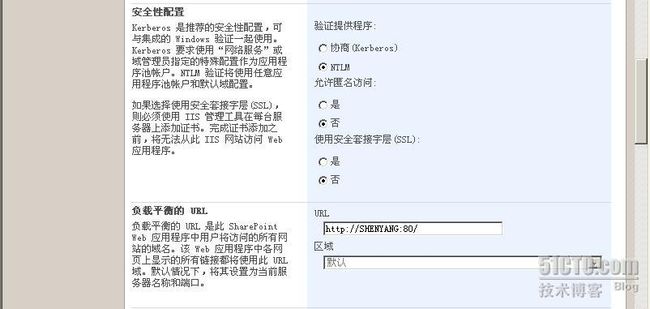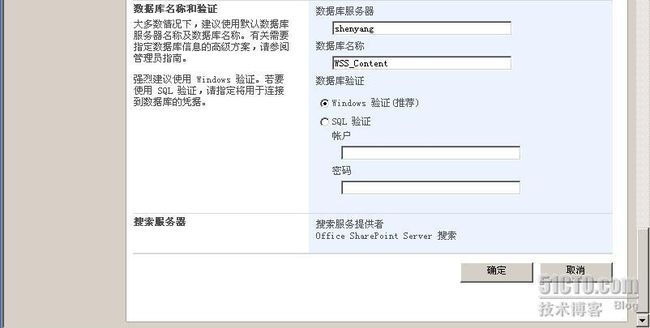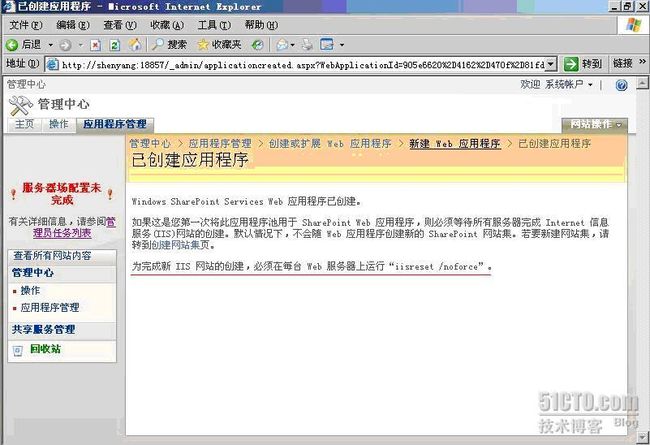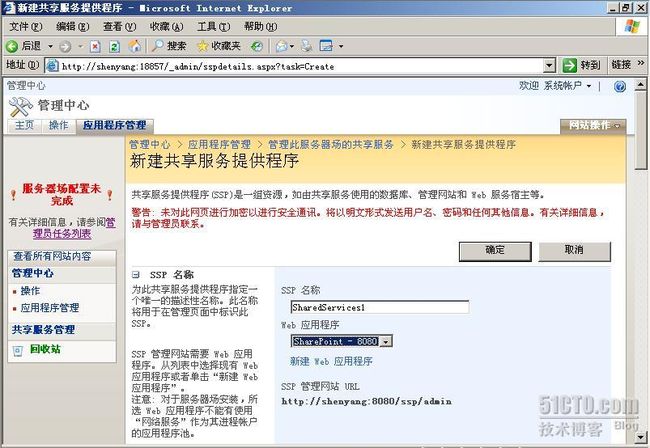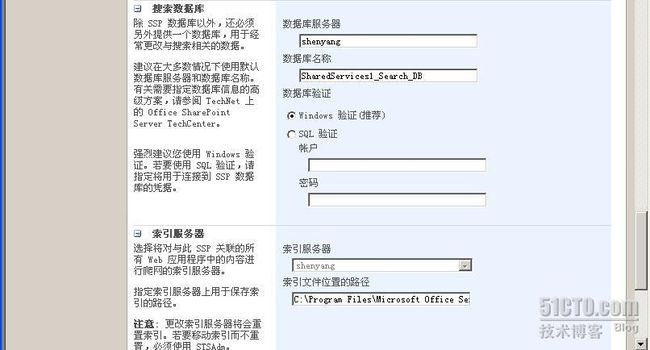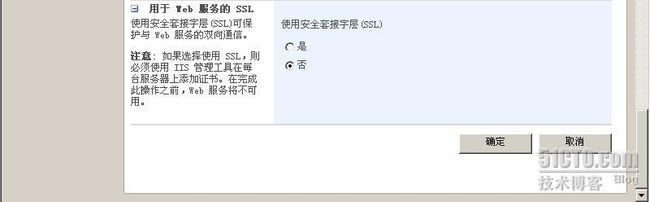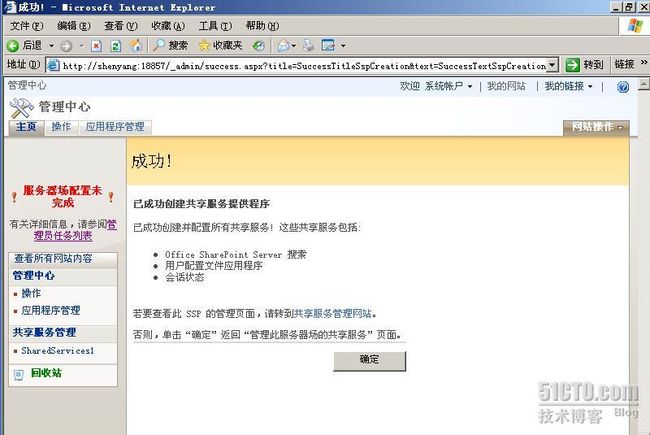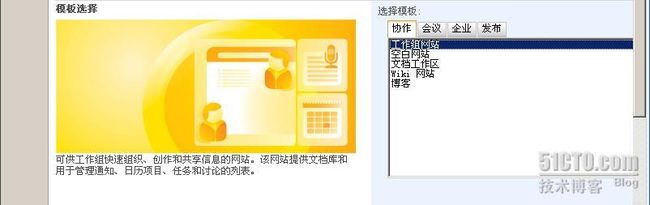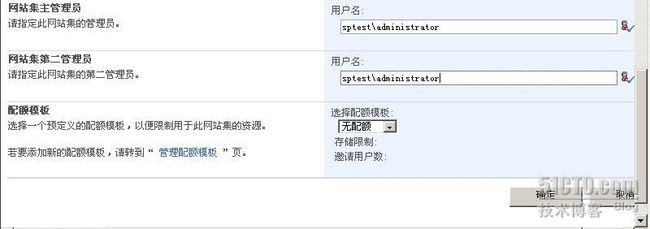Sharepoint 2007
产品简介:
Microsoft Office SharePoint Server 2007
(简称MOSS 2007)可以构建企业门户站点,并实现团队协作、内容管理、工作流、商业智能等强大功能,是微软2007 Office system的核心组件。
Microsoft Office SharePoint Server 2007
是一个服务器功能集成套件,它提供全面的内容管理和企业搜索、加速共享业务流程并便利跨界限信息共享以更好地了解业务,从而有助于提高组织的工作效率。Office SharePoint Server 2007 通过一个集成平台而不是依靠分散的系统来支持整个企业内的所有 Intranet、Extranet 和 Web 应用程序。此外,该协作和内容管理服务器还为 IT 专业人员和开发人员提供了实现服务器管理、应用程序可扩展性和互操作性所需的平台和工具。
下面是部署
Sharepoint 2007的要求
CPU 最低为2.5GHz以上的处理速度,最好使用3.0GHz以上的处理器。
内存 最低大小为1GB,建议使用2GB以上的容量。如果将Shareption Server 2007和SQL Server 2005安装到同一台主机上建议至少使用4GB以上的内存。
硬盘空间 至少剩余3GB以上的可用空间
操作系统 Windows Server 2003 SP1以上的版本,包含了企业版、标准版和Web版本。
ASP.NET 2.0 安装Shareption Server 2007的前提条件必须安装ASP.NET 2.0,可以通过Windows Server 2003 R2或SQL Server 2005添加安装。
.NET Framework 3.0 在使用工作流管理功能中会使用到,需要单独到微软官方网站下载
数据库需求 在单一主机上安装可以使用SQL Server 2005 Express,用于测试环境。在生产环境中必须使用SQL 2000 SP3标准版以上版本或是SQL Server 2005以上的版本。
现在我们在域环境中部署
sharepoint 2007
试验拓扑图如下:
拓扑介绍:
操作系统都是
Windows 2003 + sp1
要安装
sharepoint
的
shenyang
内存为
1G
Tianjin
为
sptest.com
的域控制器,
DNS
服务器。我计划在域中的
shenyang
上部署
sharepoint 2007
。
试验大致过程:
一.部署域环境,shenyang加入到域中。
二.安装必要的Windows组件ASP.NET IIS 和应用程序服务器控制台
三.安装SQL Server 2005
四.安装.NETFramework 3.0
五.安装sharepoint 2007
六.配置sharepoint 2007
七.创建Sharepoint站点
八. 测试访问Sharepoint站点
OK
,开始试验
一. 把shenyang加入到域中
Sharepoint
可以部署在域和工作组两种模式下。建议,最好部署在域环境中。
部署域的过程就不再详解啦
Shenyang
已经加入到
sptest.com
域中,可以继续完成往下的操作啦!
二.安装必要的Windows组件ASP.NET IIS 和应用程序服务器控制台
在
shenyang
上点击开始——设置——控制面板——添加
\
删除程序——添加
\
删除
Windows
组件
勾选应用程序服务器,点击详细信息,勾选
ASP.NET IIS
和应用程序服务器控制台
三.安装SQL Server 2005
MOSS 2007
安装包中自带了
SQL Server 2005 Express
版,这是一个免费的
SQL
版本,只能实现一些很基本的功能。如果你想做更多的
SharePoint
应用,比如分析服务、报表服务等,建议单独安装一下
SQL Server 2005
。在此我安装
SQL 2005
企业版,因为企业版是功能最完全的一个
SQL
版本。
测试环境,在单机安装
SQL Server 2005
,如果是
生产环境中必须使
用SQL 2000
SP3
标准版以上版本或是
SQL Server 2005
以上的版本
在
shenyang
上放入
SQL 2005
的光盘。
点击安装“服务器组件、工具、联机丛书和示例”
同意最终用户许可协议
下图显示的内容是安装
SQL Server
之前需要安装的软件组件。耐心等待安装
……
组件安装完成后点击下一步,进入
Microsoft SQL Server
安装
系统配置检查,检测主机是否满足安装
SQL 2005
的条件。如下图所示,检测全部成功通过。安装过程中一定要满足安装
SQL 2005
的条件,否则安装将不能成功完成!
注册信息。填入姓名和单位字段
选择要安装的
SQL Server 2005
的组件。我选择如下
5
项
我们安装一个默认示例
选择服务帐户,定义登陆时使用的帐户,我们就用
Administrator
吧!
安装结束是启动的服务勾选
SQL server
、
SQL Server Agent
、
reporting serveces
身份验证选择:
Windows
身份验证模式
设置排序规则,定义服务器的排序方式。我们使用默认顺序。
指定安装报表服务器实例。我们选择安装默认配置
测试环境就不需要设置错误和使用情况报告设置啦
安装程序已经就绪,点击安装,开始
SQL Server
的安装
如下图所示,
SQL Server
正在安装中。安装需要很长时间,一定要有耐心!
漫长的等待啊。。。。。。终于安装完成了!
四.安装.NETFramework 3.0
MOSS 2007需要有.NET Framework 3.0作为底层组件来支持,因为.NET Framework 3.0中包含了Windows Workflow Foundation (WWF),可以使MOSS 2007实现工作流的设计和应用
加载安装组件中
……
接收许可协议
又是漫长的等待。
终于完成了Microsoft.NET Framework 3.0的安装。
五.安装sharepoint 2007
在
shenyang
上放入
Sharepoint 2007
的安装光盘。输入产品密钥。
接收许可协议
选择
Microsoft office Sharepoint Server 2007
安装类型为高级
注意:这个页面共有三个选项卡。
服务器类型:选择完整安装,即安装所有组件。并可以添加服务器 组成一个
Sharepoint
场
文件类型:选择安装位置。我们把它安装在默认路径下
反馈:不参与
Microsoft Office Sharepoint Server 2007
开始安装
Sharepoint 2007
安装完成。勾选“立即运行
Sharepoint
产品和技术配置向导”对
Sharepoint
服务器进行配置。
六.配置Sharepoint 2007
提示要配置
Sharepoint
,需要指定用于存储服务器场配置数据的数据库服务器和数据库的名称以及将管理服务器场的数据库访问帐户的用户名和密码。
提示配置期间可能需要重启一些服务。选择“是”继续配置
我们要部署第一个服务器场,所以选择“否,我希望创建新的服务器场”
如下图所示,我们需要指定配置数据库设置和指定数据库访问帐户。
数据库服务器为:
shenyang
数据库名称为默认名称:
Sharepoint_Config
数据库访问帐户:
sptest\Administrator
接下来,向导程序会自动给“
Sharepoint
管理中心”站点随即分配一个端口号,分配到“
18857
”端口。你也可以手工指定一个端口号。
Web
应用验证程序选择“
NTLM
”
以下是我们配置的设置。点击下一步应用这些设置。
配置过程共要执行
9
项配置任务。时间比较长,慢慢等吧!
OK
。配置成功
七.创建Sharepoint 站点
我们可以在
Sharepoint
管理中心完成
Sharepoint
站点的创建。
为避免冲突,我们把
IIS
默认网站删除。
Sharepoint
会自动创建端口为
80
的
IIS
网站
进入
Sharepoint
管理中心。
1.首先配置服务器拓扑。
点击服务器场拓扑结构下的
服务器
shenyang
先启动“
Office Sharepoint Server
搜索“
联系人电子邮件地址和服务器场搜索服务帐户我们都使用
Administrator
完成后拖到页面的最下角点击“开始”确认更改操作。
然后启动“
Windows Sharepoint Services
搜索”
服务帐户和内容访问帐户我们都使用管理员
搜索数据库,使用我们创建的数据库服务器
shenyang
数据库验证使用
Windows
验证
设置完成后点击开始确认更改。
Office Sharepoint Server
搜索和
Windows Sharepoint Services
搜索都已经启动啦!至此完成了对服务器拓扑结构的设置。
2.接下来我们创建两个Web应用程序。
一个作为
Sharepoint
站点(端口为
80
)另一个作为共享服务用(端口为
8080
)
在管理中心,点击应用程序管理,选择
Sharepoint Web
应用程序下的创建或扩展
Web
应用程序
选择新建
Web
应用程序
新建一个
IIS
网站端口为
80.
网站名称为
Sharepoint-80
(默认)
安全性配置和负载平衡的
URL
都使用默认配置
应用程序池名称为
Sharepoint-80
配置帐户我们使用
Administrator
数据库名称为
shenyang
。验证方式使用
Windows
验证设置完成后点击完成保存更改设置
应用程序创建完成。提示:为完成新
IIS
网站的创建,必须在每台
Web
服务器上运行“
iisreset/noforce
”即重启
IIS
重启
IIS
用同样的方法,再创建一个应用程序网站端口为
8080
网站名称为
Sharepoint-8080
(默认)
3.接下来我们把Sharepoint-8080作为共享服务用(端口为8080)
在应用程序管理中的
Office Sharepoint Server
共享服务下点击“创建或配置此服务器场的共享服务。
选择新建
SSP
共享服务名称为
SharedServeces1
Web
应用程序选择
Sharepoint-8080作为宿主
我的网站也选择
Sharepoint-8080作为宿主
SSP
服务帐户我们使用
Administrator
。
SSP
数据库服务器还使用
shenyang
。身份验证使用
Windows
验证
搜索数据库也选择
shenyang
。身份验证方式为
Windows
验证
不使用安全套接字层(
SSL
)
警告:最好使用不同的
Web
应用程序作为
SSP
管理网站和“我的网站“的宿主。以便于独立的备份和还原。由于我们是实验环境。设置一个宿主就可以啦!
共享服务创建成功!
在如下页面中我们可以管理共享服务提供SSP。控制每个Web应用程序使用的SSP。
4.创建网站集
在创建网站集向导页面中,可以使用默认的
“[url]http://server/[/url]”
这个
Web
应用程序来承载站点。也可以自己定义地址。
给
Sharepoint
站点设置一个标题
shenyang 123
模板选择
网站集主管理员选择
Administrator
。设置完成后点击确定。
首要网站创建成功。
八.测试访问Sharepoint站点
设置完成后就可以通过浏览器访问创建的
Sharepoint
站点啦!
在浏览器中输入
[url]http://shenyang[/url]
。站点访问成功!
Sharepoint 2007 部署成功!