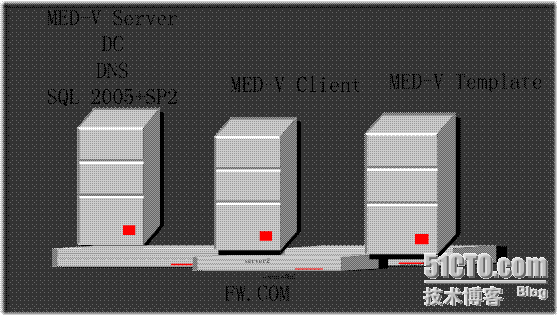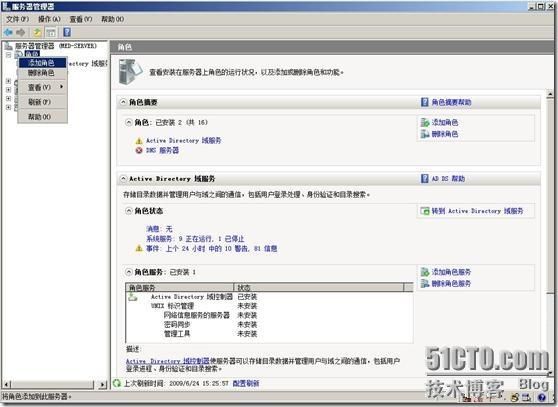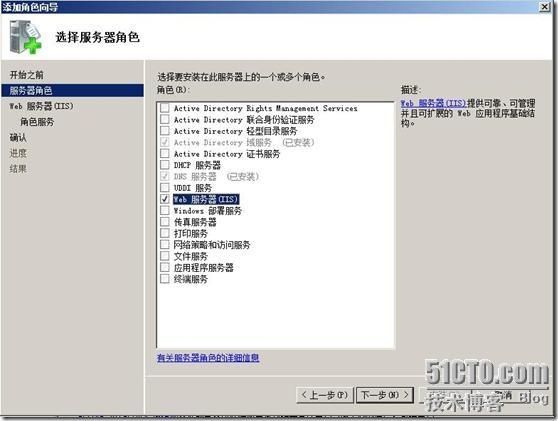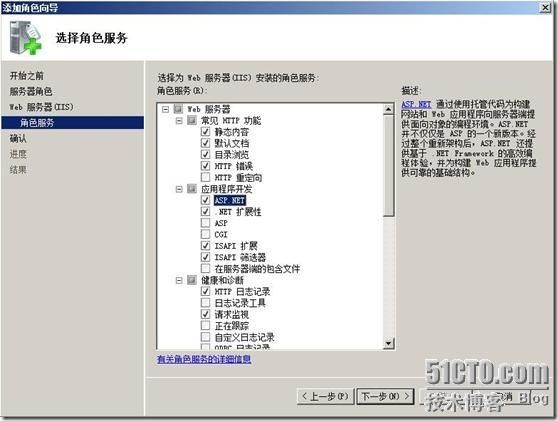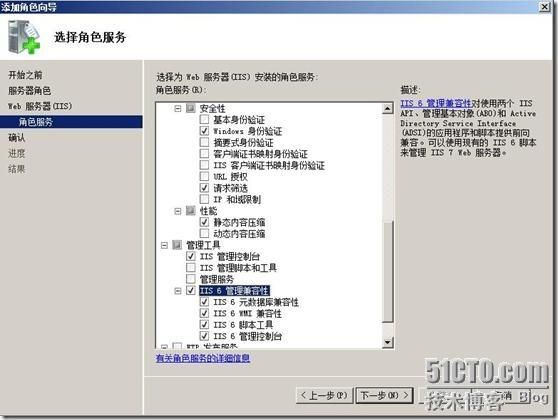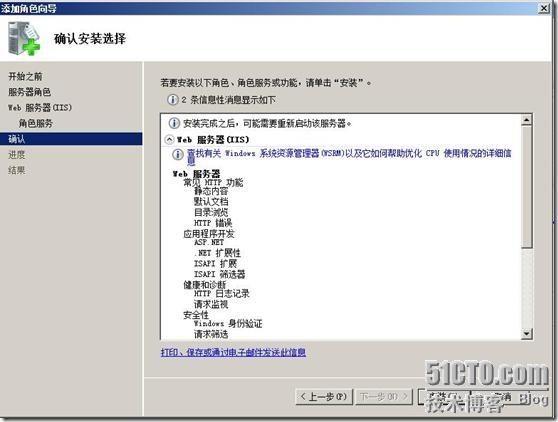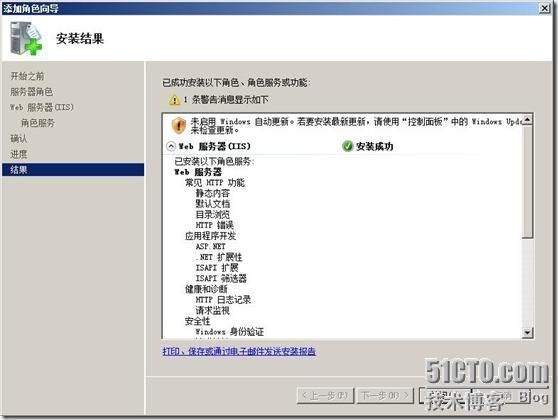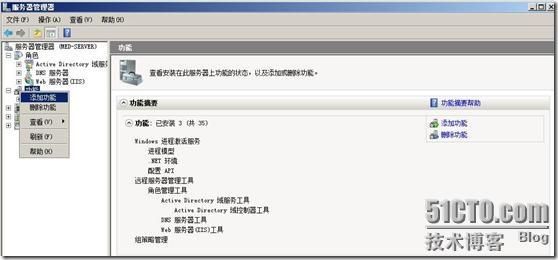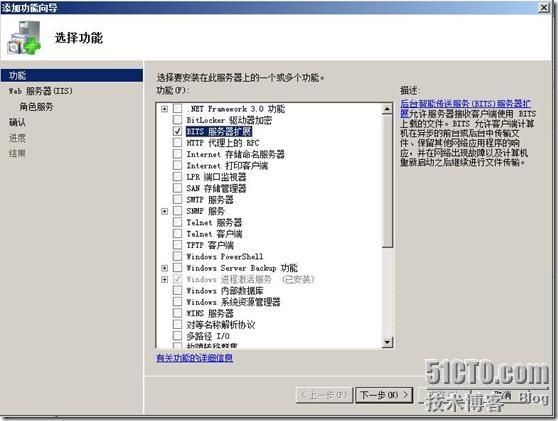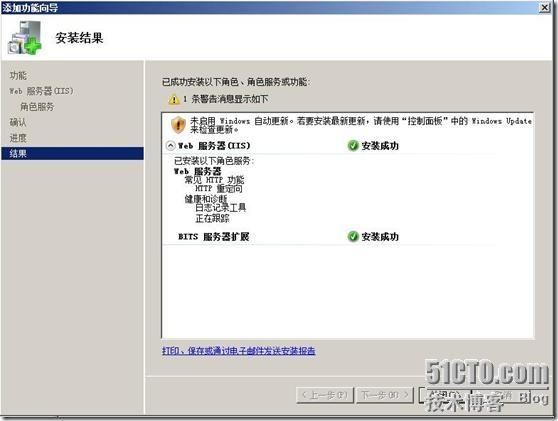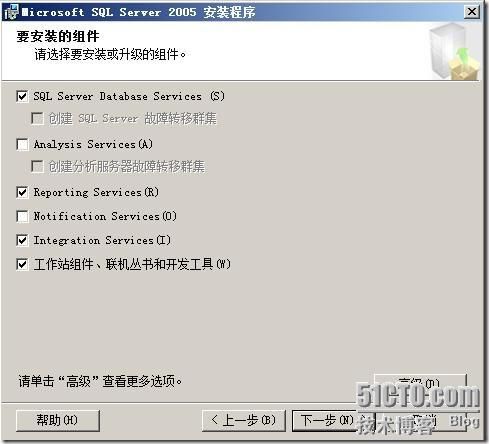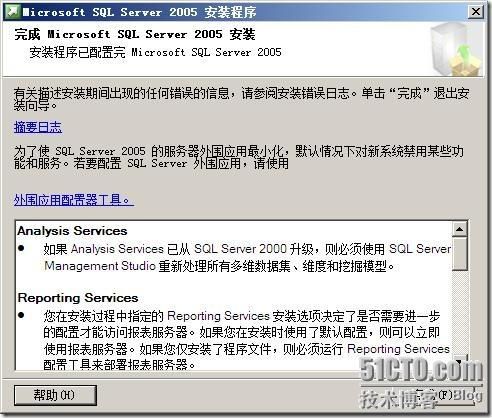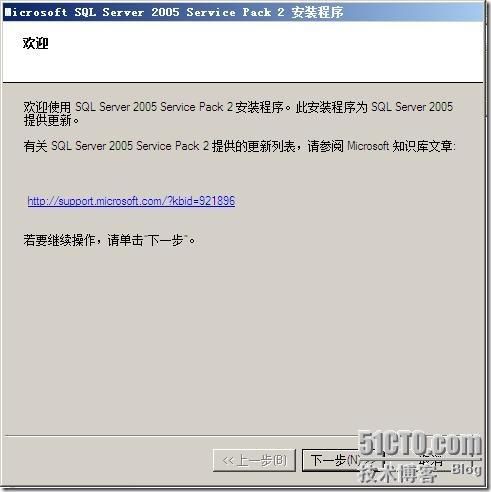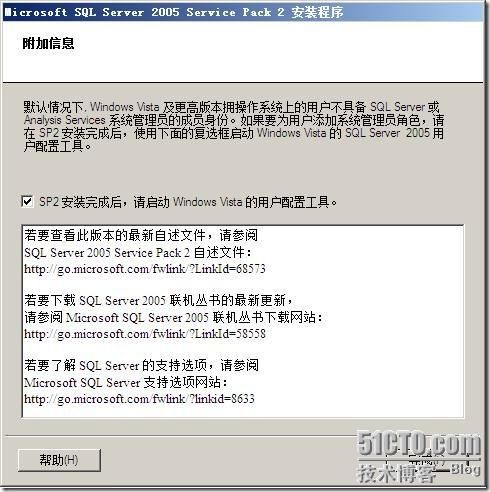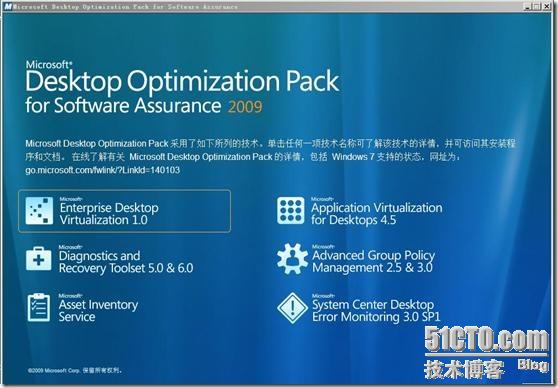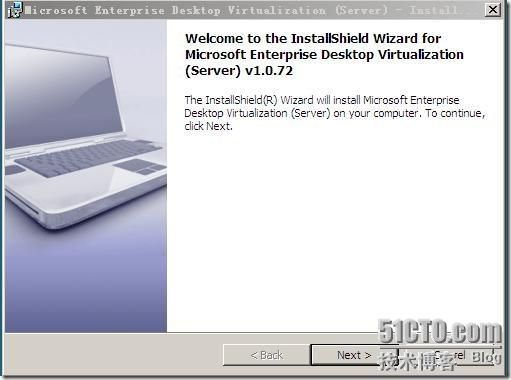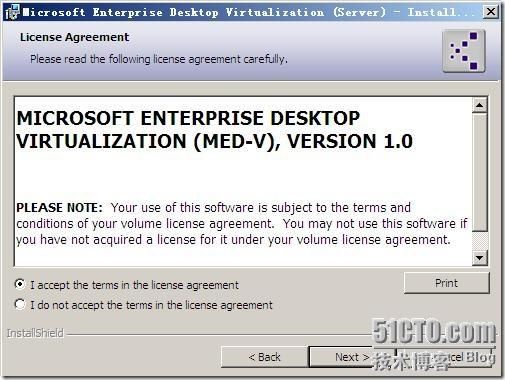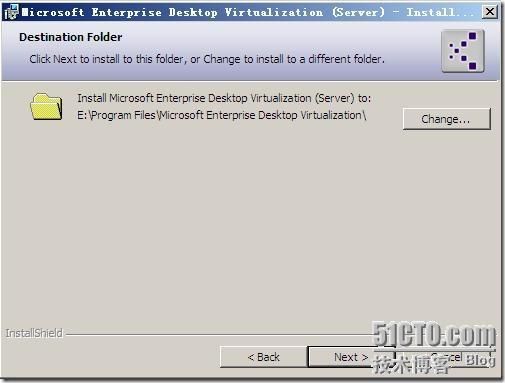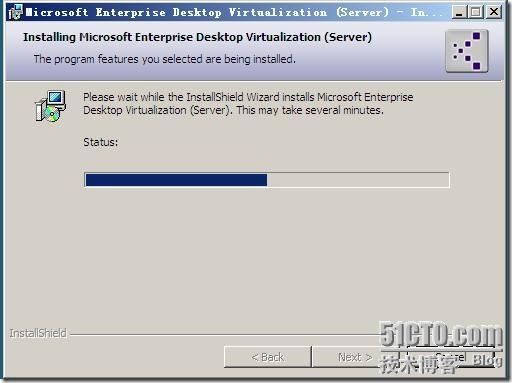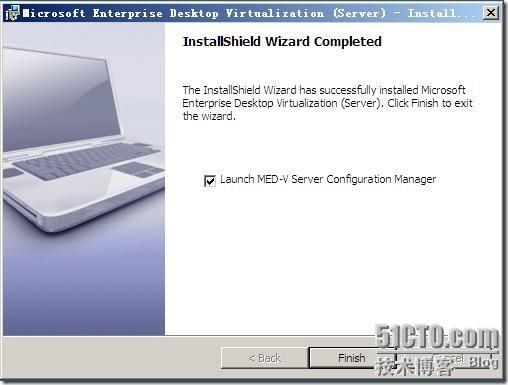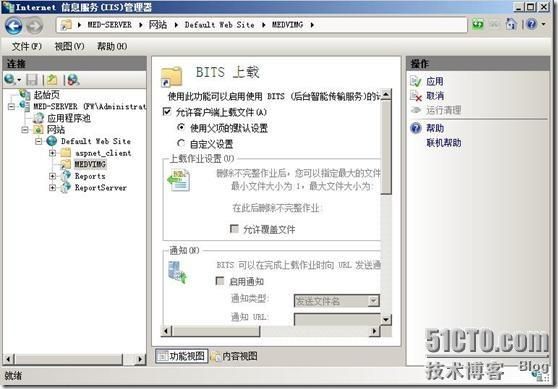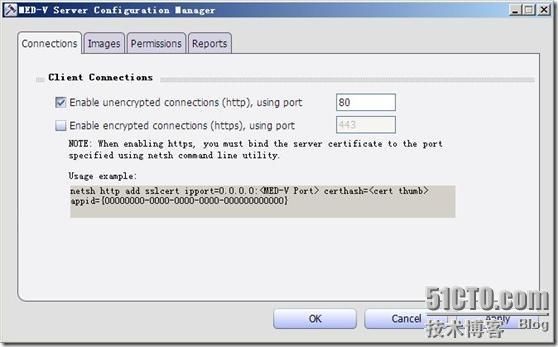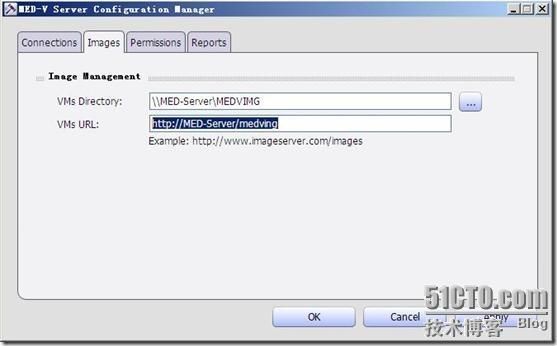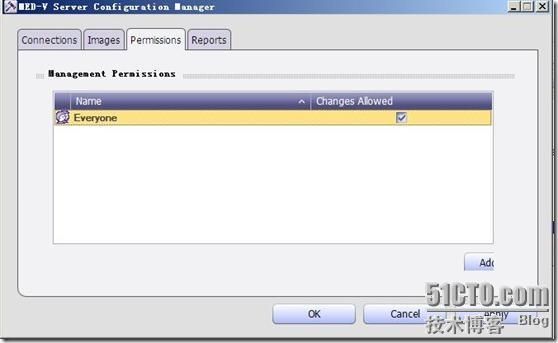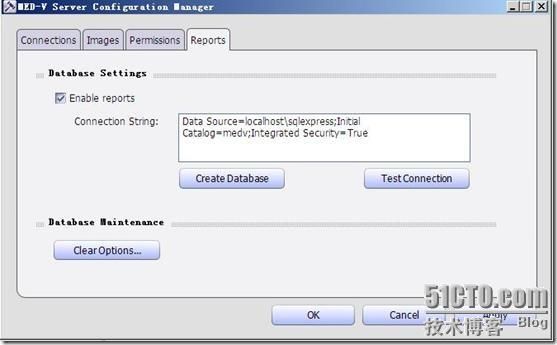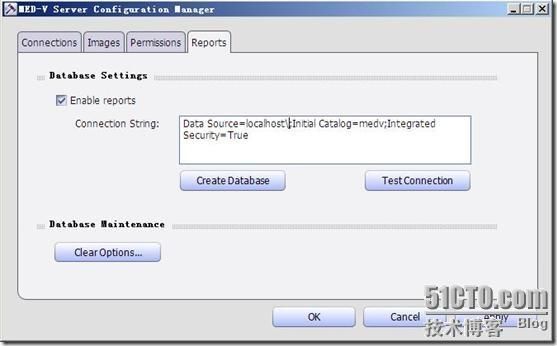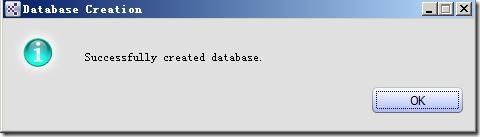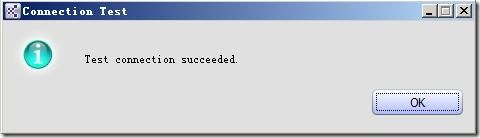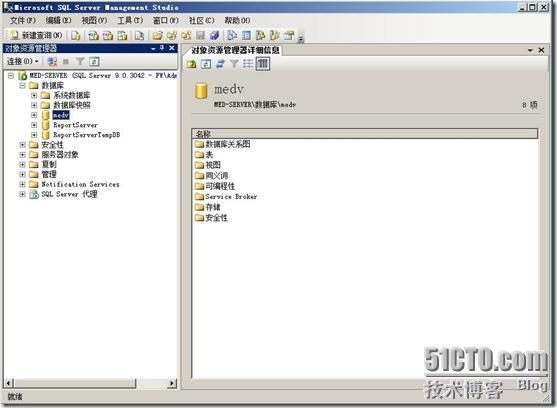MED-V是 Microsoft Enterprise Desktop Virtualization的缩写, MED-V提供了桌面虚拟化解决方案。MED-V的桌面虚拟化的大致流程:利用微软的VPC2007创建出一个虚拟机镜像,这个虚拟化镜像中包含了操作系统和一些常用的应用程序。然后把这个虚拟机镜像上传到MED-V服务器的网站上,这样其他的企业用户只需要有一个VPC2007作为客户端软件,就可以从MED-V服务器的网站上下载虚拟机镜像并运行其中的应用程序。
MED-V的部署与配置大致也是需要三部分
一. MED-V 服务器部署与配置;
二. MED-V Client 的配置;
三.MED-V虚拟镜像的制作与测试
实验拓扑图如下(我们将在全部的三部分试验中使用同一拓扑):
今天我们来完成对MED-V 服务器的部署与配置。
MED-V 服务器的部署需要满足如下条件:
1. 操作系统:Win2008标准版、Windows2008企业版,X86、X64;我们使用的是Win2008 X86企业版。
2. IIS7
3. 数据库:SQL 2005 企业版 SP2 或SQL 2008 标准版或企业版;我们使用的是SQL 2005 企业版 SP2。
一.操作系统
如下图所示,我们使用的是Win2008 X86企业版操作系统。并且是FW.COM域的域控制器。
二.IIS7
我们在MEDV服务器上安装IIS7,并对IIS7进行配置。
打开服务管理器,如下图所示,右击角色点击添加角色。
在服务器角色中勾选Web服务器(IIS)
如下图所示,我们要让IIS7的角色服务中包括常见HTTP功能和ASP.NET
如下图所示,我们还要在IIS7的安全性中选择"Windows身份验证",还要确保"IIS6管理兼容性"中的"IIS 6元数据库兼容性","IIS 6WMI兼容性","IIS 6脚本工具"和"IIS 6管理控制台"都被选中。有了上述组件的支持才可以在Win2008的操作系统安装SQL2005的报表服务。
如下是我们选择安装的角色、角色服务和功能。确认无误后点击安装。
OK,角色、角色服务和功能安装成功。
如下图所示,右击功能,点击添加功能。
勾选BITS服务器扩展。这是为了让IIS7支持BITS。
BITS服务器扩展安装成功。
三.安装SQL 2005 企业版+ SP2
接下来我们来安装SQL 2005 企业版+ SP2。如下图所示,系统满足安装要求。
如下是我们要安装的服务。
服务账户,我们使用域用户账户。同时选择在安装结束后启动如下服务。
OK,SQL 2005 企业版安装完成。
接下来我们要为SQL 2005 企业版打SP2补丁。
好了,如下图所示我们完成了SQL 2005 企业版+ SP2的安装。
四.安装完IIS7和SQL 2005 企业版 SP2,我们就可以开始部署MED-V了。,我们在MEDV上放入MDOP2009的安装光盘,如下图所示,选择"Enterprise Desktop Virtualization 1.0",开始MED-V的安装
选择安装“Microsoft Enterprise Desktop Virtualization (32位)的服务器组件”
MED-V的安装向导,点击Next继续
同意许可协议,next
选择安装目录,我们使用默认路径。
如下图所示,“Microsoft Enterprise Desktop Virtualization (32位)的服务器组件”正在安装。
MED-V服务器的部署成功完成。
现在让我们开始对MED-V服务器进行配置吧。
对MED-V服务器进行配置大致需要两部分:
一.IIS7的配置;
二.MED-V服务器的配置。
创建虚拟目录。
首先来配置IIS7.我们需要为MED-V准备一个存放虚拟机镜像的目录,我们准备了G:\medvimg。然后我们需要在IIS7中创建一个虚拟目录指向G:\medvimg,在 MED-V配置中会用到这个虚拟目录。如下图所示,在IIS管理器中我们选择在默认Web站点中右击选择"添加虚拟目录"。
启用BITS上载。
如下图所示点击BITS上载。
勾选允许客户端上载文件。完成后记得点击右上角的应用。
添加MIME类型
如下图所示点击MIME类型。
我们要在IIS的默认Web站点中添加如下的两个MIME类型
.ckm (application/octet-stream )
.index (application/octet-stream)
权限配置
右击默认站点,选择编辑权限。
在"安全"标签处,如下图所示,添加Everyone组,并为Everyone组分配只读权限。
二.配置MED-V Server
在IIS7上做完上述配置后,我们就可以来配置MED-V了。点击 开始-程序-MED-V-MED-V Server Configuration Manager,如下图所示MED-V的配置界面。在Connections选项卡下,我们选择让客户机使用不加密的HTTP协议来连接MED-V服务器的网站,在MED-V服务器上安装证书服务后就可以使用HTTPS加密数据。
切换到Images选项卡下,我们设置虚拟机镜像的存储位置。在VMs Directory下填写:
\\MED-Server\MEDVIMG
。 在URL下填写:
http://MED-Server/medvimg
。
在Permissions选项卡下,我们可以配置MED-V的访问权限,我们使用默认设置Everyone有访问权限。
最后我们切换到Reports选项卡下,在这里我们可以进行数据库以及报表的配置,如下图所示,首先我们要勾选"Enable reports",这样才可以支持报表。在"Connection String"中我们看到的是连接数据库的参数设置,默认参数的配置和我们的实验环境不符,我们需要进行修改。默认参数使用的是一个命名实例,而我们使用的是一个默认实例。
如下图所示,是更改后的参数。修改完成后,点击Create Database。
Ok,如下图所示,数据库创建成功。
然后点击"Test Connection"测试数据库的连接状况,如下图所示,测试成功。
打开SQL Server Management Studio,我们可以看到MEDV数据库已经创建出来,至此,MED-V服务器的配置完成。