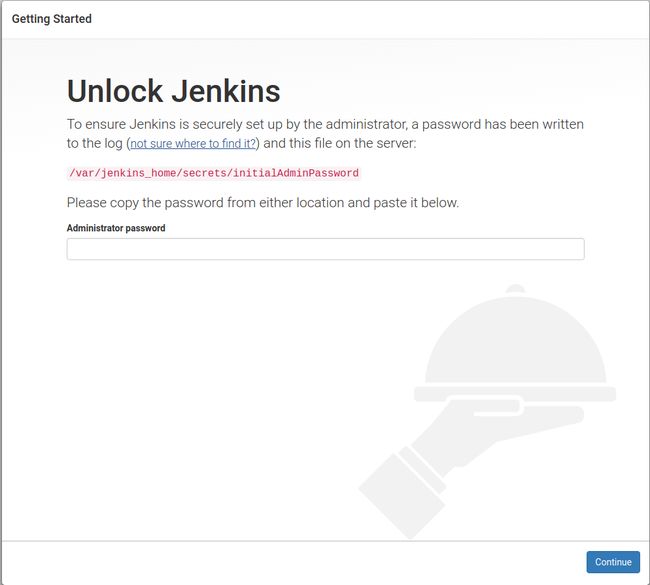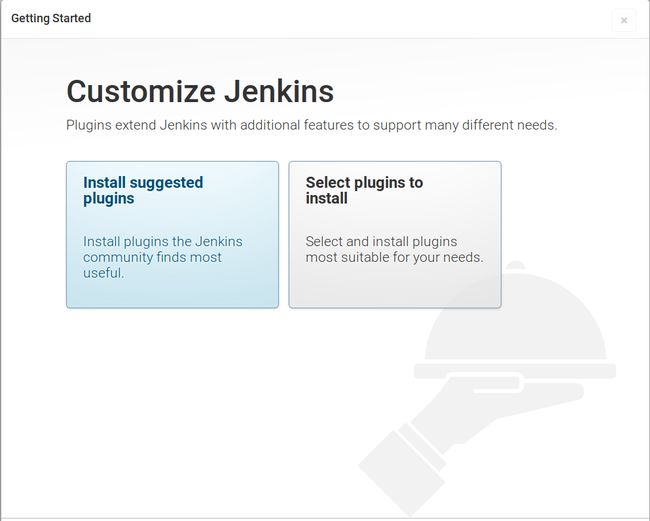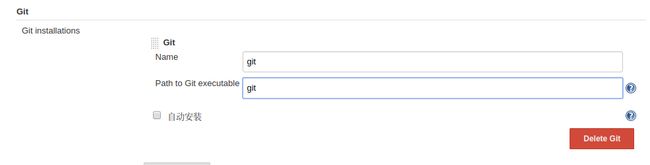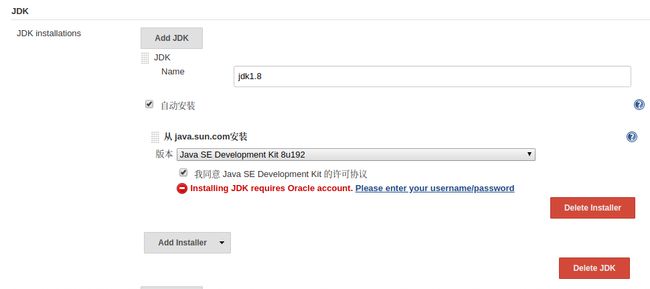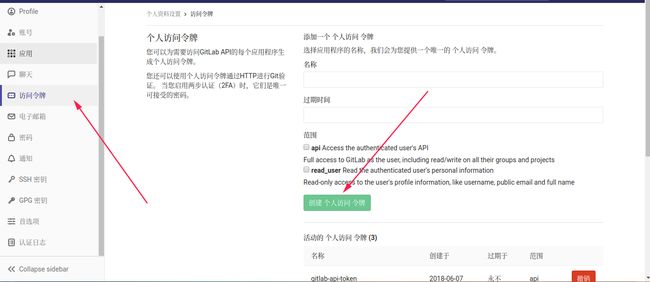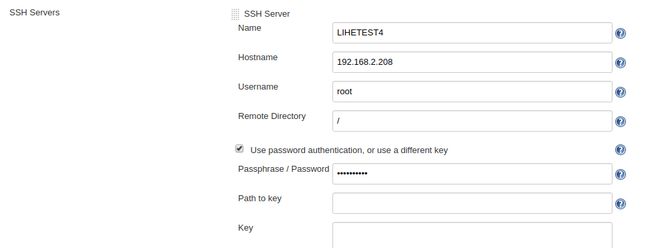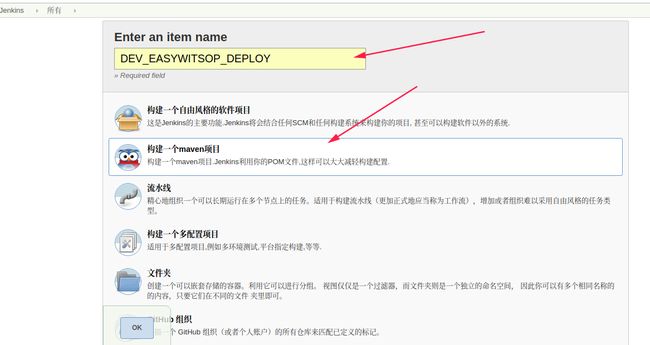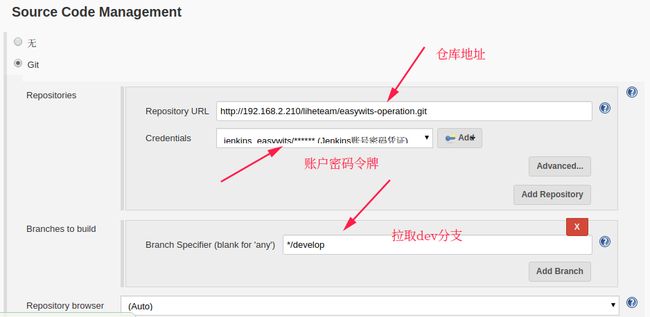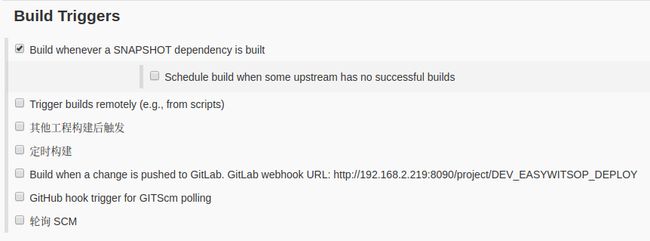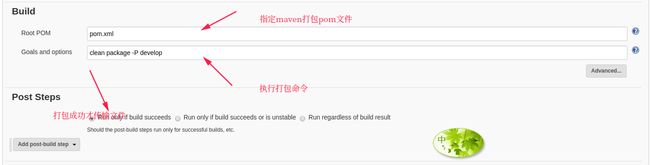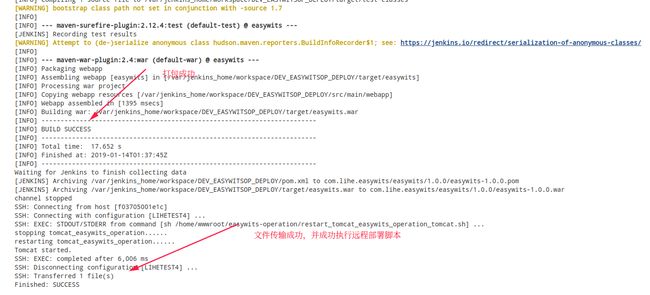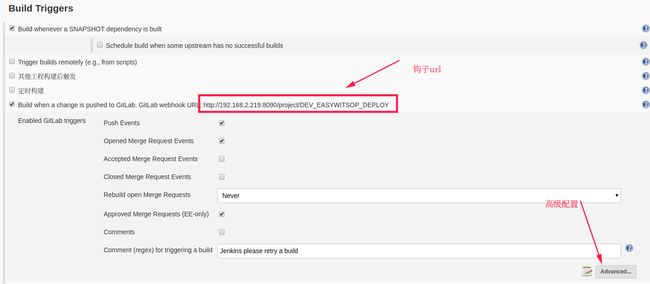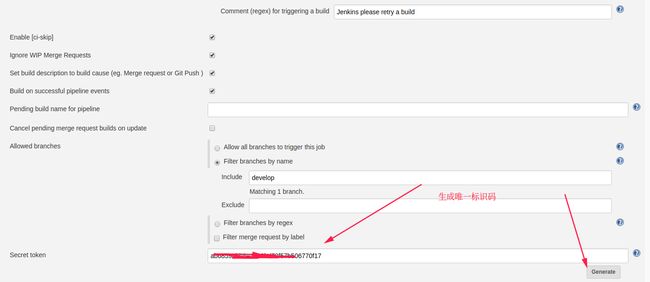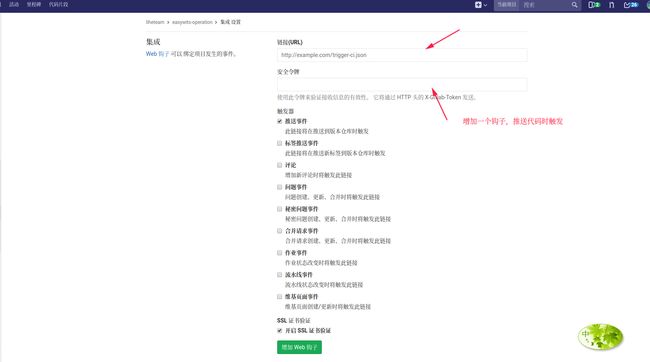前言
记录 Jenkins + gitlab + maven 自动打包部署后端项目详细过程!
需求背景
不会偷懒的程序员不是好码农,传统的项目部署,有时候采用本地手动打包,再通过ssh传到服务器部署运行,这种方式对于单应用部署还算可以,不会耗费太大时间,但假如分布式项目,拆分为多个微服务部署,那么每个服务都打包部署一遍,发布上线可能会耗时非常久,Jenkins + gitlab + maven 可以实现自动打包,部署到远程服务器~
什么是gitlab?
程序员肯定都懂的,跟gayhub一样的东西,可以在内网自己搭建一套来管理项目代码。
什么是Jenkins?
可以简单地理解为可以代替你实现自动从gitlab拉取代码,打包,部署到远程服务器的工具。
环境准备
- Centos7 64位,内核版本不低于 3.10
- 安装 docker ,具体参考 这是一次 docker 入门实践
使用docker安装gitlab
gitlab的安装这里不做过多记录,可以参考以下内容:
https://www.cnblogs.com/zuxing/articles/9329152.html
https://hub.docker.com/r/beginor/gitlab-ce/
使用docker安装Jenkins
docker run --name jenkins --privileged=true -d -v /home/docker/data/jenkins_home:/var/jenkins_home -p 8090:8080 -p 50000:50000 jenkins/jenkins:lts
参数解析:
-
--name jenkins:指定Jenkins容器名称 -
--privileged=true:防止docker容器没有权限 -
-d:容器在后台启动 -
-v /home/docker/data/jenkins_home:/var/jenkins_home:将容器的/var/jenkins_home映射到本机的/home/docker/data/jenkins_home目录,为了便于管理Jenkins容器的数据,需要注意的是,挂载出来的目录允许我们往容器里面添加文件或者目录,也就是在/home/docker/data/jenkins_home:/var/jenkins_home中添加的文件或者目录都会被映射到容器目录/var/jenkins_home,那么我们最终在Jenkins中配置软件环境时应当使用容器目录路径,因为Jenkins实际上是在容器中跑的,比如JDK家目录,你放在/home/docker/data/jenkins_home/jdk_home,那么最终配置应当写成/var/jenkins_home/jdk_home -
-p 8090:8080 -p 50000:50000:将容器的8080端口映射到本机的8090端口,5000端口映射为5000端口 -
jenkins/jenkins:lts:指定镜像名称跟 tag
可能会踩的坑:
chmod 777 /home/docker/data/jenkins_home
chown -R 1000 /home/docker/data/jenkins_home
至此,Jenkins已经部署好了,然而....折腾才刚刚开始...
Jenkins基础配置
- 访问
http://192.168.2.219:8090打开Jenkins首页如下图:
按照界面提示,为了管理员安全地设置Jenkins,已将密码写入日志文件:/var/jenkins_home/secrets/initialAdminPassword,提示写的是Jenkins容器中的文件,映射到本机文件则是/home/docker/data/jenkins_home/secrets/initialAdminPassword,复制文件中的文本,输入,点击继续...滴滴滴~掉坑里了。
- 如果不出意外的话,这里有个坑,上一步之后会一直卡在如下图所示的加载界面:
这是怎么肥事? 原来Jenkins在启动的时候,请求Google,检查当前机器是否可以联网,在请求/home/docker/data/jenkins_home/updates/default.json 中存在如下数据:
而由于天朝的网络原因,请求Google失败,则一直卡住,解决办法是修改为www.baidu.com即可解决。
- 选择下载推荐的插件,还是自选插件,这里我选择下载推荐的插件,然后进入下载loading
- 创建管理员账号
- 配置
Jenkins资源url,使用默认即可
至此,Jenkins 基础配置完成,开始使用。随后登录Jenkins后发现页面空白,没找到具体原因,重启下Jenkins 容器后再登录就好了。
Jenkins插件安装
Jenkins插件安装的步骤为:系统管理-->插件管理.. 相信聪明的你一定知道怎么安装了。我们需要安装的插件如下:
-
Maven项目插件:Maven Integration plugin,这个插件可以让我们创建一个maven构建任务 -
ssh传输工具插件:Publish Over SSH项目打包完成后,使用这个插件,通过ssh的方式传输到远程服务器 -
Gitlab插件:允许Jenkins访问gitlab服务器,拉取代码
全局工具配置
系统管理-->全局工具配置,安装一些打包必须的配置环境,如 jdk,maven,git,maven
安装git客户端:
-
下载
#下载 git yum update yum install git # 配置用于拉取gitlab代码的用户名和邮箱 git config --global user.name "yourname" git config --global user.email "youremail" 配置公钥
生成ssh秘钥, 首先查看是否已经有ssh秘钥:
cd ~/.ssh`
如果没有则提示没有此文件夹, 此时手动生成秘钥:
ssh-keygen -t rsa -C “youremail”
连续按三次回车,生成id_rsa和id_rsa.pub文件夹,查看公钥文件内容:cat id_rsa.pub,复制公钥到gitlab配置ssh key.
- 测试
ssh -T [email protected]
如下结果表示配置成功:
The authenticity of host '192.168.2.210 (192.168.2.210)' can't be established.
RSA key fingerprint is SHA256:7oKBkxcwp5naXUzohvjPwEJsow6Y/pF1fSpWFZPVscA.
RSA key fingerprint is MD5:9c:a1:39:7c:2c:6c:d0:a2:4b:e8:8d:3a:73:6e:c9:c1.
Are you sure you want to continue connecting (yes/no)? yes
Warning: Permanently added '192.168.2.210' (RSA) to the list of known hosts.
Welcome to GitLab, jenkins_easywits!
最终配置如下图:
安装 jdk:
如图:
安装maven:
如图:
添加凭据
凭据是为了访问Gitlab拉取代码使用的,分别创建三个凭据:账号密码类型,api token访问类型,git私钥访问类型,总体配置如下图:
解析:
- 账号密码类型凭据,只需要上
gitlab创建一个账户,同时这个账户拥有访问项目仓库的权限即可。 -
api token类型则是使用上述步骤创建的账户登录GitLab,去生成一个访问令牌,如下图:
-
git私钥访问类型,拷贝git客户端私钥配置即可,如下图:
全局系统配置
系统管理-->系统配置。。主要是配置访问GitLab服务器拉取代码,还有配置`ssh`远程服务器地址,目的是为了打包后上传文件到远程服务器。
GitLab配置如下图,使用git api token依据访问:
ssh远程服务器配置如下图,主要配置远程主机名,主机ip,用户名/密码,还有远程根目录从/开始:
至此,所有配置完成,可以创建构建任务了。
实战场景,自动部署web项目
- 创建一个
maven构建任务
- 项目信息描述,指定远程连接
gitlab
- 配置构建的缓存数量
- 拉取远程代码配置
- 构建触发器配置
- 打包配置
- 打包后操作,配置
ssh传输到远程服务器,执行远程shell脚本
最后保存,点击构建按钮,即可自动打包,并且部署到远程tomcat服务器。远程shell脚本如下:
#!/bin/bash
# 配置java环境变量
export JAVA_HOME=/usr/java/jdk/jdk1.8.0_161 # jdk 根目录
export JRE_HOME=/usr/java/jdk/jdk1.8.0_161/jre # jre 目录
export CLASSPATH=.:$JAVA_HOME/lib:$JRE_HOME/lib:$CLASSPATH
export PATH=$JAVA_HOME/bin:$JRE_HOME/bin:$JAVA_HOME:$PATH
# 配置tomcat环境变量
export CATALINA_BASE=/home/wwwroot/easywits-operation/tomcat-easywits-operation
export CATALINA_HOME=/home/wwwroot/easywits-operation/tomcat-easywits-operation
export TOMCAT_HOME=/home/wwwroot/easywits-operation/tomcat-easywits-operation
echo "stopping tomcat_easywits_operation......"
#关闭tomcat
port=xxxx
#根据端口号查询对应的pid
pid=$(netstat -nlp | grep :$port | awk '{print $7}' | awk -F"/" '{ print $1 }');
#杀掉对应的进程,如果pid不存在,则不执行
if [ -n "$pid" ]; then
kill -9 $pid;
fi
#删除tomcat旧war包
rm -rf /home/wwwroot/easywits-operation/tomcat-easywits-operation/webapps/easywits
rm -rf /home/wwwroot/easywits-operation/tomcat-easywits-operation/webapps/easywits.war
#复制war包到tomcat/webapps目录,并重命名
cp /home/wwwroot/easywits-operation/deploy_history/easywits.war /home/wwwroot/easywits-operation/tomcat-easywits-operation/webapps/easywits.war
# 文件名 + 当前日期时间错,备份发布文件包
#DEPLOY_DATE=`date +%Y%m%d%H%M%S`
#DEPLOY_FILE_NAME=easywits-op-server_$DEPLOY_DATE.war
#mv /home/wwwroot/easywits-operation/deploy_history/easywits.war /home/wwwroot/easywits-operation/deploy_history/$DEPLOY_FILE_NAME
rm -rf /home/wwwroot/easywits-operation/deploy_history/*
echo "restarting tomcat_easywits_operation......"
sleep 5
/home/wwwroot/easywits-operation/tomcat-easywits-operation/bin/startup.sh
整个shell脚本很常规,就是将文件复制到tomcat的webapp目录下,并重启。
- 部署结果,看看日志信息如下,表示成功:
提交代码,自动打包部署
当gitlab代码仓库发生事件:提交代码等操作时,触发打包部署动作
-
Jenkins配置
-
GitLab代码仓库配置
这样,当推送代码到指定代码仓库时候就会触发自动打包部署啦!
总结
-
Jenkins自动打包部署操作,理论上跟本地打包部署是一个道理,该安装的环境一个不能少,只不过可以自动化罢了 -
Jenkins可以做的事情还有很多,配置太多啦,一篇文章也只能做个引导作用,更多配置还是需要多看
最后
记录一个自动部署的操作,后续会不定期更新原创文章,欢迎关注公众号 「张少林同学」!