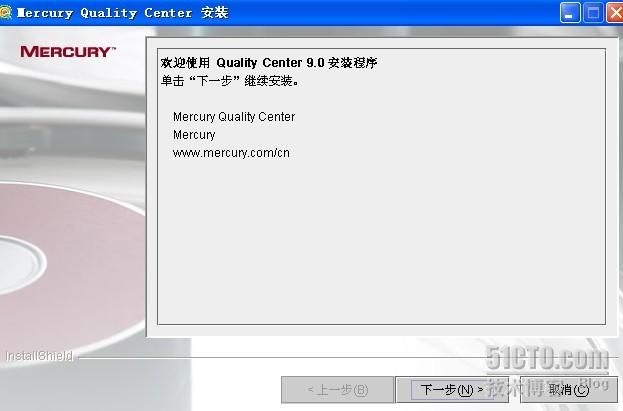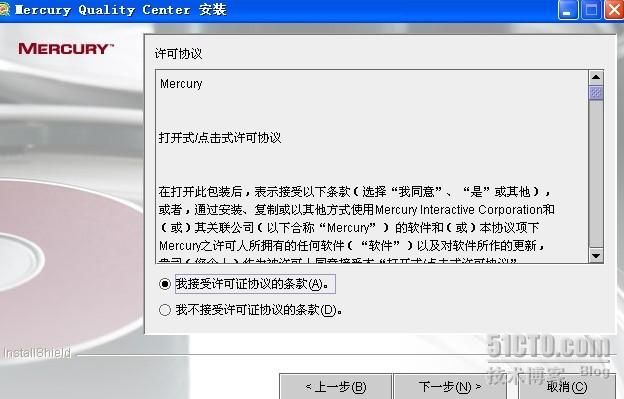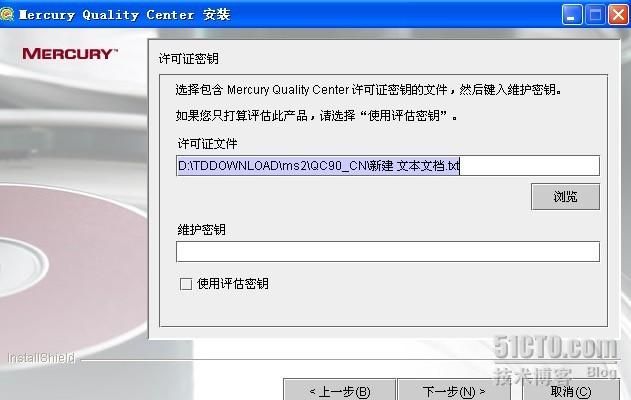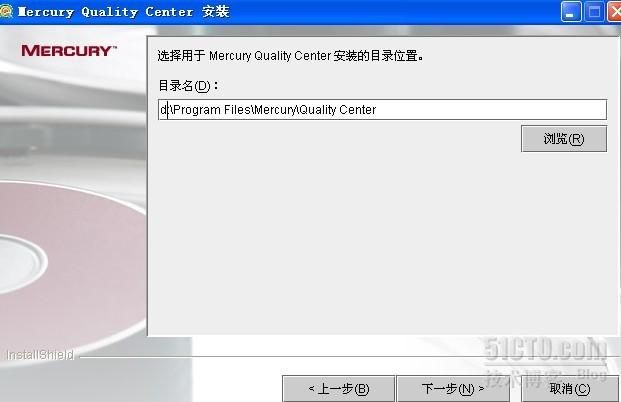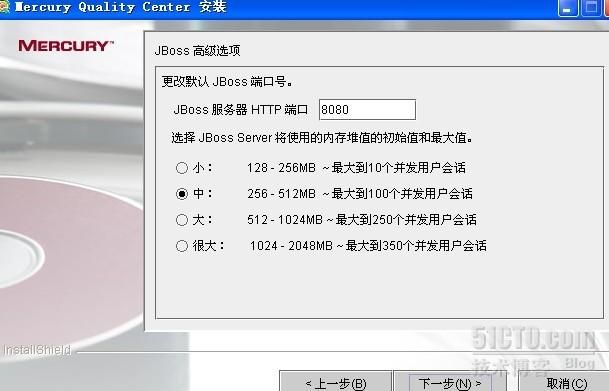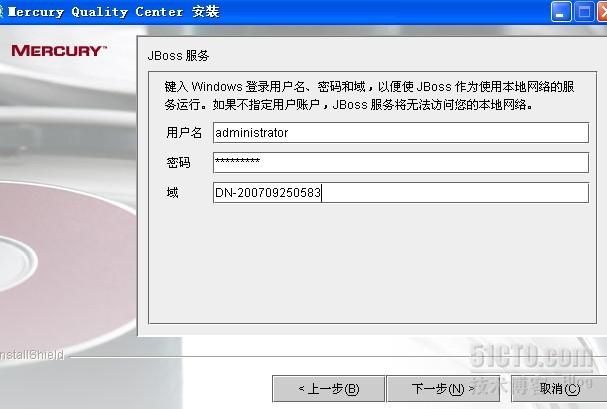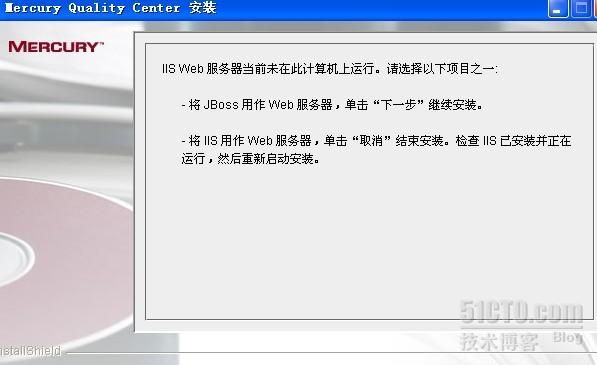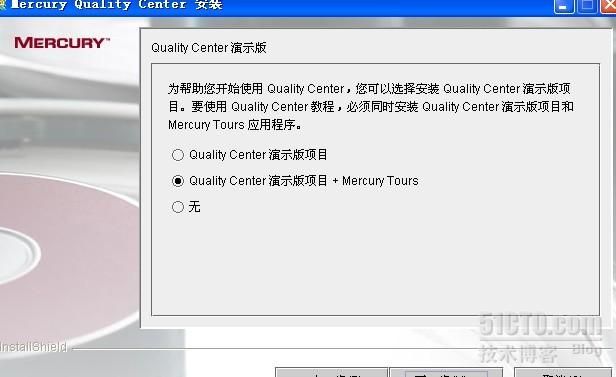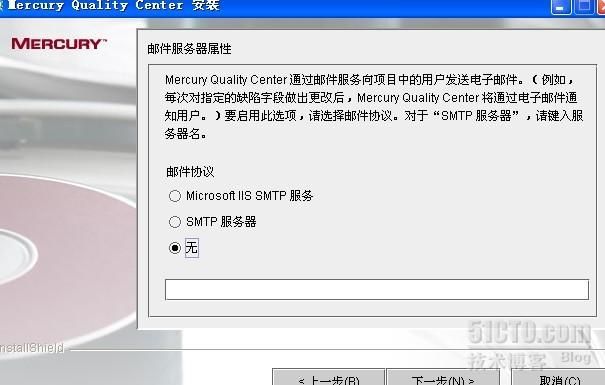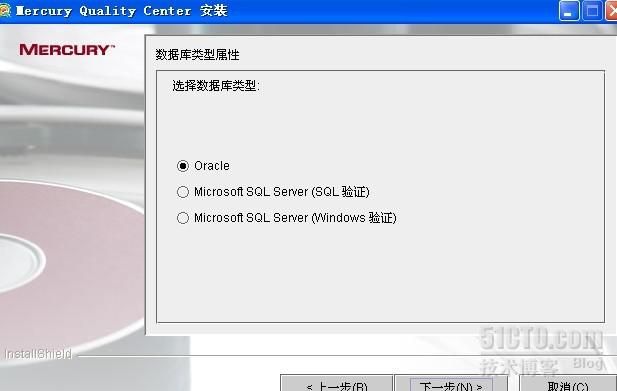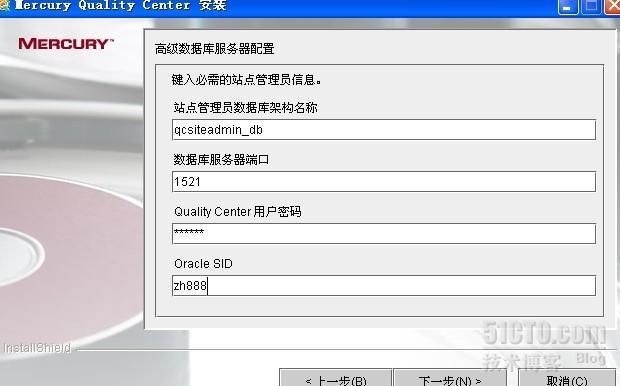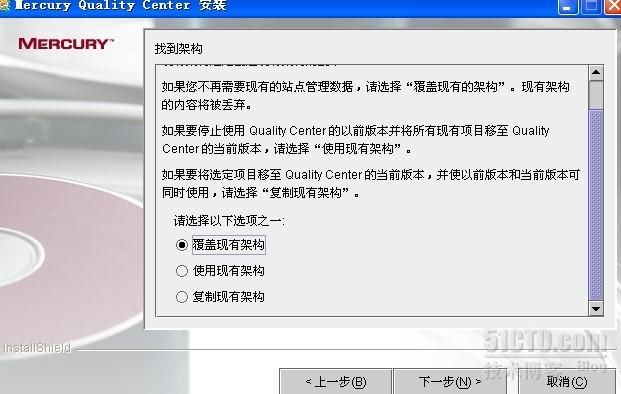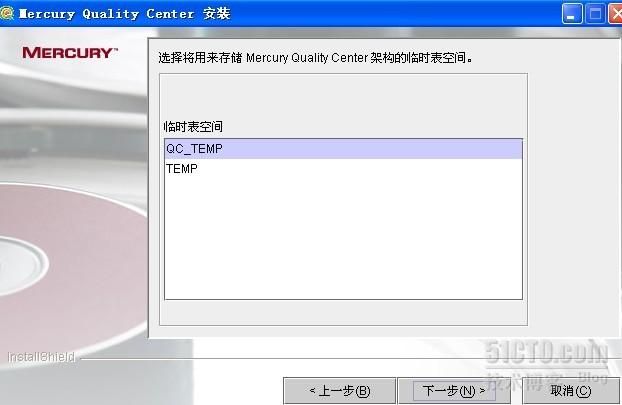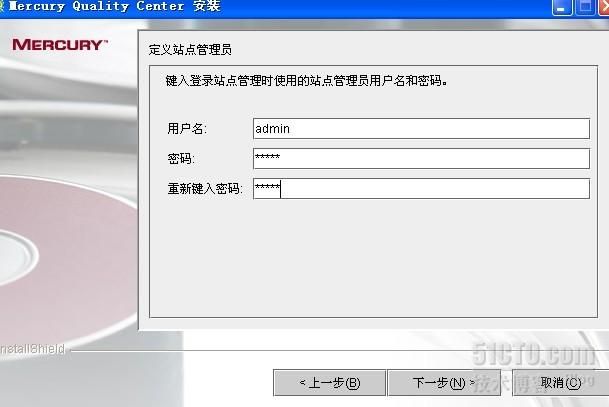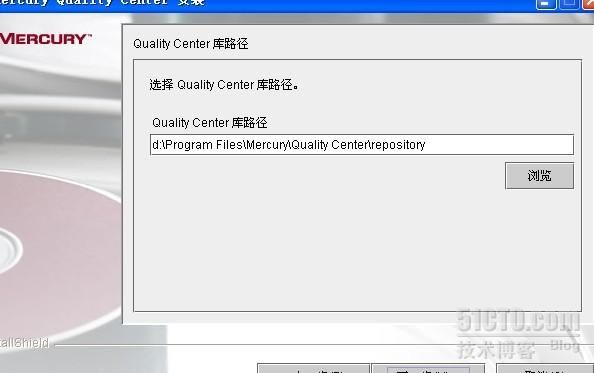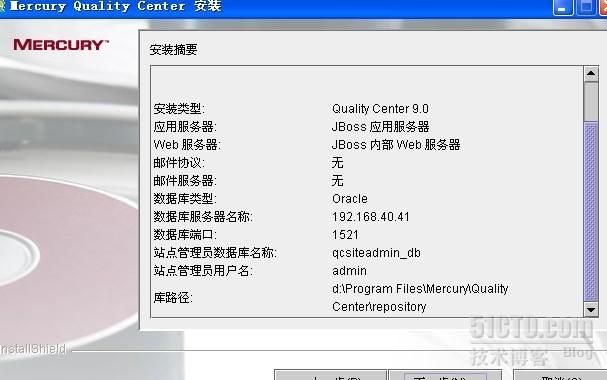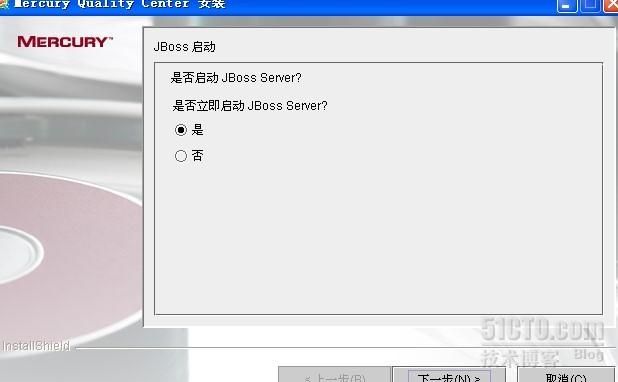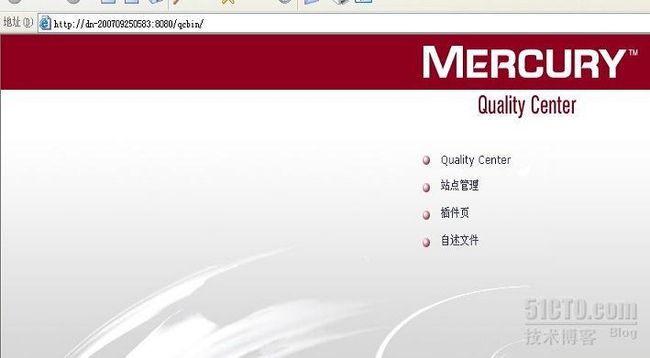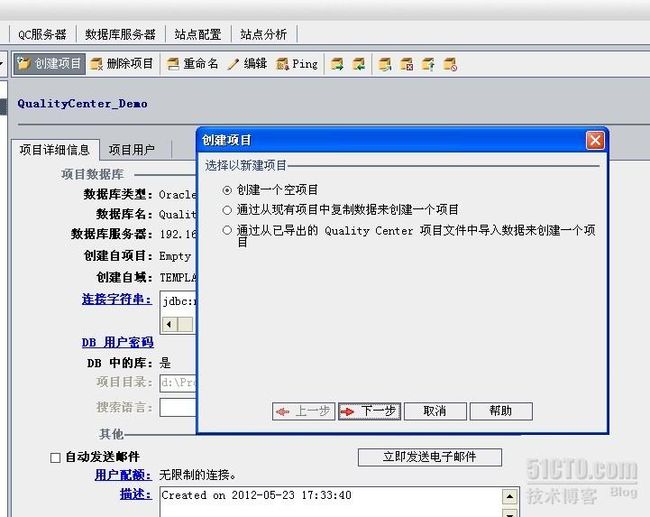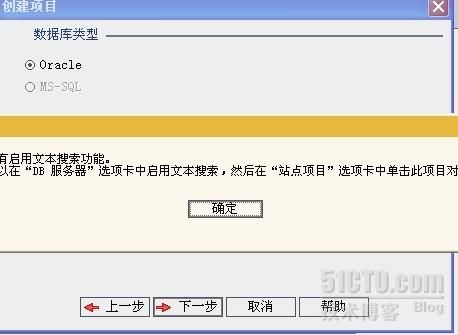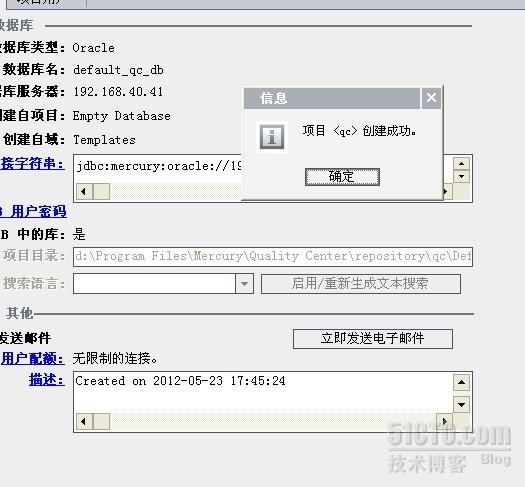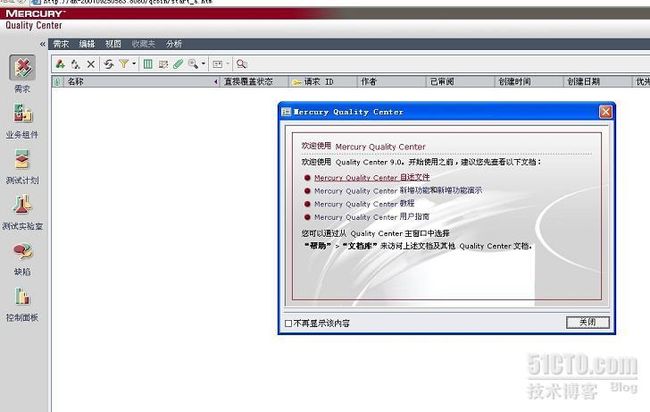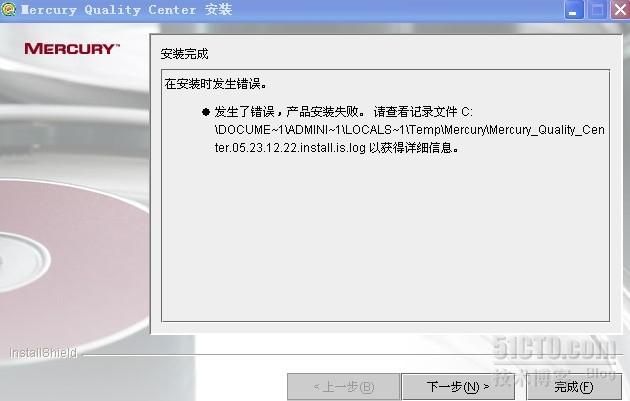Mercury公司推出了QC9.0
以下为MQC文档提供的特性:
1、Documentation Library的概念
以前的文档都是存放在某个目录下,现在这些文档都不会在原来的地方找到了,而是存放在文档库中,而其实我看了一下,只不过把文档都放在了10QCBIN.WAR中,你如果安装了winrar工具,你就可以解开看这些文件了。
2、Login Authentication Improvements
新的QC登录跟以前的不一样了,以前我们是选择域,选择项目,然后输入用户名和密码,登录进去;新的MQC需要先输入用户名和密码,通过判断该用户是否属于QC的用户之后,再根据用户所在的项目,显示项目列表,据说这样增加了项目的安全性,也减少了项目列表的刷新时间。并且在你登录项目之后,你可以在不用退出的情况下进行项目切换。这点倒是很不错。
3、New User Roles
原来系统默认的admin和guest用户不在存在,取而代之的是用户,当在安装QC时,会指定一个Site Adminitrator,然后在建立项目之后,可以指定某一个用户为项目的admin,这样确实减少了很多风险。
4、Usability
在新的QC里,增加了很多功能,方便用户的使用,比如过滤器增加了group的概念,这样你可以把经过过滤的记录按照某种条件分类。同时过滤器可以过滤那些没有被关联到需求的用例。
现在用户自定义字段可以选择多值了
增加了文本搜索的功能,前提是数据库要支持文本搜索,并且在Site Adminitrator那里设置项目Enable文本搜索
实时的分析图表
这个类似于数据库的视图功能,即一次建立一种筛选条件和显示模式,然后在以后的数据发生变化时,该视图都能实时的显示数据,而无需像以前一样,每次都要设置条件显示图表。
性能提高
新版本的MQC提高了图型和字符的执行速度,并且还提高脚本的上传和下载的速度。并且现在取消了老版本676个目录的限制。
历史记录
老版本的QC只记录某些字段的变化,新版本的QC则记录了所有的变化。并且你还可以看到原来的旧值。
5、Requirements Module Enhancements
需求模块的功能加强,需求是整个工作的源头,所以需求模块的加强让我们能更加顺利的开展我们的工作。在新版本,需求增加了表格展现形式,即我们可以通过表格形式来查看需求。并且在树形和表格形式,你都可以使用Filter来筛选出自己所需要的需求。在旧版本中,需求和缺陷的关联是通过一系列的在QC内的操作,才能完成,在新版本中,需求可以和任意缺陷进行关联。
在新版本中,添加需求的界面也相对复杂一些,现在添加需求,需要再弹出来的界面上添加,而不像以前一样添加很简单。
新版本的需求覆盖,不但可以从测试用例中选择,也可以从测试集(Test Set)中选择。
6、Defect Linkage
缺陷的关联。在新版本中缺陷可以和需求,用例,测试集,测试实例,运行,运行步骤,甚至是其他缺陷。
7、Administration Updates
新版本的QC可以在Site Administrator就可以配置项目人员,而不必进入自定义界面。在Site Administrator,你不但可以为特定项目指定人员,也可以为特定人员指定其所属项目,也可以指定该人是否为项目的Admin.
在新版本中,可以直接将项目库存储在数据库中,这样你可以通过数据库的导入导出。
你也可以在Site Administrator中给连接到QC上的用户发消息。
在新版本的Site Administrator中新增加了Site Analysis的一个功能,该功能主要是记录和分析lisence使用的情况,个人感觉用处不大,也许是我还没有达到一个级别吧
8、API Updates
新增加了两个文档:Mercury Quality Center Database Reference,Mercury Quality Center Custom Test Type Guide
9、Business Process Testing
在这部分改动也较大,由于我对该方面的研究不多,并且没有太多的实践,在这里也不多介绍了。
不知道什么原因,QC在XP上并不稳定,不过基本上这些东西还都简单的实践了一下,也许在以后还可以有机会更多的进行实践。
系统windows xp sp3
软件qc9
数据库oracl10g
准备工作:
下载qc9软件 http://222.92.117.84/download/QC90_CN.zip
下载oracle10g数据库 http://www.oracle.com/technetwork/cn/indexes/downloads/index.html?ssSourceSiteId=ocomcn
qc9密匙保存到记事本中选择即可。
1.安装mercury qc下一步.
2.接受许可下一步.
3.选择密匙安装.
4.安装选择第一个节点/独立.
5.安装目录选择d盘.
6.选择jboss应用服务器或者其它的iis5.1 for xp也可以,本人选择jboss自带的web,然后选择显示jboss高级选项下一步.
7.选择jboss服务器类型.
8.jboss服务验证信息,本地用户名和密码,域如果是workgroup为完整的计算机名字。
9.点下一步。
10.选择quality center演示版项目和mercury tours。
11.邮件服务器设置可以设置smtp,我这里设置无。
12.选择数据库类型oracle,也可以是mssql。
13.设置服务器名称填写ip地址,数据库管理员默认为system, 密码为你安装oracle10g时候填写的密码,点击显示高级选项。
14.修改oracle sid为zh888,oracle sid为你安装oracle数据库所填写的。
15.默认为使用现有的架构,新安装覆盖所有架构,下一步。
16.oracle使用dbca创建数据库默认有三个表为undotbs1,sysaux,users,如果不创建新的表空间可以直接用users这张表空间,本人自己sqlplus创建了一张表空间为qctest表。
17.选择qc_temp临时空间,如果没有创建qc_temp临时表,就使用默认temp临时表就可以了。
18.定义后台管理账户和密码
19.选择qc库路径为d盘。
20.安装摘要浏览,看是否有错误最好自己保存一份截图。
21.安装完成后提示是否启动jboss server服务器选择是即可。
22.启动好之后自动打开主页。
23.站点管理输入先前设置的密码和账户。
24.进入后台创建一个新项目为qc
25.创建一个qc项目
26.创建选择数据库类型和填写一些数据库用户名和密码。
27.确定即可。
28.创建选择表和空间。
29.创建项目选择管理员本人添加的是admin
30.点击创建
31.qc创建项目成功如下
32.点击桌面的快捷方式Mercury Quality Center
33.进入主界面,里面的功能大家慢慢研究。
遇到的问题如下:
1.原因自己选错了表所以在数据库创建的时候出问题。从新选择users表空间问题解决。
2.创建oracle表空间的时候遇到sqlplus /nolog 进入之后conn sys/123456@zh888 as sysdba进入不了,重新配置监听服务名问题解决。
3.创建oracle表空间
C:\Documents and Settings\Administrator>sqlplus sys/123456 as sysdba;
SQL*Plus: Release 10.2.0.3.0 - Production on 星期三 5月 23 17:19:55 2012
Copyright (c) 1982, 2006, Oracle. All Rights Reserved.
连接到:
Oracle Database 10g Enterprise Edition Release 10.2.0.3.0 - Production
With the Partitioning, OLAP and Data Mining options
SQL> create temporary tablespace qc_temp tempfile 'D:\oracle\product\10.2.0\or
adata\zh888\qc_temp.dbf' size 32m autoextend on next 32m maxsize 2048m e
xtent management local;
adata\zh888\qc_temp.dbf' size 32m autoextend on next 32m maxsize 2048m e
xtent management local;
表空间已创建。
SQL> create tablespace zh888 logging datafile 'D:\oracle\product\10.2.0\orad
ata\zh888\zh888.dbf' size 100m autoextend on next 32m maxsize 2048m exte
nt management local;
ata\zh888\zh888.dbf' size 100m autoextend on next 32m maxsize 2048m exte
nt management local;
表空间已创建。
SQL> quit
从 Oracle Database 10g Enterprise Edition Release 10.2.0.3.0 - Production
With the Partitioning, OLAP and Data Mining options 断开
从 Oracle Database 10g Enterprise Edition Release 10.2.0.3.0 - Production
With the Partitioning, OLAP and Data Mining options 断开