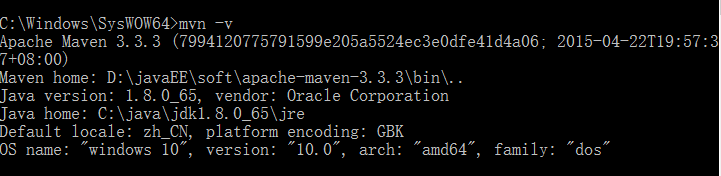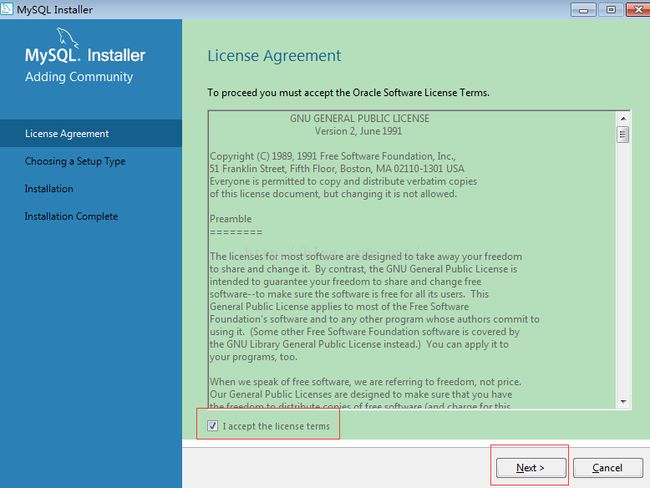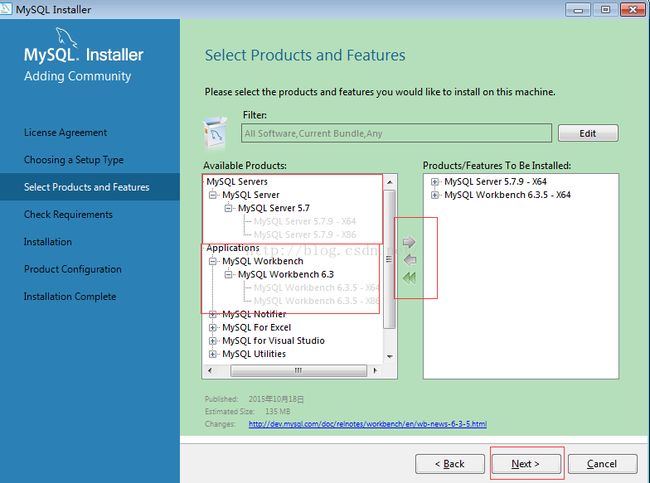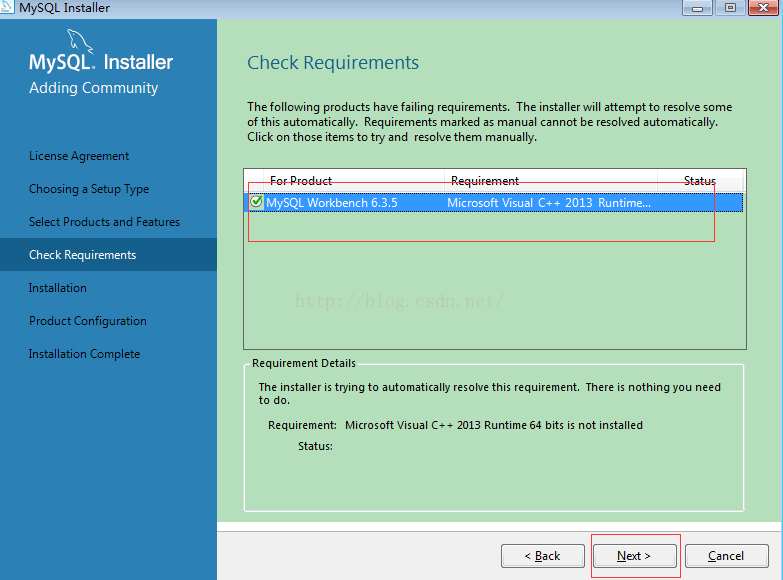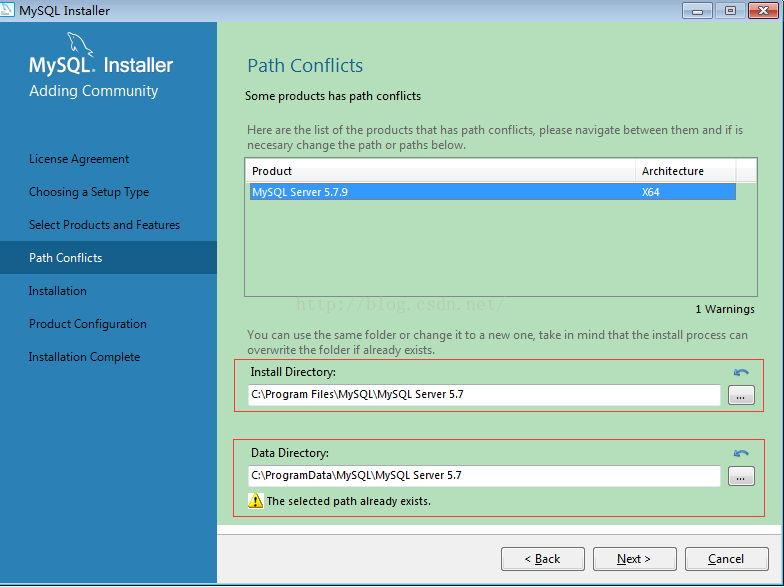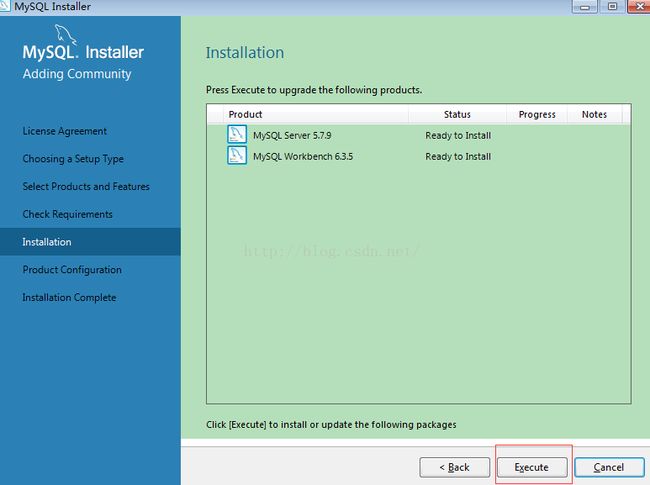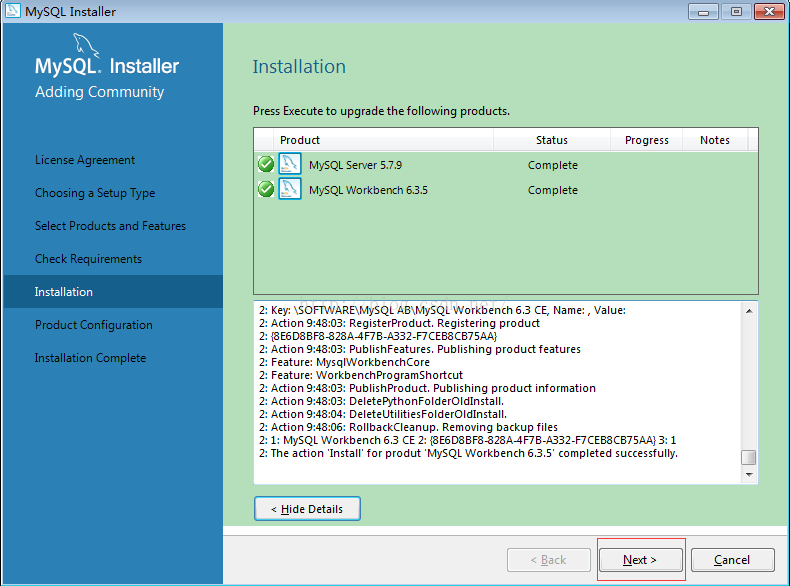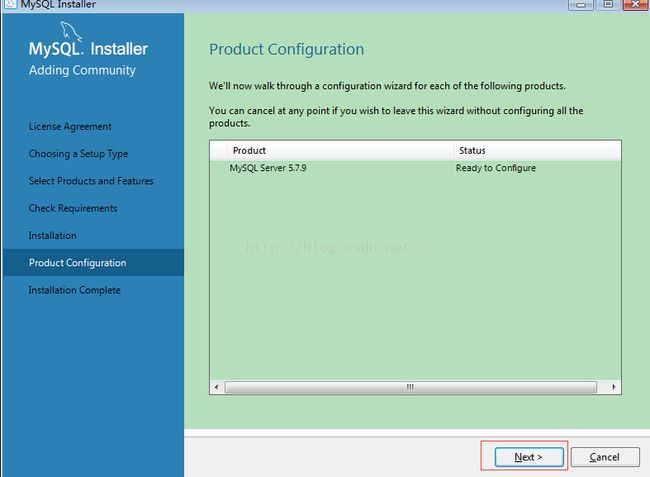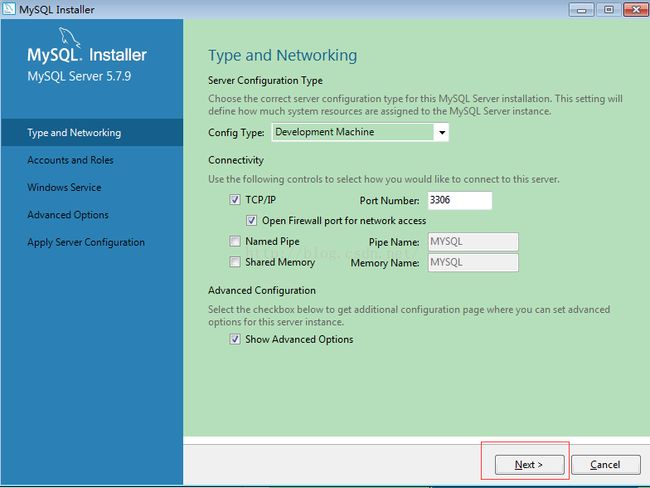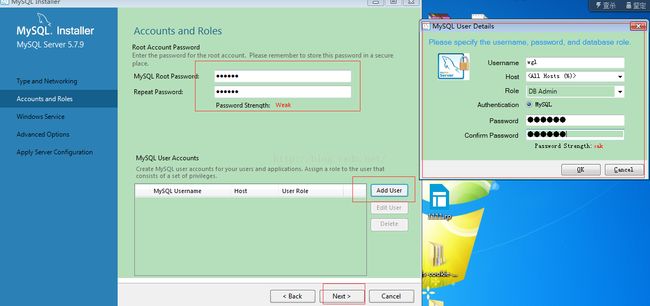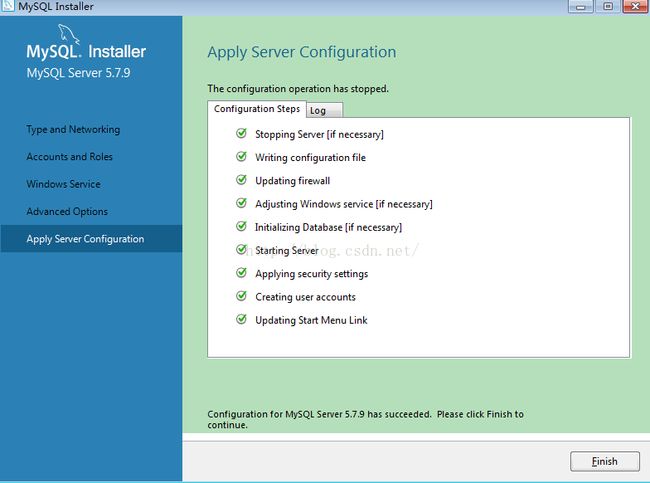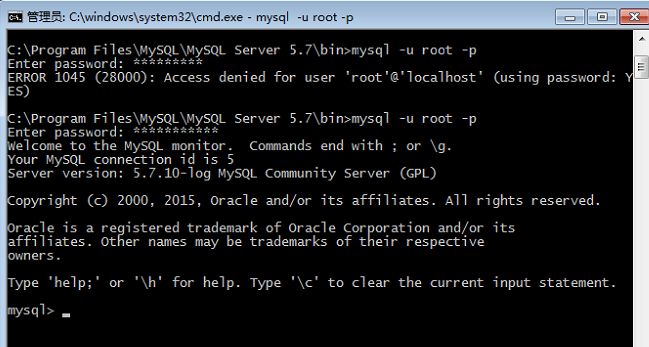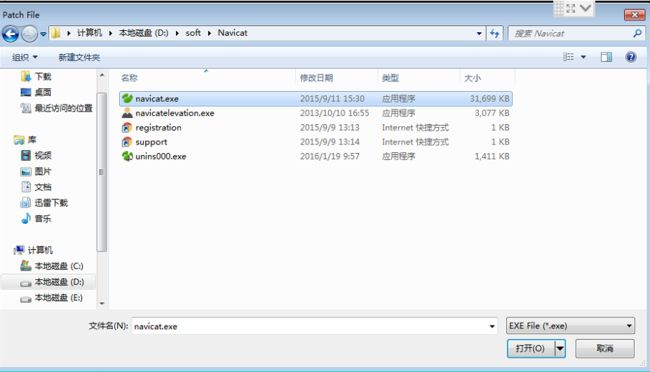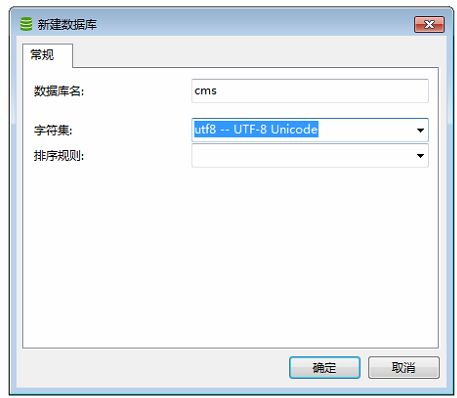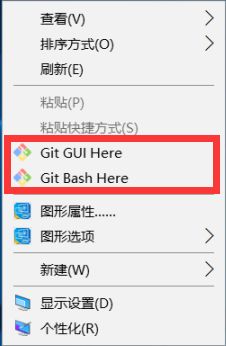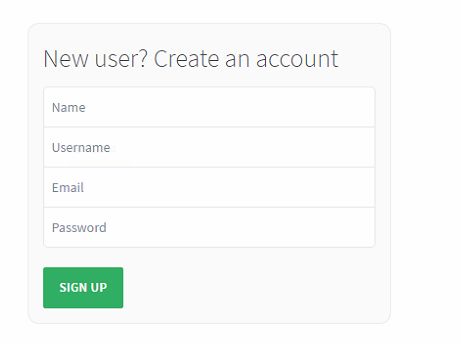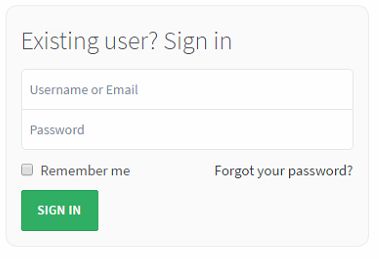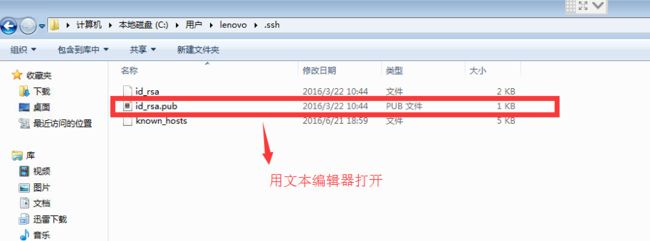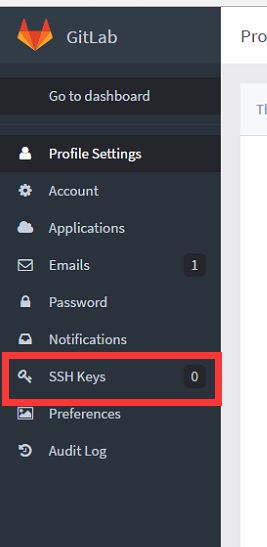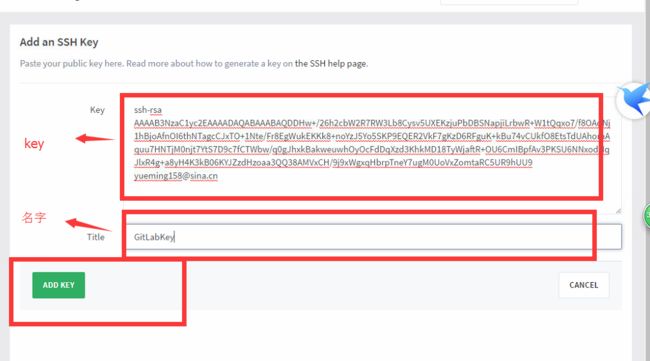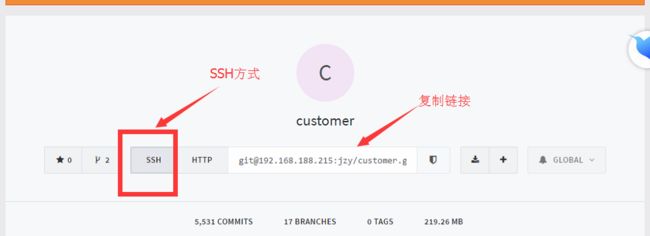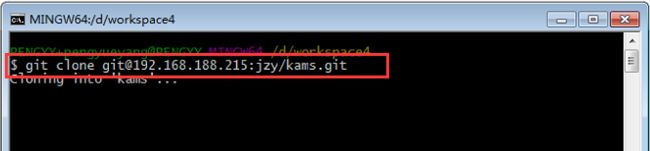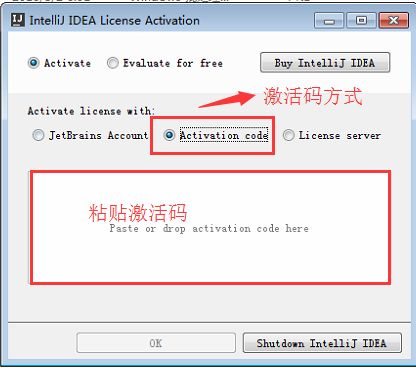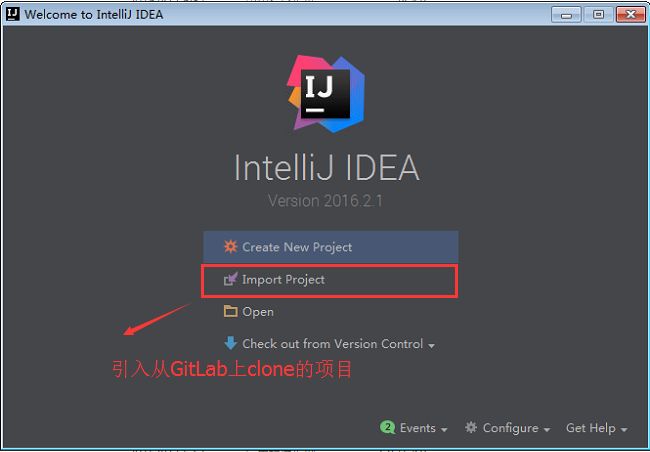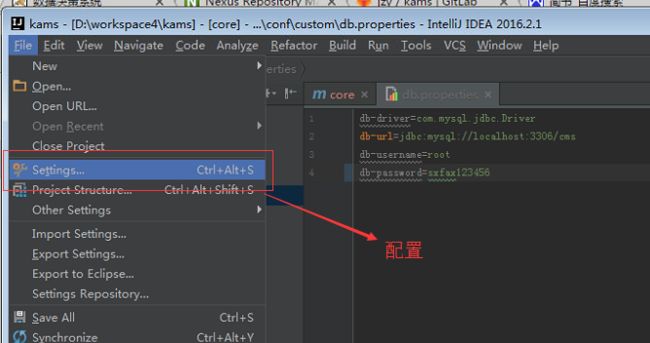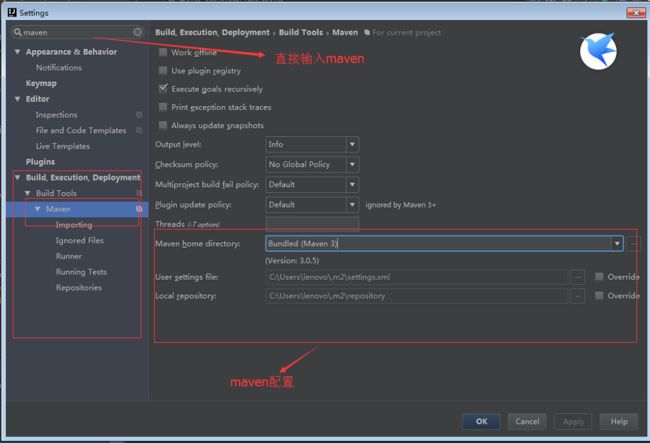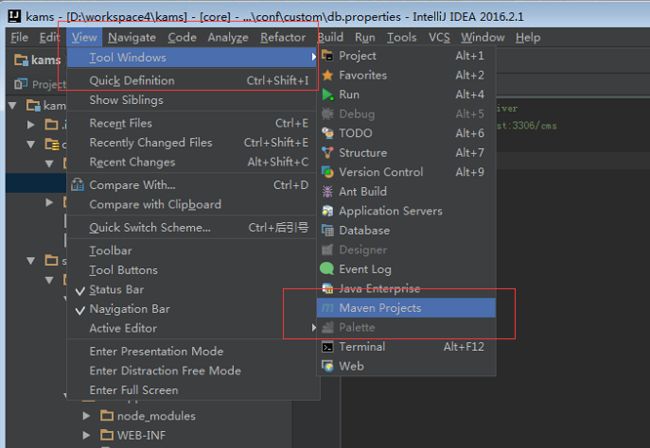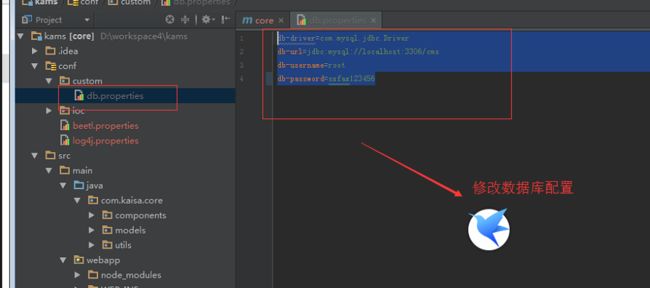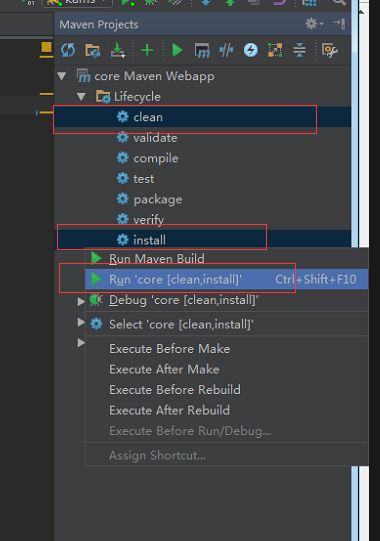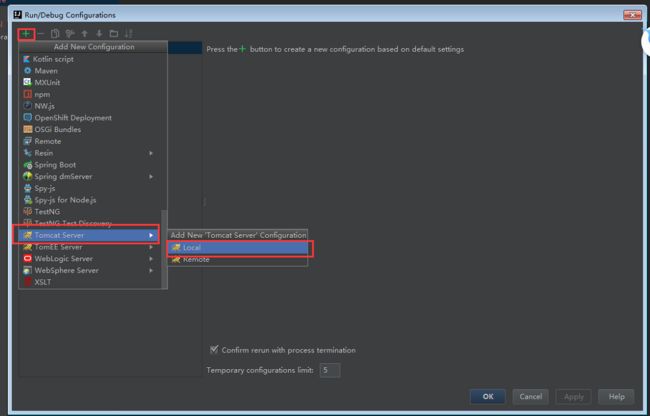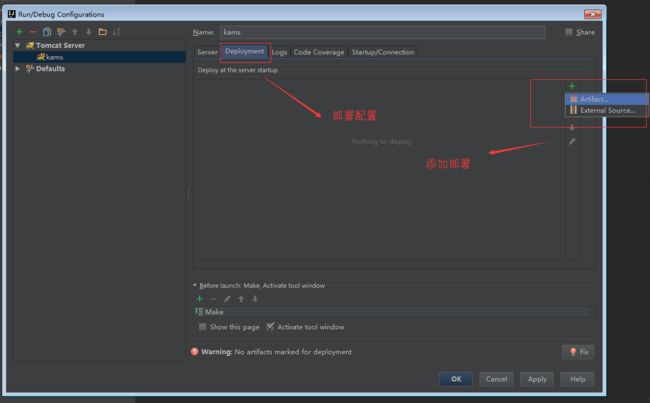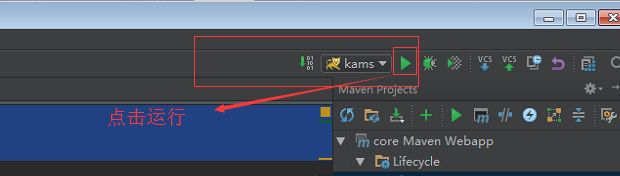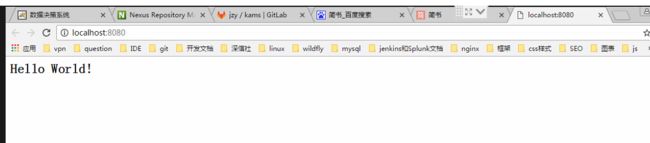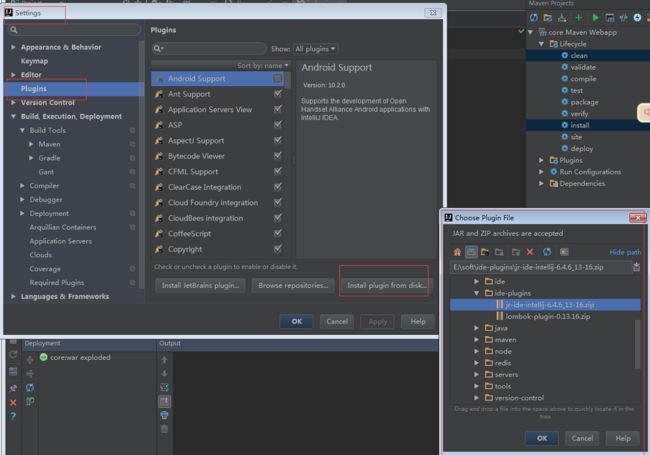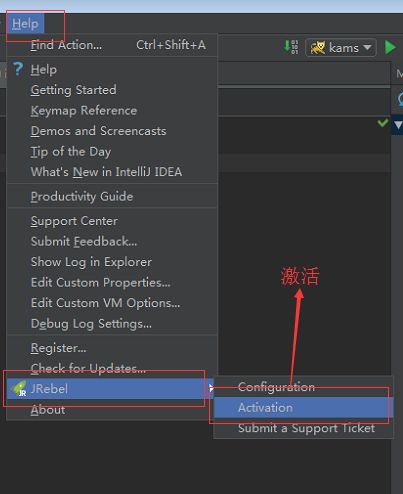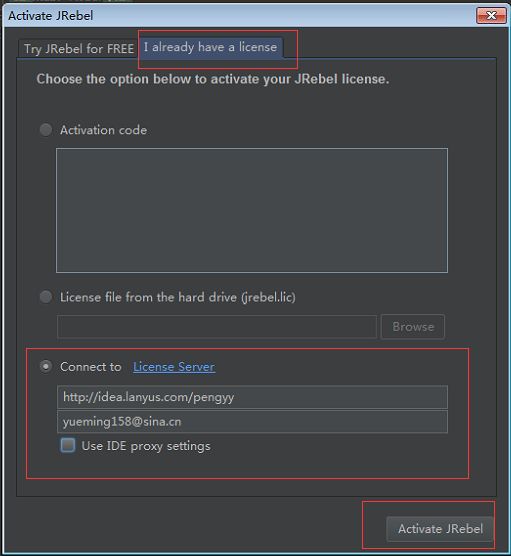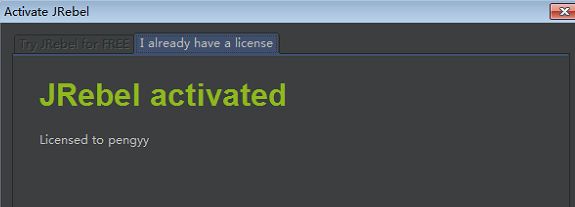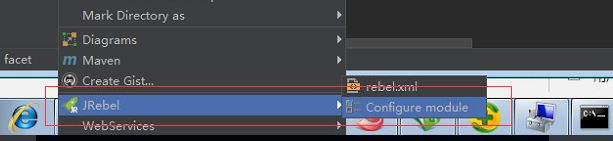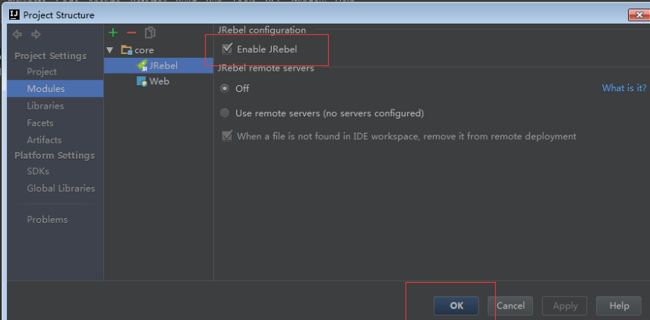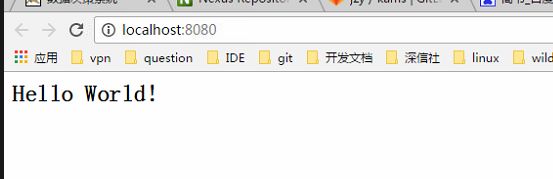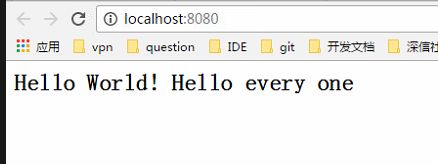环境准备
安装配置jdk-8u65
1.下载:\\192.168.188.22\互联网金融事业部\信息技术部\soft\java\jdk-8u65-windows-x64.exe
2.安装,双击安装即可
3.配置环境变量:
#添加环境变量JAVA_HOME,设置为JDK安装路径,例如: C:\Program Files\Java\jdk1.8.0_65
#修改环境变量Path配置,在Path变量的最后添加如下内容:; %JAVA_HOME%\bin
4.验证安装,在cmd命令提示行中输入java -version出现如图所示即表示安装成功:
安装配置Maven3.3.9
1.下载:\\192.168.188.22\互联网金融事业部\信息技术部\soft\maven\apache-maven-3.3.9-bin.zip
2.解压即可
3.配置maven环境变量
#添加环境变量MAVEN_HOME设置为maven安装路径,例如: d:\soft\apache-maven-3.3.9
#修改环境变量Path配置,在Path的最后添加如下内容:; %JAVA_HOME%\bin
4.验证:在cmd命令提示行中输入mvn -v出现如图所示即表示安装成功:
5.配置
在maven安装目录下的/conf文件下有一个setting.xml配置文件,此文件为全局配置,为了更加灵活,可以将此文件复制到 ${user.home}/.m2/下进行配置,其中:${user.home}为用户目录(C:\Users\用户名).m2文件会在使用mvn命令时自动生成,这样的配置为用户配置,针对计算机上登录的特定账户来说,用户配置优于全局配置。
简单介绍一下setting.xml中的几个配置:
localRepository 用于配置本地仓库存储文件位置(下载的依赖包的存储文件位置),如果不配置,默认为 ${user.home}/.m2/repository,建议配置到非系统盘下的文件夹如:
servers中的server节点,用于配置服务端的一些设置,如私服的用户名和密码,配置如:
nexus
yueyang
yueyang123
mirrors中的mirror节点用于配置仓库列表配置的下载镜像,不配置则为maven默认的远程仓库:http://mvnrepository.com/
由于网络速度,以及本地可能需要上传部署公司内部的maven程序包。一般公司会建立私服来加快速度和发布部署公司内部的maven程序包。mirror配置示例如下:
nexus
*
kaisafax Nexus OSS
http://192.168.42.32:8081/nexus/content/groups/public
使用阿里maven私服:
公司的maven私服地址:http://192.168.42.32:8081/nexus/content/groups/public
更多的配置可以参见:http://www.cnblogs.com/yangxia-test/p/4409736.html
安装配置mysql5.7.10.0(不需要使用公共数据库)
1.下载:\\192.168.188.22\互联网金融事业部\信息技术部\soft\database\mysql-installer-community-5.7.10.0.msi
2.安装
step1 : 双击该文件后,出现如下界面:
step2: 依次点击红框之后,出现如下界面:
step3: 这里我们选择自定义的,具体根据实际情况,next出现如下界面:
step4: 选择mysql servers ,根据自己喜好是否选择workbench,个人不是很喜欢用这个可以不选择安装,next出现如下界面:
因为系统的Microsoft Visual C++软件版本太旧,这里显示失败,需要重新,如果你的机器该软件已经是最新的了,那么将出现如下界面:
step选中5 : 自己数据库的安装位置和数据的存储位置。点击next,出现如下界面:
step6: next,出现如下界面
step7: next,出现如下界面
step8: 这里可以对mysql进行一些配置,配置好之后,next出现如下界面:
step9: 因为这里是做开发使用的,所以选择Development Machine , 其余可以默认,如果对日志等高级配置信息有兴趣可以选择Show Advanced Options,next出现如下界面:
step10:填好对应的数据库用户名和密码,也可以增加一个数据库用户,next 出现如下界面:
step11: 默认即可,next出现如下界面:
step12: 根据自己喜好,更改名称,一般默认即可,next出现如下界面:
step13 :next出现如下界面:
step14 : Execute出现如下界面:
step15 : 如果出现上述提示,则表示安装成功了!点击Finish即可。
3.测试
先按 [开始], 然后 [运行] ,输入 cmd 然后回车,在这个DOS窗体中,cd 到\MySQL Server 5.7\bin目录下 (回车) ,然后再mysql -u root -p (回车) ,Enter password: 输入密码即可。出现下图效果表示已经安装成功
安装破解Navicat
1.下载Navicat:\\192.168.188.22\互联网金融事业部\信息技术部\soft\database\Navicat for MySQL 11.0.10.rar
2.解压并根据个人电脑系统是32位还是64位双击安装文件安装即开始安装
3.破解在对应的版本中有一个PatchNavicat.exe可执行文件双击,然后找到安装刚刚安装的目录下的navicate.exe点击确定即可。
4.测试,新建连接,输入连接信息点击测试连接,如果测试成功即可
5.创建数据库,选择连接右键新建数据库,填写信息,新建名为cms,字符集为utf-8的数据库
安装配置Git
1.下载:\\192.168.188.22\互联网金融事业部\信息技术部\soft\version-control\Git-2.9.2-64-bit.exe
2.安装,双击安装即可
3.测试,鼠标右键出现git菜单如图所示表示安装成功
4.配置用户名和邮件地址,这样每一次提交都会带配置的信息,右键点击Git Bash Here菜单:
配置用户名:
git config --global user.name "pengyy"
配置邮件地址:
git config --global user.email "[email protected]"
注册GitLab账号
内网GitLab地址:http://192.168.188.215:9999/
注册:
发邮件到管理员邮箱请求通过并加入项目组: [email protected],邮件内容为用户名,所在开发组即可。
管理员通过以后才可以登录:
可选择项目进行clone
在本地目录进行clone,输入用户名和密码
生成并上传ssh key
使用上面的http方式,push和pull每次都需要填写用户名和密码比较麻烦,实际过程中可以使用ssh key的方式,可以不需要输入用户名和密码。
生成ssh key:
1.查看是否已经有了ssh密钥:进入 C:\Users\用户名.ssh文件,如果没有密钥则不会有此文件夹,有则备份删除
2.生存密钥:$ ssh-keygen -t rsa -C “[email protected]”按3个回车,密码为空。
上传ssh key
进入 C:\Users\用户名.ssh文件,如图:
用文本编辑器打开复制里面内容,登录GitLab选择Profile Setting菜单:
选择SSH菜单:
添加key 复制public key内容 填写title添加即可:
这样ssh key上传就好了,换ssh的方式重新clone
克隆 kams项目
在git bash中输入git clone [email protected]:jzy/kams.git 等待下载完成即可
安装配置IDEA
1.下载:\\192.168.188.22\互联网金融事业部\信息技术部\soft\ide\ideaIU-2016.2.1.exe
2.安装双击安装即可
3.第一次启动提示需要激活,选第二种方式激活,激活码获取地址:http://idea.lanyus.com/
4.选择需要主题,选择需要开启的功能,选择需要安装的插件,启动
选择引入maven项目
选择添加JDK
输入工程名,点击完成即可
配置maven
打开maven视图view>Tool Windows>Maven Projects
修改数据库连接配置打开db.properties文件修改数据库连接配置
构建项目,选择maven生命周期中的clean和install右键运行,如图所示,构建成功即可:
安装配置Tomcat8.0+,并整合到IDEA
1.下载 :\\192.168.188.22\互联网金融事业部\信息技术部\soft\servers\apache-tomcat-8.5.8-windows-x64.zip
2.安装:解压到指定目录即可
3.整合到IDEA
点击右上角的Edit Configuration
添加tomcat本地服务器
服务器配置:
部署配置:其它的配置可自行配置
配置完成后点击运行,开始运行:
运行会自动打开浏览器,出现如图所示结果表示成功:
安装破解配置JRebel,并整合IDEA和Tomcat
JRebel用于热部署,修改java代码或者需要编译的如jsp无需重新启动即可部署到服务器。
1.下载:JRebel插件:\\192.168.188.22\互联网金融事业部\信息技术部\soft\ide-plugins\jr-ide-intellij-6.4.6_13-16.zip
2.安装JRebel插件并重启
3.因为需要收费,需要破解激活JRebel
选择I already having a license选择最后一个填入信息
http://idea.lanyus.com/任意名字
Email地址可以任意填写,稍等一会就可以了
点击Activeate JRebel
出现激活成功:
为项目添加JRebel配置
选择项目右键,选择Jrebel菜单,点击Configure module
允许使用JRebel,注意这样会添加一个rebel.xml文件需要在.gitignore中过滤掉不提交:
配置服务器在Server标签中配置 on Update action和 on frame deactiveation都将其选为 Update classes and resource:
使用JRebel插件以后,启动或者调试方式就需要选择JRebel来启动或调试了。
修改index.jsp的内容然后刷新页面,即可看到效果
软件中心库(暂时使用windows共享方式)
地址为:\\192.168.188.22\互联网金融事业部\信息技术部\soft\
专题
1.新系统的Git分支模型,以及Git分支使用技巧 http://www.jianshu.com/p/c9df27ecc00f
2.代码规范 http://www.hawstein.com/posts/google-java-style.html
3.高质量 Java 代码开发实践
4.IDEA使用技巧,以及常用插件
5.单元测试以及EasyMock框架使用
6.Maven以及Nexus使用
7.其它Java Best Practice