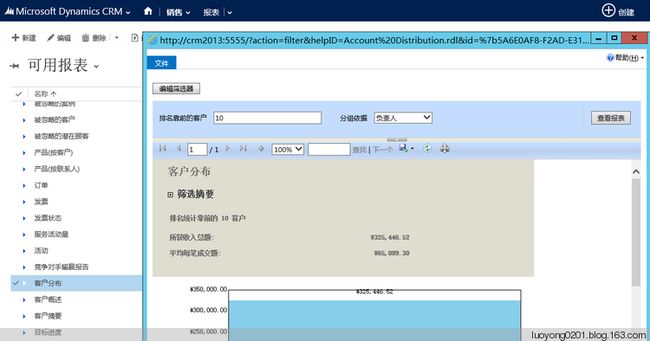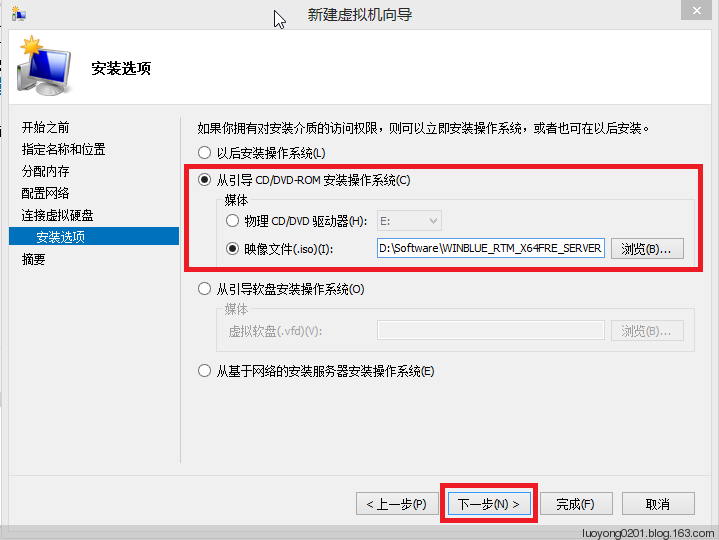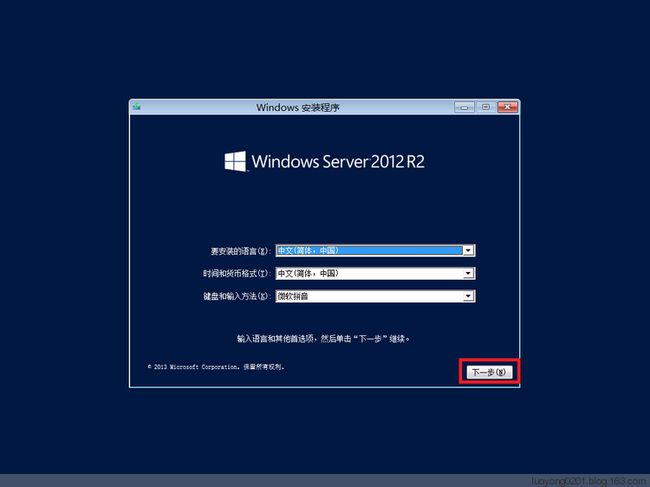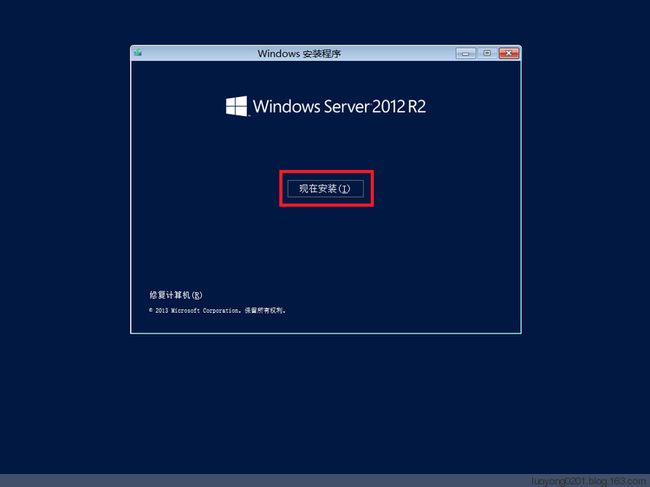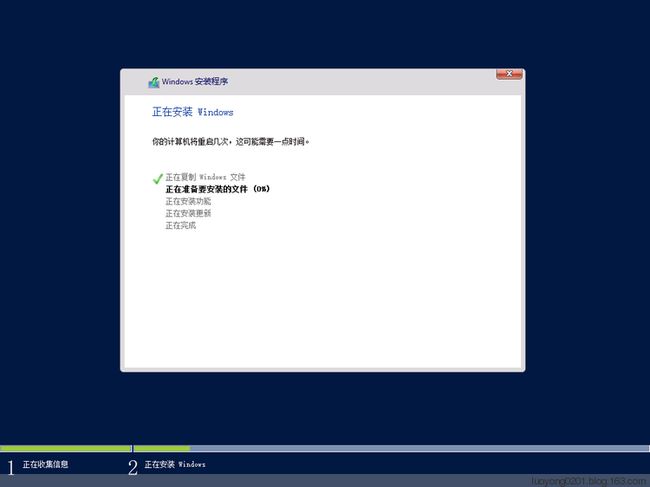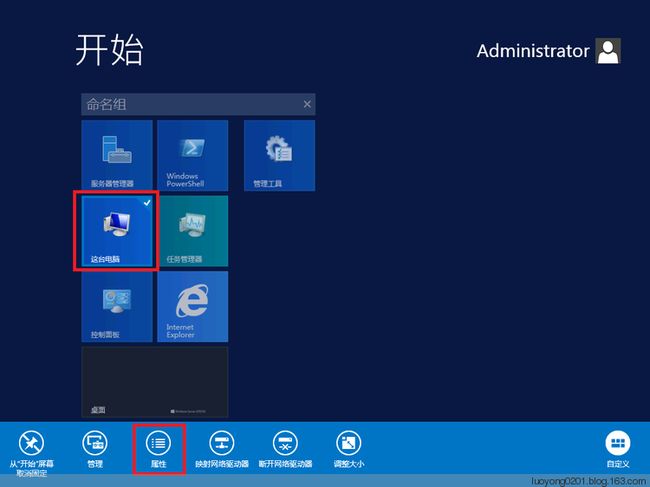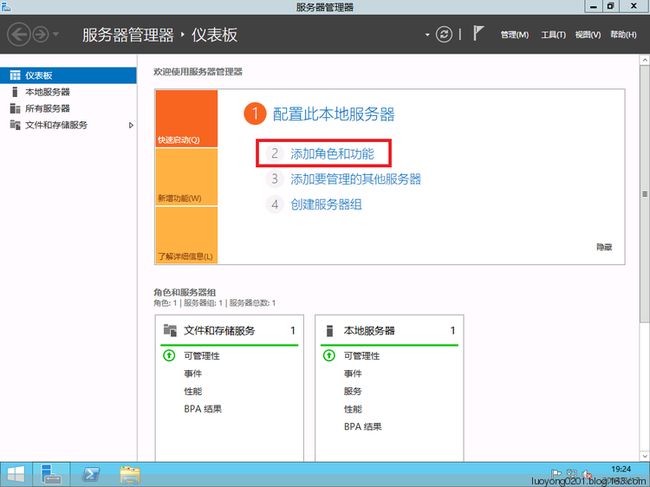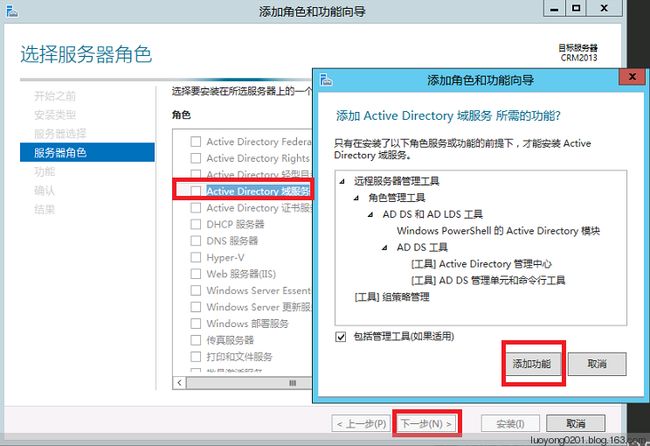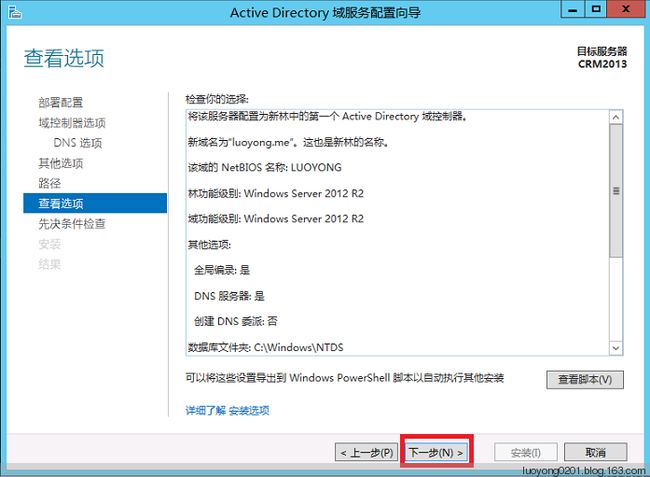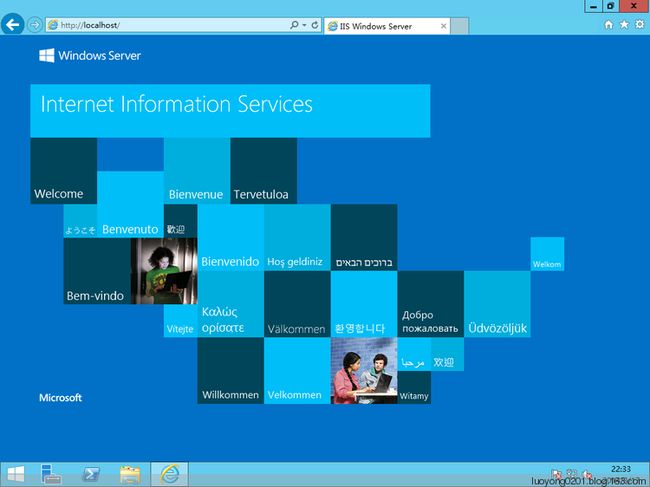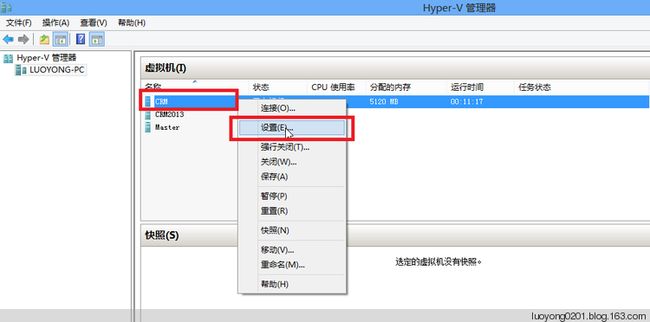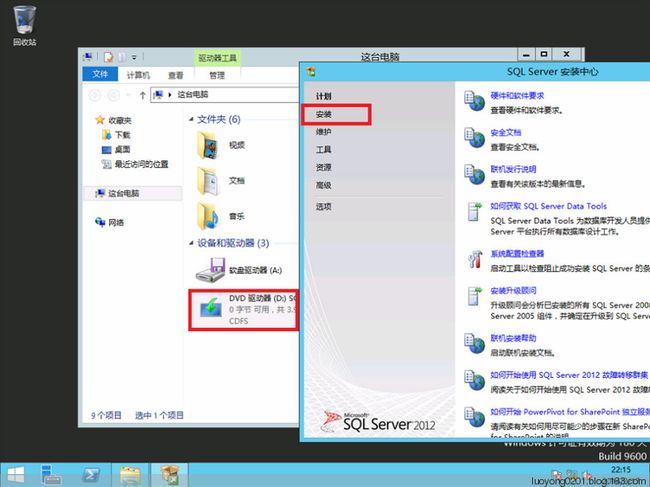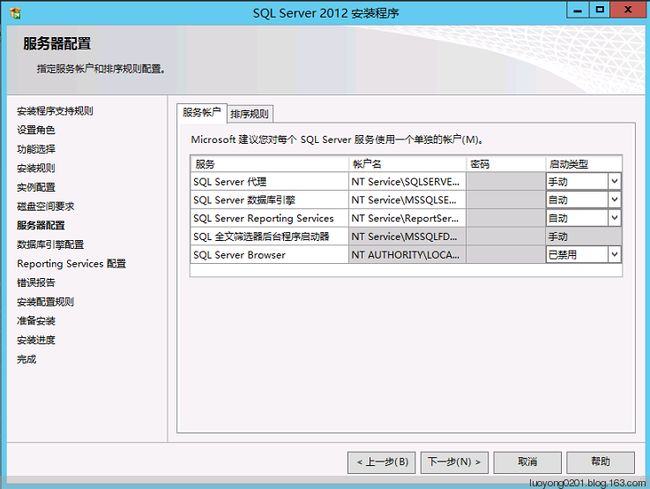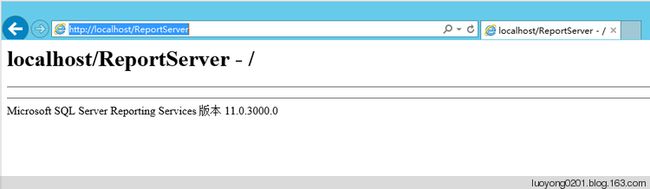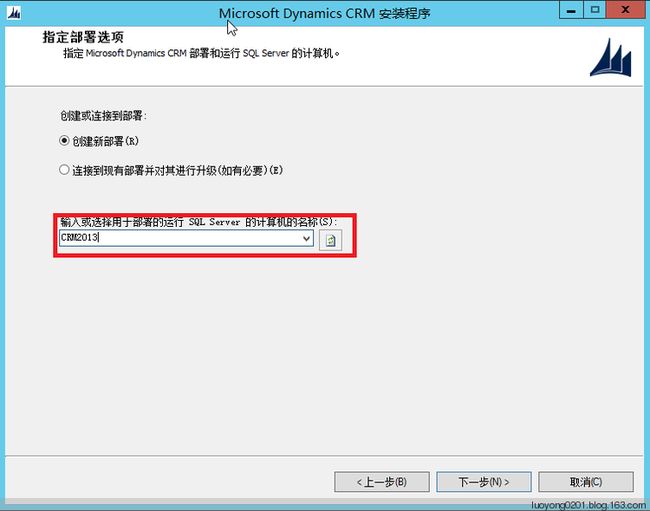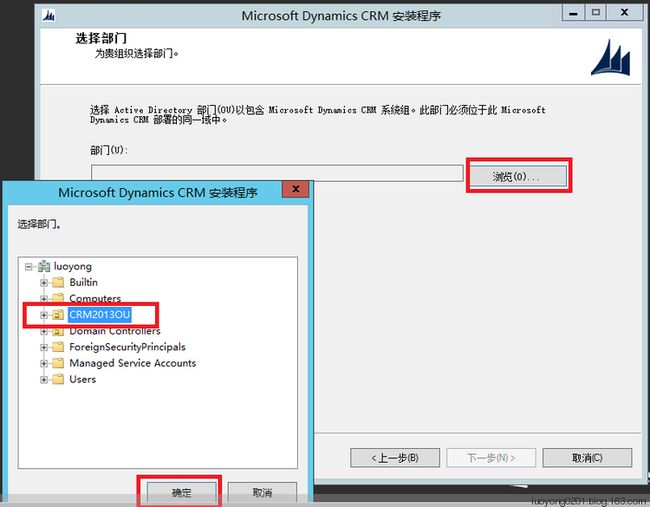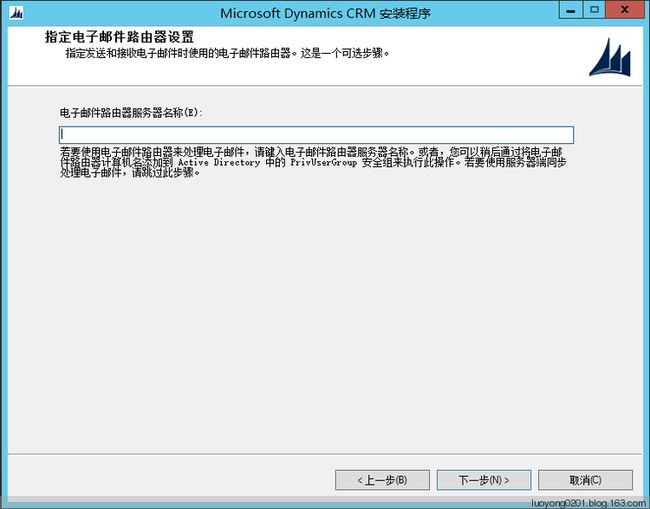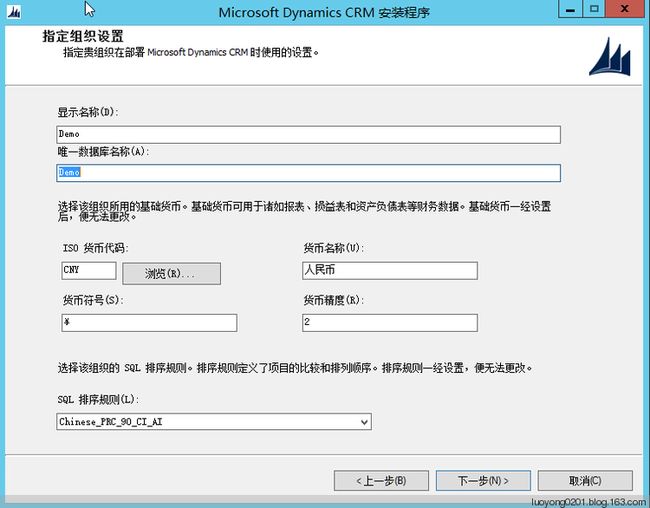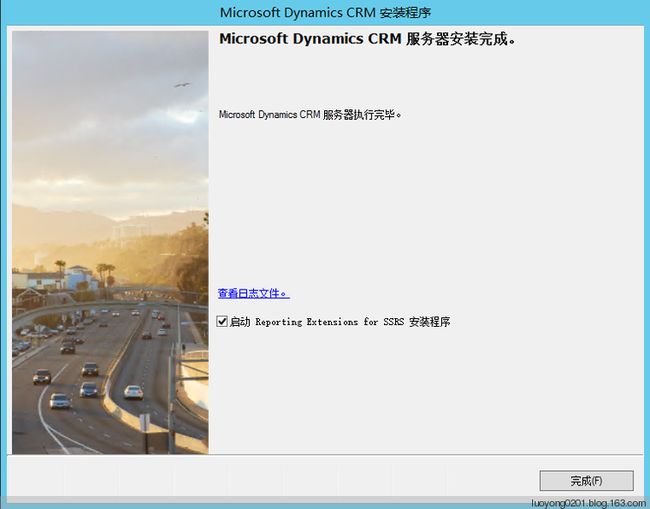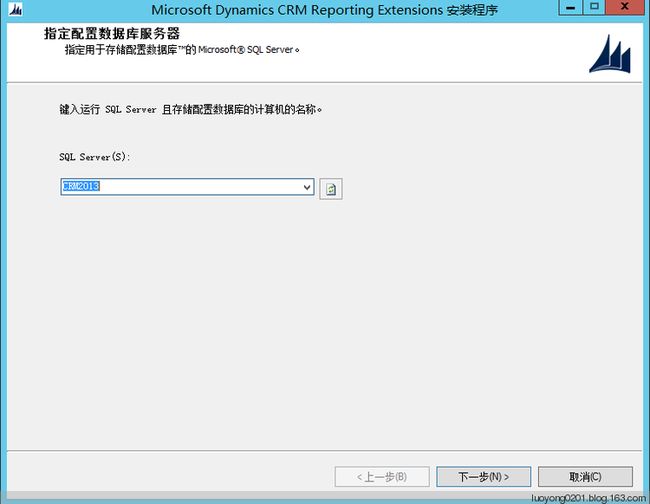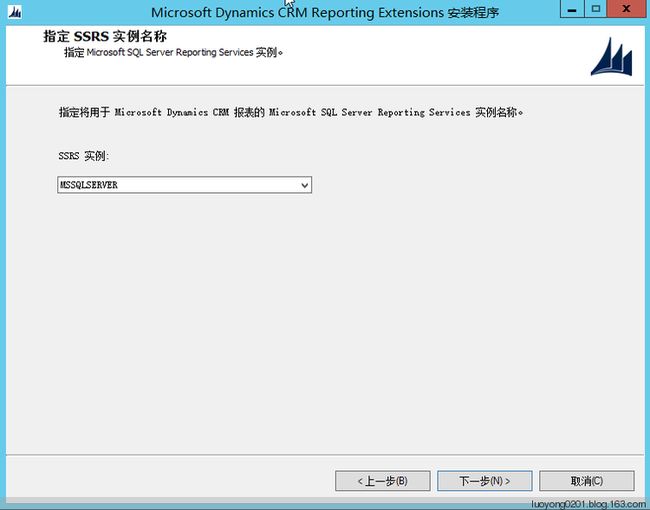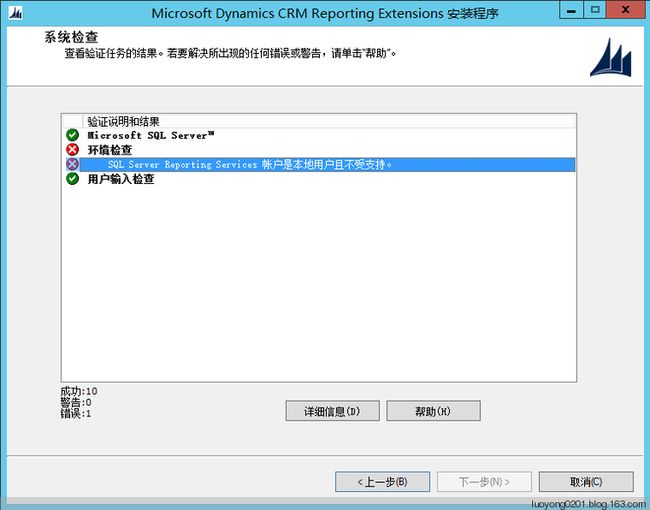1. 下载相应的安装文件。
可以从微软官方网站下载,使用Evaluation版(评估版)就行,Windows Server 2012 R2, SQL Server 2012 的评估期长达180天,Dynamics CRM 2013的评估期为90天。
2. 新建虚拟机并安装好Windows Server 版本操作系统。
按Windows键,找到 Hyper-V 管理器将其打开,选择 新建 > 虚拟机。
为虚拟机娶个名字,这里是CRM,我这里将虚拟机放到其他位置,放在 D:\VM 这个文件夹。
默认启动内存是512M,太小,我修改为5120M,点击下一步。
因为我之前的虚拟机有建立虚拟交换机,所以我选择了前面建立的,没有的可以以后设置。
大小默认太大,我改成50 GB。
选择第二个选项,映像文件选择之前从微软下载的ISO文件。
确认无误后点击 完成 按钮。
再到Hyper-V管理器界面,右击前面创建的虚拟机,选择 启动。
双击刚才的虚拟机,就会弹出窗口如下,点击下一步开始安装操作系统。
点击 现在安装 按钮。
选择版本,我这里选择如下:
选择 我接受许可条款 ,然后点击 下一步。
选择第二个选项。
因为我这里只有一个磁盘,是干净的磁盘,直接点击 下一步,
下面显示在安装了。
安装速度很快,我这SSD硬盘加上Intel 酷睿 i7,不到5分钟就进入如下的设置密码界面了,设置好密码后,点击完成按钮.
可以登录了。
登录后的界面如下:
3. 安装Active Directory 域服务。
为了以后方便,我先更改计算机名称。按下Windows键,进入Metro界面,右击 这台电脑, 从下面选择属性。
在弹出窗口中,选择更改属性,在点击 更改,输入计算机名字,我这里是输入 CRM2013,确定,重启电脑。
重新登录操作系统后,默认打开的是 服务器管理器,点击 添加角色和功能。
安装类型保持默认不更改,点击下一步。
保持默认选项,点击下一步。
选择Active Directory域服务,在弹出的对话框中选择 添加功能,然后点击下一步。
我这里顺便选择 .NET Framework 3.5功能,因为后面的安装要用到这个东东,点击下一步。
特别注意要点击 指定备用源路径 这个连接,因为Windows Server 2012 R2标准版的.NET Framework 3.5功能默认没有安装,所以要指定路径,指定为ISO文件中的source文件夹下面的sxs文件夹即可,我这里是 D:\source\sxs 文件夹。然后点击 确定 ,然后点击 安装。
一会儿就安装成功了,因为我要将这台机器作为域控,所以我点击 将此服务器提升为域控制器。
在弹出的新对话框中选择 添加新林 ,跟域名我设置为 luoyong.me,因为我的网站就是 www.luoyong.me,当然啦,你可以随便设置个域名。点击 下一步。
输入密码,点击 下一步 按钮.
这个页面有警告,我们程序员不怕警告,你懂的,直接点击下一步.
这个步骤我不修改,直接点击下一步.
不做修改点击下一步.
确定信息无误,点击下一步.
检查没有错误以后,点击 安装按钮开始安装.
一会儿安装完成了,会自动重新启动服务器.
4. 新建组织单位。
在服务器上的服务器管理器中点击 工具 > Active Directory
右击之前新建的根域名,选择 新建 > 组织单位。
输入一个名字,最好用英文数字,我这里输入 CRM2013OU,然后点击 确定 按钮,没有报错就好了。
5. 安装Web服务器(IIS)
还是通过添加角色和功能向导来添加,前面的步骤和添加 Active Directory 域服务一样,这里省略,到了选择服务器角色页面,我这里除了选择 Web服务器(IIS) 外,还选择了 Active Directory 证书服务,这个服务后面用来处理面向Internet部署时候的证书,如果你确定不做面向Internet部署,则可以不选择这个角色。
走过几个下一步,到了选择角色服务界面,请将 证书颁发机构Web注册也勾选,点击下一步。
在Web服务器角色(IIS)选择角色服务界面,展开应用程序开发,选择 ASP.NET 4.5,弹出的对话框中选择 添加功能,其他要选择的包括 Windows身份验证和HTTP重定向两项,我这里默认是选择的。
在下个页面点击安装,一会儿就安装好了,点击关闭按钮将其关闭。
按Windows键或者左下角的开始图标,打开浏览器。
输入地址 http://localhost ,回车,看到类似如下页面,安装成功。
6.安装SQL Server 数据库。
我这里返回到外面物理机的Hyper-V 管理器,右击之前建立的虚拟机,选择设置。
选择左边的 DVD驱动器,将右边的 映像文件 换成之前下载好的 Microsoft SQL Server 2012 安装包路径,然后点击 确定 按钮。
再次进入到虚拟机,双击 DVD驱动器,然后选择 安装。
点击第一个链接。
在弹出的检查页面中没有错误,点击 确定 按钮。
我这里使用 Evaluation 版本,180天,够我学习用了。
选择 我接受许可条框,点击下一步。
因为我这个只是自己学习测试用,所以我不选择 包括 SQL Server产品更新,点击下一步,大家在做项目的时候要选中哦。
确保新页面没有错误,警告关系不大。
保持不变,点击下一步。
增加选择 全文和语义提取搜索,Reporting Services -本机, 管理工具-基本 和 管理工具-完整,点击下一步。如果你打算在本机上开发报表,还需要选中 SQL Server Data Tools,这个就包括以前用来制作报表的Business Intelligency Development Studio.
确保安装规则界面没有失败,点击下一步。
保持默认实例不变,点击下一步。
确保你的磁盘空间满足要求,点击下一步。
服务器配置页面我保持不变,点击下一步。其实 SQL Server Reporting Services服务应该改成用域账号来运行的,这里没有改没有关系,后面会告诉你处理办法。
为了以后的方便,我这里选择混合模式,并输入密码,然后点击 添加当前用户,在点击下一步。
这个页面保持不变,点击下一步。
随后的页面点击下一步或者安装就开始安装了,大约过了12分钟就安装完成了,比安装操作系统用的时间还长,囧。
验证Reporting Service安装成功,打开浏览器,输入 http://localhost/ReportServer ,出现如下页面即代表OK
7. 安装CRM Server及Reporting Extensions
我这里首先启用虚拟机中服务器的远程桌面连接,在 这台电脑 的属性中,点击左面的 远程设置,在弹出的对话框中选择 允许远程连接到此计算机,然后应用,最后确定。
这样我就可以在外面的物理机远程连接到这台虚拟机了,还有一个好处就是可以方便的从外面的物理机复制文件到虚拟机里面。我将下载好的CRM2013安装文件 CRM2013-Server-CHS-amd64.exe 复制到虚拟机中,双击运行。它需要解压到文件夹,解压后第一页面我选择不获取更新,点击下一步。
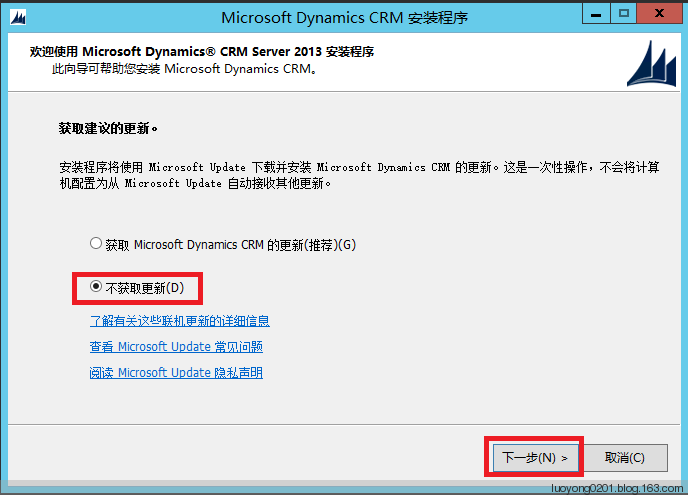 在密钥页面,我使用90天试用版的密钥: CQWW3-TNXBF-HRQWC-CVTW9-M968H
在密钥页面,我使用90天试用版的密钥: CQWW3-TNXBF-HRQWC-CVTW9-M968H
选择我接受此许可协议,点击 我接受 按钮。
会告知有些组件没有安装,点击安装按钮进行安装,确保虚拟机能上网。
顺利的话一会儿下载安装完成了,点击下一步。
安装位置我不做变更,直接点击下一步。
制定服务器角色页面我保持全选不变,点击下一步。
输入SQL Server计算机的名字,我这里是本机,输入了的是CRM2013这个机器名字。
在选择部门页面,选择前面建立的组织部门,然后点击下一步。
我这里全都使用 NT AUTHORITY\NETWORK SERVICE 这个账号,点击下一步。这个是不好的做法,最好是不同的服务使用不同的域用户,域用户需要的权限请参考这篇文章:Security considerations for Microsoft Dynamics CRM 2016 。比如我常用的域账号分别为:crmappsvc,crmdeploysvc,crmasynsvc,crmmonsvc,crmsandboxsvc,crmvsssvc,sqlsvc,ssrssvc 。
这个页面我更改下,不使用默认网站,因为以后我用来部署ADFS的,选择CRM特色端口号 5555,点击下一步。根据官方资料,Windows Server 2012 R2版本的Active Directory Federation Service角色已经不依赖于IIS站点,当然就不依赖于80端口了,那么安装CRM Server的时候应该可以使用80端口,同时将Active Directory Federation Service也安装在这台机器上。
因为我还没有配置电子路由器,所以我这里保持空白,直接点击下一步。
下面 页面确认报表服务器URL的正确性,然后点击下一步。
新页面点击下一步,下面页面我选择 我不想使用 Microsoft Update,因为我这是自己的测试环境嘛,简单点。
系统检查页面确保没有错误,点击下一步,在点击下一步。
在下面页面确认自己的选择没有问题,点击安装按钮开始安装。
我这是过了大约10分钟就安装完毕了,保持 启动Reporting Extensions for ×××S处于选中状态,点击完成按钮。
弹出的新的对话框是Microsoft Dynamics CRM Reporting Extensions 安装程序,我这里选择 不获取更新,点击下一步。
确认SQL Server的机器名正确,点击下一步。
确认×××S实例名称的正确性,然后点击 下一步。
下面页面我选择 我不想使用 Microsoft Update,点击 下一步。
安装目录我不做更改,点击下一步。
这个验证页面有个错误,
解决办法,按下Windows键进入到Metro界面,点击 向下 图标。
找到Reporting Service配置管理器,点击打开它。 在配置连接页面点击 链接 按钮。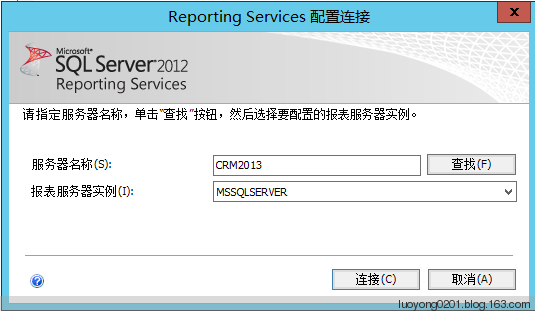 点击左面的执行账户,输入执行账户,这个账户要是域账号才行,我这里为了简便,直接使用域管理员账号,做项目的时候一般不要这么做哦,用最低权限的账号哦。 还需要点击左边的加密密钥,再点击右边的 删除 按钮,再点击 更改 按钮。
点击左面的执行账户,输入执行账户,这个账户要是域账号才行,我这里为了简便,直接使用域管理员账号,做项目的时候一般不要这么做哦,用最低权限的账号哦。 还需要点击左边的加密密钥,再点击右边的 删除 按钮,再点击 更改 按钮。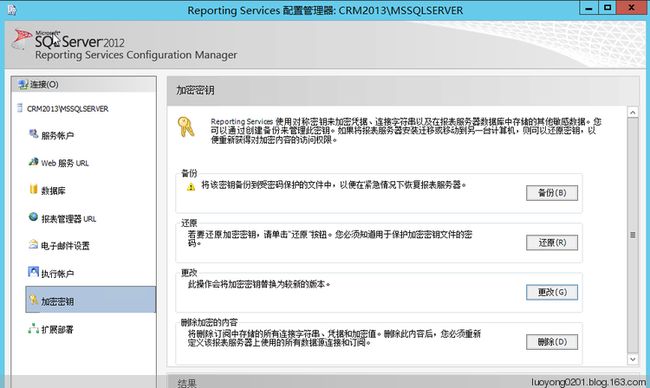 然后再点击左边的服务,停止 然后启动 该服务。
然后再点击左边的服务,停止 然后启动 该服务。
再到服务器管理器页面选择 工具 > 服务。
找到显示名称为 SQL Server Reporting Services (MSSQLSERVER) 的服务,双击打开,切换到登录这个tabpage,更改账户为域账号,为了简便,我这里更改为域管理员账号,做项目的时候注意安全,用最小权限账号哦。然后点击应用按钮。最后停止并重启该服务。
 在回到安装的界面,回退到选择SQL Server服务器步骤,再前进,可以看到验证通过了。
在回到安装的界面,回退到选择SQL Server服务器步骤,再前进,可以看到验证通过了。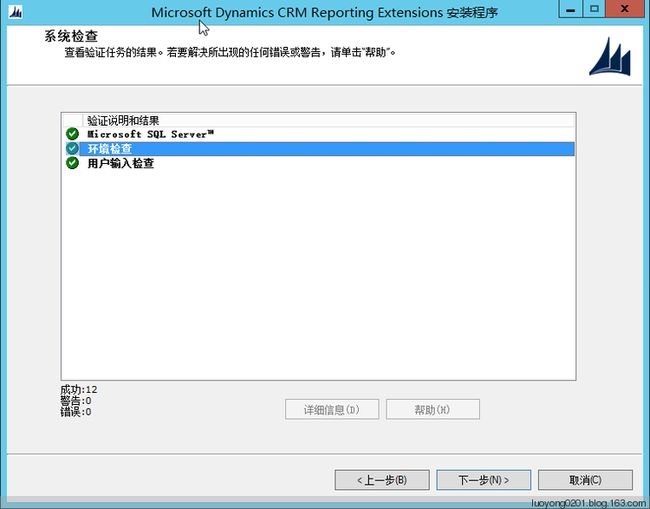 后面的步骤是点击下一步或者安装,一会儿告知安装完毕了。 输入网址 http://crm2013:5555/ 进行访问,发现访问到的居然是 移动版,囧。
后面的步骤是点击下一步或者安装,一会儿告知安装完毕了。 输入网址 http://crm2013:5555/ 进行访问,发现访问到的居然是 移动版,囧。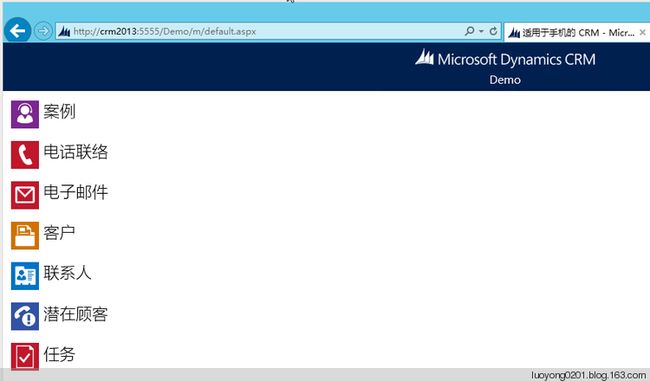 解决办法也很简单,将网站加入到兼容性设置里面。
解决办法也很简单,将网站加入到兼容性设置里面。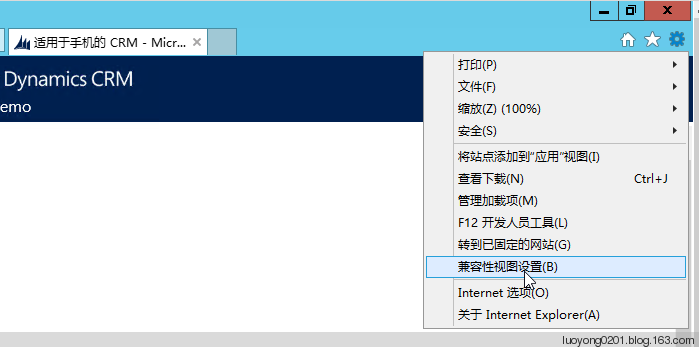
浏览器会自动刷新下,这下没错了,就是她。
顺便安装下示例数据吧,导航到 设置 > 数据管理,点击 示例数据,再在弹出对话框中中点击 安装示例数据,一会儿就安装好了。
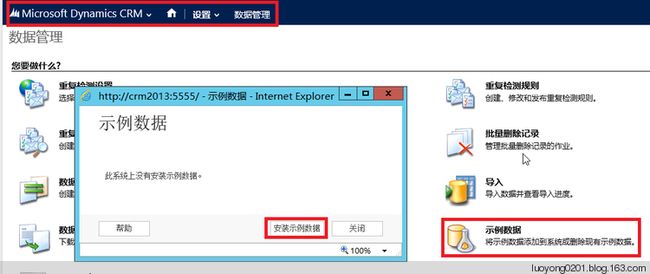 导航到销售 > 报表,双击 客户分布 报表,再点击运行按钮,看到报表运行正常。OK。
导航到销售 > 报表,双击 客户分布 报表,再点击运行按钮,看到报表运行正常。OK。