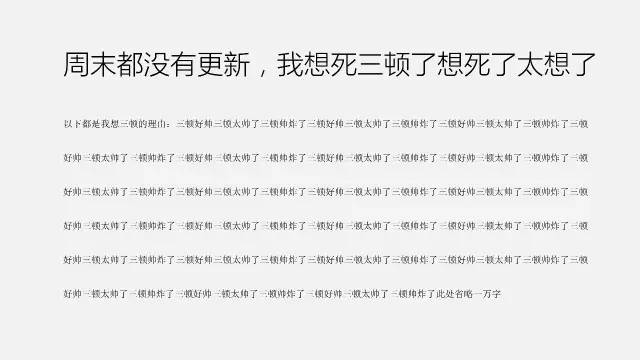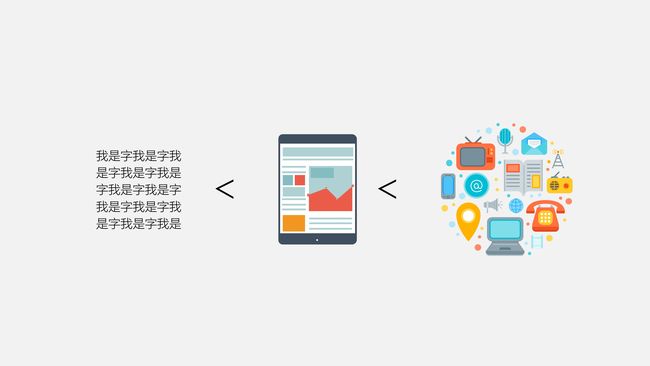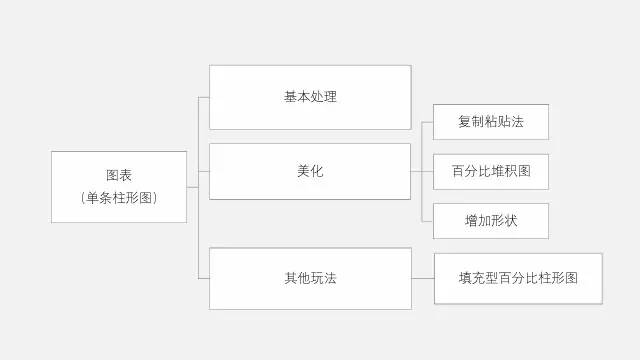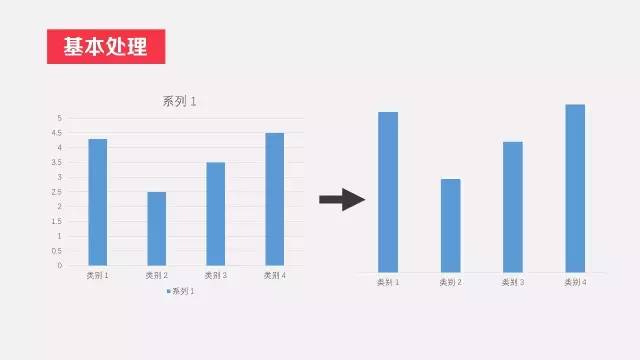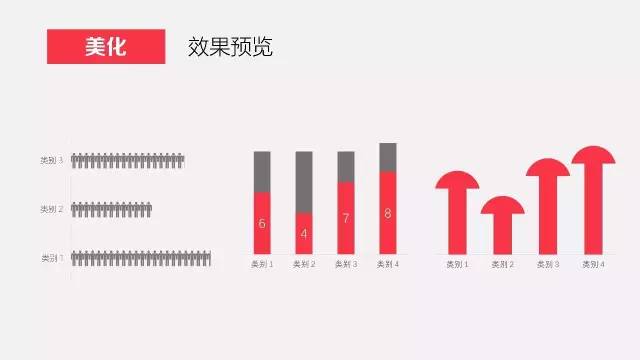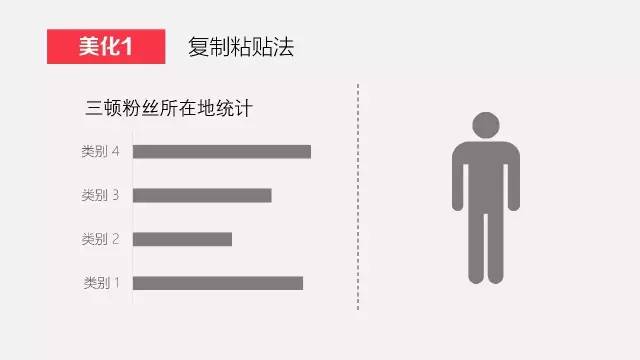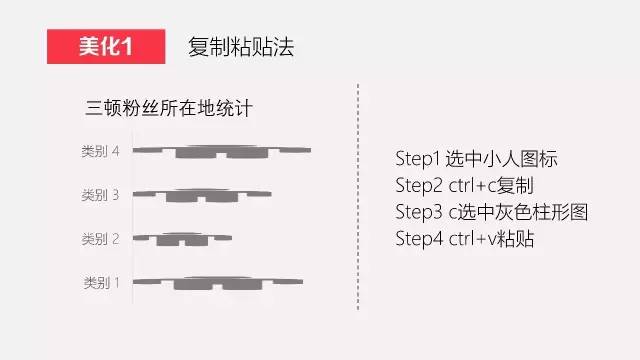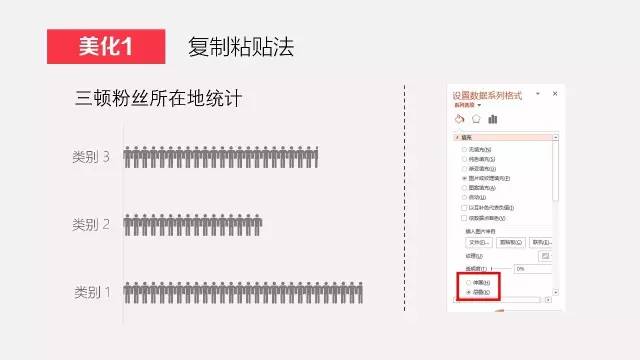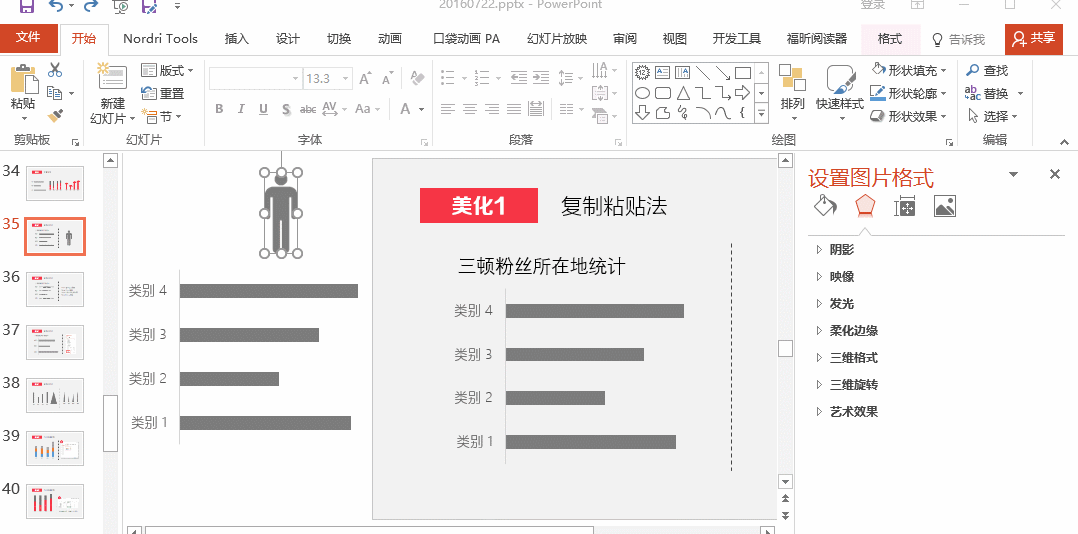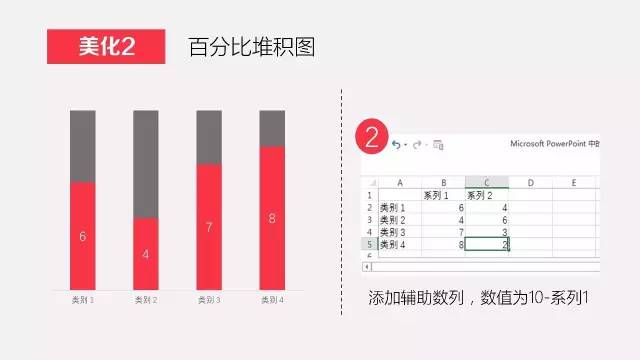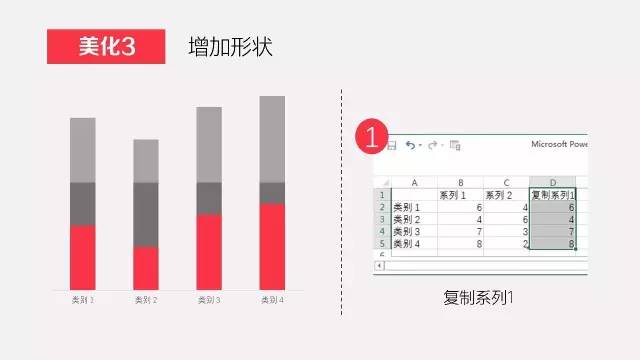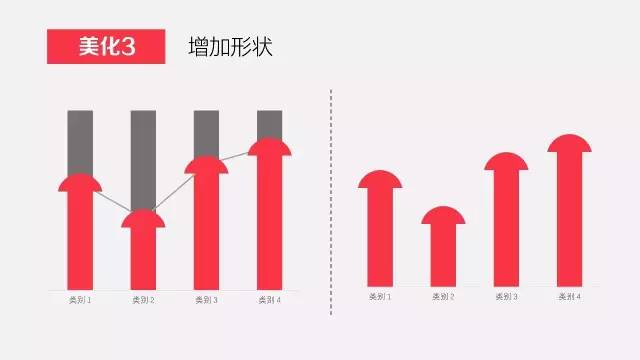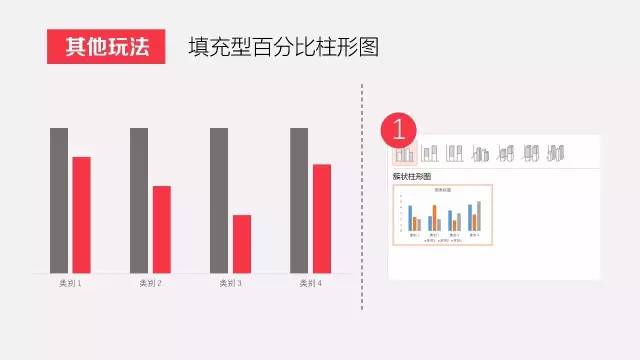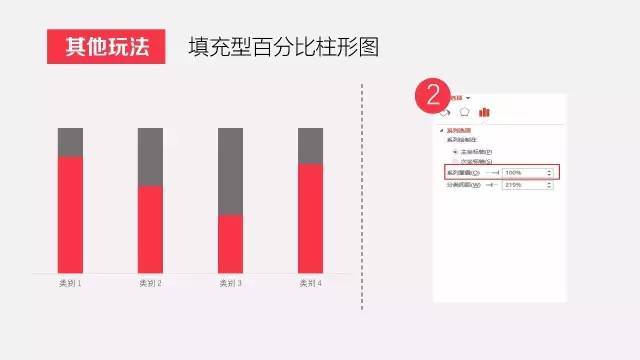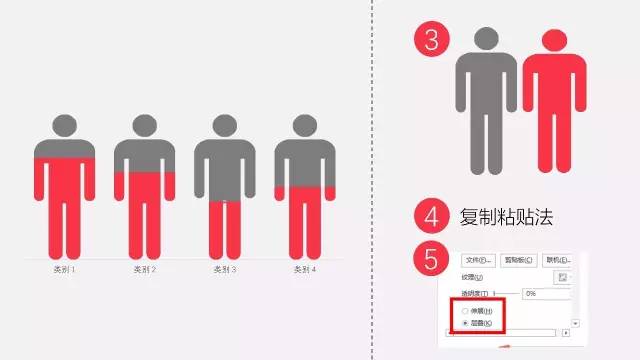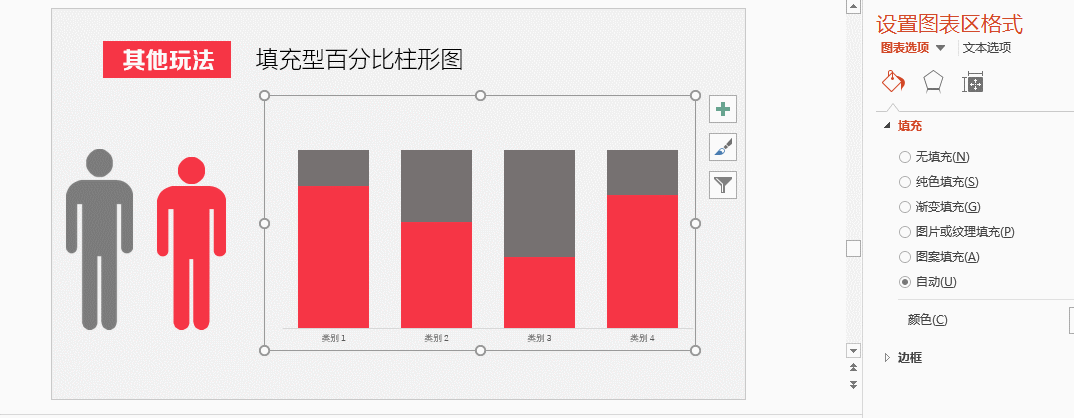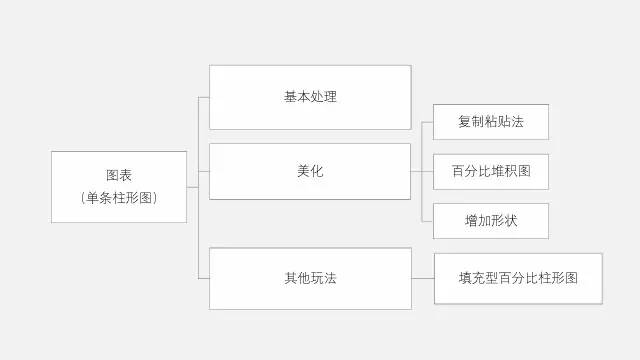我们在PPT制作过程中经常需要阐述或者证明一些观点,大家通常做法是用大段的文字,比如这样
这样来阐明观点显得非常苍白无力,试想你在台上滔滔不绝的读稿子而听众根本听不进这样的文字。
既然纯文字效果不好,那就加上图片呗,于是有了第二种效果。
可以看到,相较于纯文字,加上图片之后效果好了很多。那么除了图片以外,还有什么方法可以帮助你更好的阐述观点呢?
没错,相对于图和文字在阐述理论化的观点时往往最有力的就是用数据说话,用图表来传递信息。
好看的图表不仅可以提升你整个PPT作品的质量,也能让你的观点更加具有说服力,而在图表中又以柱形图表最为常见。
因此今天三顿会和大家具体的聊一聊,如何做出清晰直观又非常好看的柱形图表。
国际惯例给一个简单的目录:
柱形图表是我们经常会遇到的一类图表,然而很多小伙伴做出来的柱形图表是这样的,简单的套用系统格式草草了事。
所以在文章的开头首先要解决一个问题,我们为什么要做好数据图表?图片点击都可以查看大图。
一方面是为了PPT整体美观,而另一方面更重要的是让观众可以非常清楚直观的看到数据,因而我们要对图表进行一些基本的处理。
默认图表中很多元素,比如刚刚图中的网格线是非常不必要的,我们可以将这些多余的元素删去。
另外,如果你手中的图表已经做了其他的美化,比如添加了阴影轮廓等等,也建议你将其恢复成右图的样子。
删去的方式也很简单,选中图表后,点击图表右侧的加号,将图例、网格线、纵坐标轴取消勾选即可。
当然也可以选中图例网格线等等按delete键删去。
此外,在图表工具-格式菜单中,我们还可以对图表的字体大小、柱形图颜色进行修改,让它更美观或者是更贴近你作品的风格。
完成了基本的处理后,其实做好的柱形图表还不是那么的美观,所以三顿在这里推荐几种柱形图表的美化方法,先给大家看一些完成后的作品。
复制粘贴法
第一种是复制粘贴法,需要用到的是经过基本处理的图表以及一个贴近你图表主题的小图标,比如我这里统计的是粉丝所在地,用到小人的图标。
接下来就是见证奇迹的时刻了。选中小人,然后ctrl+c复制,再选中灰色的柱形图,ctrl+v粘贴。
效果就是左边的样子了,这时候大家肯定要问了,这做出来的是什么鬼?别着急,我们还有下一步。
选中图表后右键设置数据系列格式,在填充选项中将伸展改成层叠即可。这样一来即使你修改数据,形状也会跟着一起变化。
给一个动图,大家可以尝试一下。
除了图标以外,各种形状也是可以这样复制粘贴的,大家不妨自己去尝试一下。
百分比堆积图
第二种要介绍的是百分比堆积图,这是柱形图表的一种变形,常用来展现百分比数据,当然在其他情况下也非常的好看。
操作过程也很简单,先新建一个百分比堆积柱状图。
然后点击编辑数据,手动添加系列2数列,数值设置为10-系列1,当然这个可以根据具体情况进行具体调整。最后调整一下颜色,增加数据标签即可。
增加形状效果
在二的基础上我们还可以进行一些进一步的修改,为其增加一个按钮的效果。第一步先在数据表中复制系列1,粘贴到D列
第二步我们右键选择修改图表类型,将刚刚新生成的系列3改为折线图。
最后我们准备一个半圆形按照复制粘贴法将形状替换折线图,除去多余元素,将线条设置为无填充,同时做一些简单的美化,这样一来就大功告成啦。
进阶:填充小人制作
其实图表的玩法有很多很多,便于大家理解,三顿今天在这里只能为大家介绍几种常用的。下图这样的效果该怎么做呢?
其实也不难,首先用插入选项卡的图表选项插入一个簇状百分比柱形图,按照刚刚的方法对图表进行基本的处理。
之后右键设置数据系列格式重叠的值,将系列重叠值调整为100,这样两个柱形图就重叠在一起了。
第三步我们需要小人素材,复制两个相同的小人,将其颜色相应的进行调整,此外我们还需要调整小人的宽度高度,保证与图表长宽一致。
使用刚刚的复制粘贴法分别替换两种颜色的柱形图,同样最后右键在填充选项卡中修改样式为层叠即可。
如果做出来的填充小人比例不对,还可以在图表格式中调整分类间距进行微调。
依然放一个动图,图片点击都可以看大图。
以上就是我想为大家介绍的非常常用的柱形图表处理方法,首先不管拿到什么样的图表一定要先对内容进行精简,然后对症下药。
当然,考虑到很多小伙伴没有基础,今天介绍的都是单条柱形图的处理方法,其实图表还有很多很多的美化方法,三顿也会在之后为大家介绍。
赶快去动手试试吧~
耗费巨大心力的《高效搞定PPT》已经出版,这是送给我自己的礼物,也是送给你的礼物。http://product.dangdang.com/25188303.html