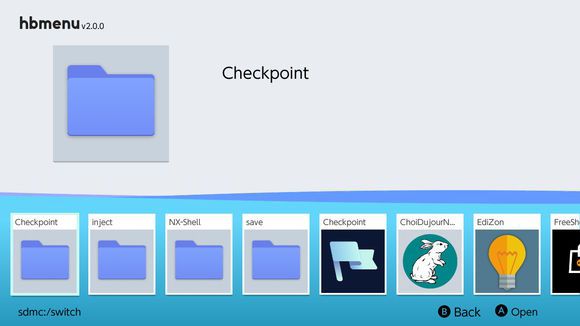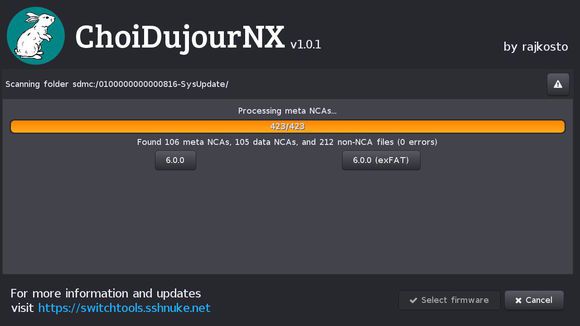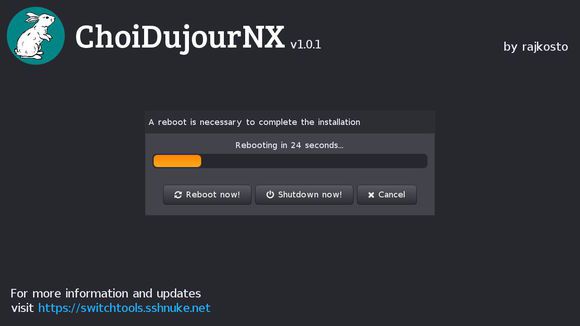众所周知,一般来说,switch想要更新操作系统,需要联网。然而,一方面,联网可能导致自制系统switch被ban机,另一方面,已经被超级ban的用户无法联网升级系统,因此,对于这部分用户,我们推荐使用ChoiDuJourNX进行离线免熔断刷入系统。x
对于没有硬件漏洞的软破用户,千万不要使用本文升级系统!AutoRCM只适合能够利用RCM漏洞,可以注入payload的switch机型。没有硬件漏洞的软破用户一旦打开AUTORCM,既无法进入任何系统,也几乎不可能自行修复。
由于部分地区可能无法登陆mega网盘,我们将提供一个百度网盘下载地址。
自制系统要求
SX OS1.9或更旧的版本,以及SXOS2.9.0,不支持本软件。不要使用这些版本的SXOS,尤其是不要使用SXOS2.9.0,否则你会变砖。
SDFILE(Kosmos)V81及更旧的版本可以用于离线升级,但是在升级后不支持6.x及以后的系统的运行。
请你在升级前彻底删除旧自制系统包,并换用较新的自制系统包。如果你使用过于老旧的自制系统,很可能将无法启动离线升级后的switch。
对于大气层用户而言,你们可以点击这里获得新的自制系统包和教程。
对于SX用户而言,https://sx.xecuter.com/是SXOS系列产品的官方网站。如果无法正常打开网页,可以在此下载SXOS 2.93。
对于有自信的高级用户而言,如果你的原始Switch系统版本太老,在使用新版Kosmos时出现了死机现象,那么,在升级完成后再更新自制系统包实际上也是可行的,唯一的风险在于,你可能会因为操作不熟练,发现switch“无法启动”,而被吓慌。
软件准备
你需要准备好一台可以进入自制系统的switch,然后在下方下载ChoiDuJourNX免熔断升级工具和希望刷入的操作系统。
下载地址:ChoiDuJourNX和switch系统
密码:1869
网盘内含有5.1-9.1.0的Switch系统。
(8.x以后的系统不兼容旧版switch主题。nxtheme格式的主题可以使用,但是也需要在新系统下重装才能生效。用户必须删除主题后才能升级8.x系统,否则开机将报错2168-0002)
(9.0系统更新了卡槽固件,但是大气层会保护你的卡槽固件不受更改,离线升级9.0或更高版本系统后,你的游戏卡槽固件不会得到对应的升级,因此将无法使用正版卡带——除非你降级到9.0以下的系统。如果你不希望大气层保护你的卡槽固件,可以事先用记事本修改/bootloader/hekate_ipl.ini,将autonogc=1这一行改为autonogc=0。但如果未来你降级到9.0以下的系统,将无法使用正版卡带。另外,sxos不会保护你的卡槽固件。)
如果你有特殊需求,希望获得其他一些冷门的系统,而且也具备对应的知识,可以选择下面的外网地址。
NS全系统合集(新手勿点)
让我们开始吧
等等!先做好心理准备(而且很长)!
如果你没有耐心看完这一段文字,建议关闭本文,忘了离线升级这回事吧。
对于不使用离线升级的正版用户而言,非自制系统用户直接联网升级系统会导致switch内置的efuse rom熔断为当前的系统版本。而且,正版系统启动时,会检查efuse rom的值是否与实际的系统匹配。因此这些用户通常是不能进行系统大版本降级的。
举个例子:小明是一名遵纪守法的正版用户。小明在线升级了6.2系统(熔断数为8),switch自动熔断为6.2版本,小明以后就不能完美降级到6.2以下的正版系统了。如果小明强行降级,降级后的系统只能使用自制系统启动,无法作为正版系统使用。
离线升级软件则可以规避任天堂的这一限制。离线升级软件默认启动了AutoRCM功能。因为,如果不使用AutoRCM,用户可能会由于短接失败而不小心进入正版系统,致使switch熔断,从而无法恢复之前的NAND备份,也无法降级系统。
AutoRCM通过破坏boot0分区,让switch开机时自动进入RCM模式——对于用户来说,相当于开机时自动帮你插入一个虚拟的短接器。如果你使用了AutoRCM,你开机后就会直接黑屏——进入短接模式,而不会进入危险的正版系统。你可以直接注入payload进入破解系统。但如果你没有注入payload,你的switch看上去就像变砖了一样。
目前大部分AutoRCM开启工具(reinx工具箱,hekate4.0以后的版本,sxos,ChoidujourNX)均破坏boot0分区的同一个地方,它们都是一样的,因此用户不必太过于纠结AutoRCM的版本问题。或许少部分旧大气层用户可能遇到此类问题,导致无法用某些工具关闭AutoRCM-但你们可以用新版hekate一次性关闭所有版本的AutoRCM。
举个例子:小明从4.1开始使用自制系统,一直使用免熔断升级。小明第一次免熔断升级后,发现机器无法直接开机。经过查阅资料,小明知道这是因为AutoRCM在保护switch免遭正版系统的破坏,因此小明注入了Hekate成功进入了Kosmos自制系统。之后,小明发现6.2系统不支持sxos2.3,小明可以选择降级到6.1系统。2019年6月26日,小明听说4.1系统的switch支持软破,小明当即将机身系统恢复到4.1系统,使用软破漏洞引导高版本虚拟系统,从此告别注入破解。
如果你的免熔断生效,你就可以自由安装从你switch当前的熔断版本到最新版本之间的所有系统。
但只要进入一次正版系统,你的免熔断就会失效!
你可以通过注入Hekate-选择console info-选择print fuse info来查看你当前的熔断数,以确认你是否不慎熔断了你的switch.
总之,在AutoRCM下,你每次开机将自动进入RCM模式——再也不需要奇怪的短接器,也不用按什么组合键了!
当然,你也因此不能直接进入正版系统了。你可以通过Hekate的Launch——stock来进入正版系统。
必须承认,AutoRCM不是十全十美的,它存在另外一些副作用。你可以参考:
关于AutoRCM的一些特性说明
如果你想关闭AutoRCM,你需要先问自己三个问题:
1.如果未来switch自制系统在低版本能固化了(彻底不需要短接了),我希望使用这种更先进的破解吗?
2.如果Switch未来发布了一个很难攻破的系统,黑客预计需要三个月才能完美适配这个系统,使其运行游戏不出bug,而我离线更新了这种系统,我希望回退到能完美适配的系统吗?
3.某个自制游戏/软件只能在低版本自制系统上玩,不能在高版本自制系统上玩(参考PSP的ONS模拟器,6.61无法运行),而我特别想玩这个游戏,我希望降级到低版本去玩这个游戏吗?
如果你的答案是:不,我都不希望!
那么你当然可以关闭AutoRCM,并且也请记住,作者曾经警告过你。
放轻松:如果你现在可以正常使用switch进行游戏,那么关闭AutoRCM(或者“熔断”)不会使你的Switch变砖,你可以继续在当前版本或者更高版本的系统下使用原版系统或者自制系统进行游戏,甚至依然可以在旧的熔断版本下使用自制系统玩游戏。因此,你也不必有太多心理负担。
你可以在Hekate的payload菜单里找到关闭AutoRCM的方法。
具体而言,你需要注入Hekate,此时,Switch的屏幕上应当显示Hekate的黑底白字菜单,而你可以使用音量键和电源键进行相关操作。在Tools里找到Autorcm,进入之后,选择"Disable Autorcm"(关闭Autorcm)。当你下一次进入菜单时,该选项会变成“Enable Autorcm”(启动Autorcm)。点击该选项则将再次启动AutoRCM。
如果你依然不太明白作者的话,那么我建议你千万不要关闭AutoRCM。
对于虚拟系统用户而言,离线升级虚拟系统时无论是否关闭AutoRCM都不会对你的机子和日常使用造成任何变化和影响。你们可以按自己的信仰和爱好自由选择。
让我们开始吧
虽然破解switch非常安全,但系统更新就不是这么一回事了。
任何形式的系统更新均存在损坏switch的风险。出于保证安全的考虑,建议各位读者在离线更新前备份你的NAND。
请小心研读教程。作者在本篇教程中使用了大量的图,以希望每位读者都能成功安全升级,但也请读者请注意每一点细节。
首先,解压ChoiDujourNX,将解压后的ChoiDujourNX.nro复制到你的TF卡内的“switch”文件夹。
将下载好的系统文件解压到tf卡内的根目录。例如,可以右键压缩包直接解压,然后将"register"或者“Firmware x.x.x”之类的文件夹(正确的文件夹内应当含有数百个NCA文件)放进TF卡根目录。根据所刷系统的不同,这个文件夹的名字可能会有变化,不要在意。
然后,将TF卡插回ns,启动ns的自制系统。
进入相册,启动ChoiDujourNX(下图中的大白兔图标)。
找到刚刚放入的文件夹,使用触摸屏点击它,再点击右下角的√Choose。
当第一个进度条走完后,你必须点击x.x.x(exFAT),否则你会因此而失去exfat驱动。
下图中,我升级的是6.0.0系统,因此我必须点击6.0.0(exFAT)。如果我点击了6.0.0,我将无法再次进入自制系统,之后的修复将会是一场痛苦的过程。
再次声明:点击x.x.x(exFAT)。千万不要点击x.x.x。如果你不小心点错了,可以点击右下角的Cancel(取消),然后重来一次。
验证完成后,点击右下角的√Select firmware。
之后,点击右下角的Start installation。整个安装过程非常快,通常不超过30秒钟。千万不要在此时退出程序或者按小房子键回到桌面,否则必砖。
安装完成后,点击右下角的Reboot,再点击Reboot Now即可。
享受升级完成的快乐!
当你点击了Reboot Now,你的机子会自动重启进入RCM模式——也就是黑屏模式,看上去和砖了一样。正如之前所说,你已经不能直接开机进入原版系统了。不用惊慌。
请直接使用电脑或者类似的注入器注入即可,不需要进行短接操作。
如果你的注入失败了,可以考虑长按电源键15秒强制关机,再短按电源键直接开机,重新注入一次。在整个流程中,switch会一直保持黑屏状态,这是正常的。只有你注入成功,switch才会正常开机。
建议离线升级玩家不要关机,具备AutoRCM的switch关机之后,如果用户对switch充电,switch会自动开机进入RCM模式,开始白白耗电。在RCM模式下,18个小时就能耗尽switch的电池。又因为RCM模式下机器依然处于黑屏状态,因此用户不易发现这一问题。
千万不要在关机的情况下对switch进行充电——比如把switch连接到电脑上。
如果彻底耗尽电力,用户需要充电较长时间后才能注入payload。