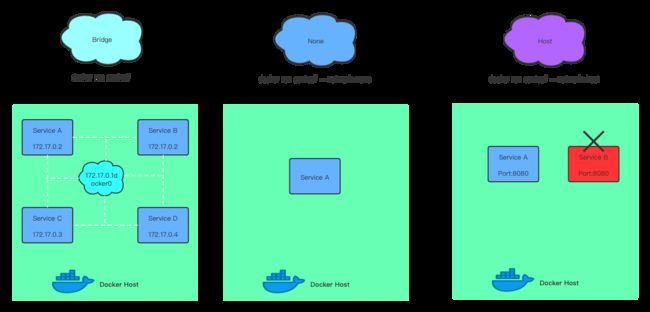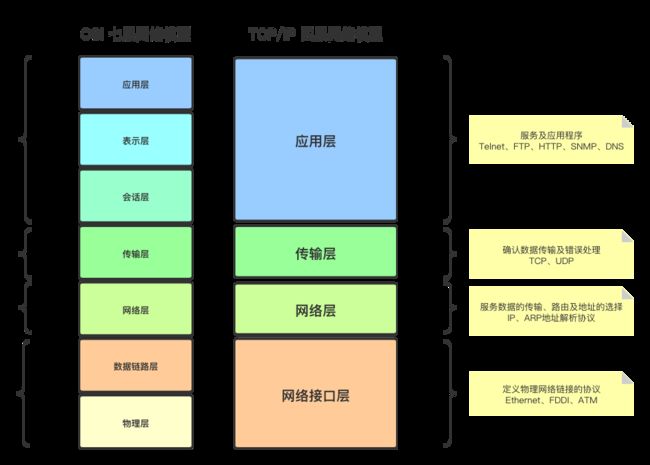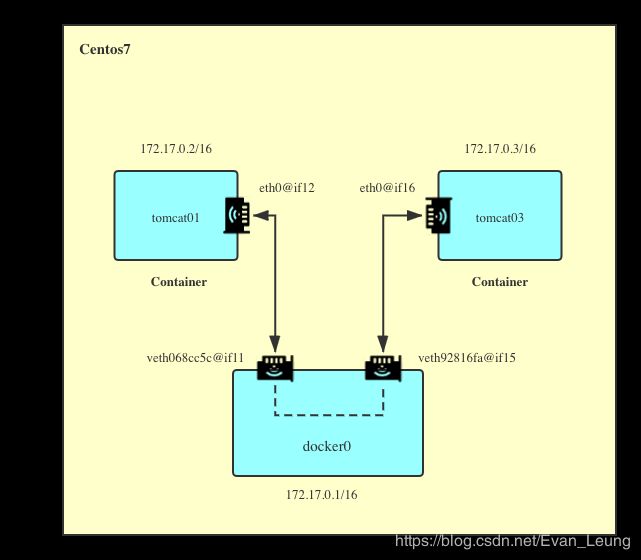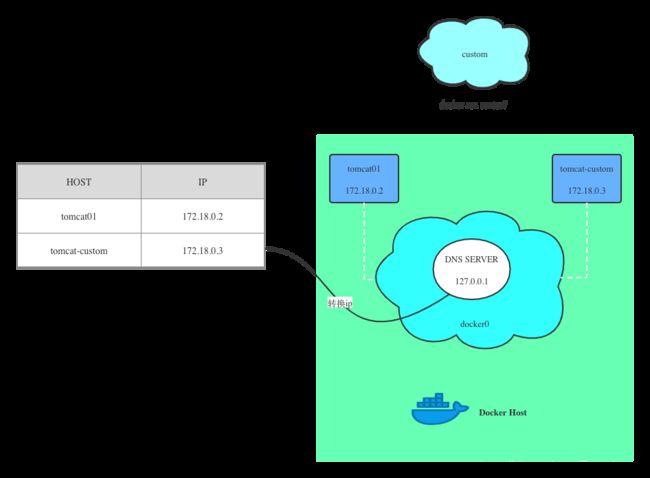目录
- 教程目标
- 准备工作
- 带着问题开车
- 同一主机两个容器如何相互通信?
- 怎么从服务器外访问容器
- Docker的三种网络模式是什么
- Docker网络通信原理
- 计算机网络模型回顾
- Linux中的网卡
- 查看网卡接口信息
- 网卡的操作
ip a核心信息详解- 网卡的配置文件
- 修改网卡配置,绑定一个新ip地址
- 网卡的重启与启动
- Linux网络虚拟化技术
- 创建虚拟网络环境
- 连通两个Network Namespace
- 通过Bridege建立多个namesapce通信
- Docker容器的网络
- bridge网络模式实现
- host网络模式实现
- none网络模式实现
- 自定义网络模式custom实现
- 自定义网络中的嵌入式DNS
- Docker端口映射
- 总结
- 参考资料
Docker已经上市很多年,不是什么新鲜事物了,很多企业或者开发同学以前也不多不少有所接触,但是有实操经验的人不多,本系列教程主要偏重实战,尽量讲干货,会根据本人理解去做阐述,具体官方概念可以查阅官方教程,本章目标如下
本系列教程导航:
Docker深入浅出系列 | 容器初体验
[Docker深入浅出系列 | 容器初体验(https://www.cnblogs.com/evan-liang/p/12237400.html)
教程目标
- 了解Docker容器网络通信原理
- 了解Linux网络虚拟化技术的原理
- 了解容器在Linux上怎么进行网络隔离
- 了解Docker端口映射配置
- 了解Docker的网络模式
- 了解如何在Docker使用自定义网络
- 了解Docker网络操作的一些常用指令
准备工作
本教程是基于第一章创建的虚拟机、操作系统和Docker演示
- 虚拟机 - VirtualBox-6.0.14-133895-OSX.dmg
- 虚拟机管理工具 - Vagrant_2.2.6_x86_64.dmg
- 操作系统 - Centos7
- 容器技术 - Docker
带着问题开车
同一主机两个容器如何相互通信?
在同一台主机内的两个容器是怎么通信的呢?
两个容器是怎么做到网络隔离的呢?

怎么从服务器外访问容器
我怎样才能在服务器外通过浏览器访问到服务器里的端口为8080的容器的资源?
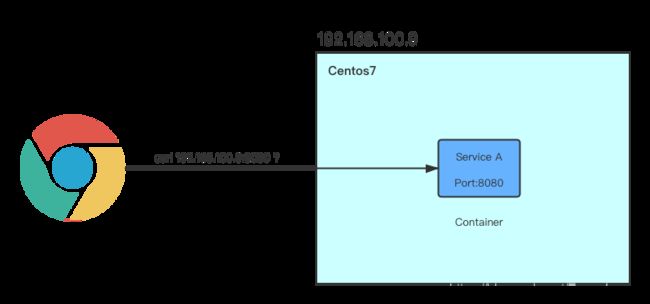
Docker的三种网络模式是什么
Docker网络通信原理
计算机网络模型回顾
在互联网世界,两台主机要进行通信,是通过两个网卡/网络接口连接起来,接收和发送数据包都经过网卡,两个网卡之间相当于建立了一条通信管道。
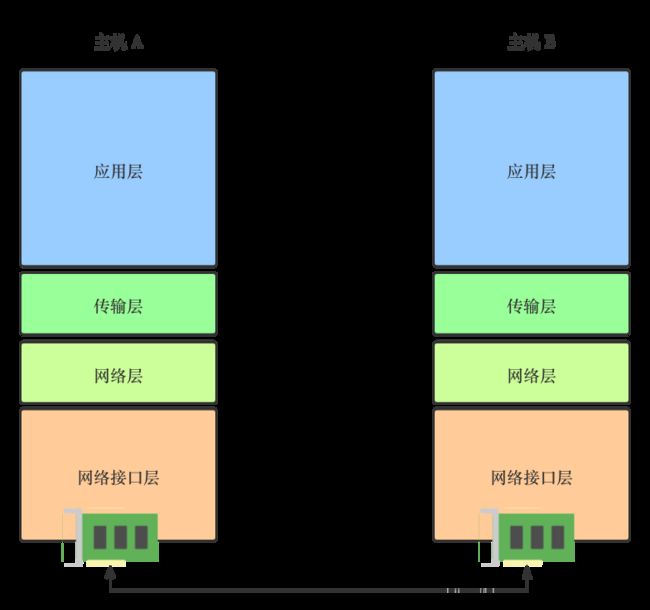
Linux中的网卡
查看网卡接口信息
1.查看链路层网卡信息
ip link show
[root@10 /]# ip link show
1: lo: mtu 65536 qdisc noqueue state UNKNOWN mode DEFAULT group default qlen 1000
link/loopback 00:00:00:00:00:00 brd 00:00:00:00:00:00
2: eth0: mtu 1500 qdisc pfifo_fast state UP mode DEFAULT group default qlen 1000
link/ether 52:54:00:8a:fe:e6 brd ff:ff:ff:ff:ff:ff
3: eth1: mtu 1500 qdisc pfifo_fast state UP mode DEFAULT group default qlen 1000
link/ether 08:00:27:ba:0a:28 brd ff:ff:ff:ff:ff:ff
4: docker0: mtu 1500 qdisc noqueue state DOWN mode DEFAULT group default
link/ether 02:42:12:9a:b1:a7 brd ff:ff:ff:ff:ff:ff 2.显示应用层网卡信息,可以看到更多详细信息,例如ip地址
ip a
[root@10 /]# ip a
1: lo: mtu 65536 qdisc noqueue state UNKNOWN group default qlen 1000
link/loopback 00:00:00:00:00:00 brd 00:00:00:00:00:00
inet 127.0.0.1/8 scope host lo
valid_lft forever preferred_lft forever
inet6 ::1/128 scope host
valid_lft forever preferred_lft forever
2: eth0: mtu 1500 qdisc pfifo_fast state UP group default qlen 1000
link/ether 52:54:00:8a:fe:e6 brd ff:ff:ff:ff:ff:ff
inet 10.0.2.15/24 brd 10.0.2.255 scope global noprefixroute dynamic eth0
valid_lft 57001sec preferred_lft 57001sec
inet6 fe80::5054:ff:fe8a:fee6/64 scope link
valid_lft forever preferred_lft forever
3: eth1: mtu 1500 qdisc pfifo_fast state UP group default qlen 1000
link/ether 08:00:27:ba:0a:28 brd ff:ff:ff:ff:ff:ff
inet 192.168.100.12/24 brd 192.168.100.255 scope global noprefixroute dynamic eth1
valid_lft 143401sec preferred_lft 143401sec
inet6 fe80::a00:27ff:feba:a28/64 scope link
valid_lft forever preferred_lft forever
4: docker0: mtu 1500 qdisc noqueue state DOWN group default
link/ether 02:42:12:9a:b1:a7 brd ff:ff:ff:ff:ff:ff
inet 172.17.0.1/16 brd 172.17.255.255 scope global docker0
valid_lft forever preferred_lft forever 3.显示系统所有的网卡
ls /sys/class/net
[root@10 /]# ls /sys/class/net
docker0 eth0 eth1 lo网卡的操作
ip a核心信息详解
3: eth1: mtu 1500 qdisc pfifo_fast state UP group default qlen 1000
link/ether 08:00:27:ba:0a:28 brd ff:ff:ff:ff:ff:ff
inet 192.168.100.12/24 brd 192.168.100.255 scope global noprefixroute dynamic eth1
valid_lft 143401sec preferred_lft 143401sec
inet6 fe80::a00:27ff:feba:a28/64 scope link
valid_lft forever preferred_lft forever
BROADCAST 该接口支持广播
MULTICAST 该接口支持多播
UP 网络接口已启用
LOWER_UP 网络电缆已插入,设备已连接至网络
其他配置信息:
mtu 1500 最大传输单位(数据包大小)为1,500字节
qdisc pfifo_fast 用于数据包排队
state UP 网络接口已启用
group default 接口组
qlen 1000 传输队列长度
link/ether 08:00:27:ba:0a:28 接口的 MAC(硬件)地址
brd ff:ff:ff:ff:ff:ff 广播地址
inet 192.168.100.12/24 绑定的IPv4 地址
brd 192.168.0.255 广播地址
scope global 全局有效
dynamic eth1 地址是动态分配的
valid_lft 143401sec IPv4 地址的有效使用期限
preferred_lft 143401sec IPv4 地址的首选生存期
inet6 fe80::a00:27ff:feba:a28/64 IPv6 地址
scope link 仅在此设备上有效
valid_lft forever IPv6 地址的有效使用期限
preferred_lft forever IPv6 地址的首选生存期
网卡的配置文件
通过以下命令,可以查看对应网卡的配置信息,ifcfg-*文件
cat /etc/sysconfig/network-scripts/ifcfg-eth0
修改网卡配置,绑定一个新ip地址
这里可以修改配置文件ifcfg-*直接复制一份新的ip配置添加,但是我默认网络用的是动态ip,通过命令会更方便
[root@10 /]# ip addr add 192.168.0.100/24 dev eth0从下面可以看到,通过ip a查看,新的ip已经成功绑定
2: eth0: mtu 1500 qdisc pfifo_fast state UP group default qlen 1000
link/ether 52:54:00:8a:fe:e6 brd ff:ff:ff:ff:ff:ff
inet 10.0.2.15/24 brd 10.0.2.255 scope global noprefixroute dynamic eth0
valid_lft 54131sec preferred_lft 54131sec
inet 192.168.0.100/24 scope global eth0
valid_lft forever preferred_lft forever
inet6 fe80::5054:ff:fe8a:fee6/64 scope link
valid_lft forever preferred_lft forever 可以通过以下指定,把新增的ip清理掉
ip addr delete 192.168.0.100/24 dev eth0
网卡的重启与启动
重启网卡
service network restart / systemctl restart network
启动或者关闭网卡
ifup/ifdown eth0 or ip link set eth0 up/down
Linux网络虚拟化技术
从上文我们可以知道,两个主机通信是通过两个网卡连接起来,那在同一个Linux系统,怎么模拟多个网络环境,两个容器是怎么做到网络隔离呢?

在Linux系统中,是通过network namespace来进行网络隔离,Docker也是利用该技术,创建一个完全隔离的新网络环境,这个环境包括一个独立的网卡空间,路由表,ARP表,ip地址表,iptables,ebtables,等等。总之,与网络有关的组件都是独立的。
ip命令提供了ip netns exec子命令可以在对应的network namesapce进行操作,要执行的可以是任何命令,不只是和网络相关的,创建network namesapce后可以通过ip ntns exec+namespace名+shell指令进行操作。例如在对应namespace查看网卡信息ip ntns exec nsn1 ip a
创建虚拟网络环境
常用的一些network namespace指令如下:
ip netns list #查看network namespace
ip netns add ns1 #添加network namespace
ip netns delete ns1 #删除network namespace创建namespace - ns1
1.创建network namespace - ns1
[root@10 /]# ip netns add ns12.查看ns1网卡信息
[root@10 /]# ip netns exec ns1 ip a
1: lo: mtu 65536 qdisc noop state DOWN group default qlen 1000
link/loopback 00:00:00:00:00:00 brd 00:00:00:00:00:00 可以看到这时候网卡状态是Down,此时只有一个lo网卡
3.启动ns1上的lo网卡
[root@10 /]# ip netns exec ns1 ifup lo4.查看网卡状态
[root@10 /]# ip netns exec ns1 ip a
1: lo: mtu 65536 qdisc noqueue state unk group default qlen 1000
link/loopback 00:00:00:00:00:00 brd 00:00:00:00:00:00
inet 127.0.0.1/8 scope host lo
valid_lft forever preferred_lft forever
inet6 ::1/128 scope host
valid_lft forever preferred_lft forever 此时网卡状态已经变成UNKOWN,lo网卡上也绑定了一个本地回环地址127.0.0.1/8
创建namespace - ns2
重复上面步骤,按照上面的指令把ns1改为ns2执行一边,最后可以看到网卡状态也为UNKOWN
[root@10 /]# ip netns exec ns2 ip a
1: lo: mtu 65536 qdisc noqueue state UNKNOWN group default qlen 1000
link/loopback 00:00:00:00:00:00 brd 00:00:00:00:00:00
inet 127.0.0.1/8 scope host lo
valid_lft forever preferred_lft forever
inet6 ::1/128 scope host
valid_lft forever preferred_lft forever 经过上面的一系列步骤,两个network namespace的网络结构如下:
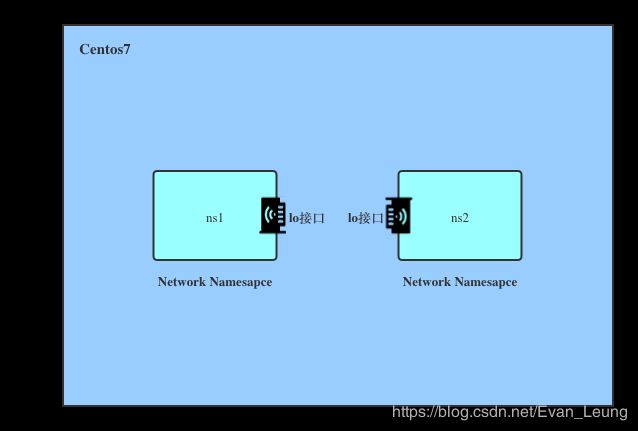
此时两个Network Namespace只有lo设备,互相之间是没有关联,无法通信,只能同一Network Namesapce内的应用访问。
连通两个Network Namespace
Linux提供Virtual Ethernet Pair技术,分别在两个namespace建立一对网络接口,类似在两个name space之间建立一条pipe,好像拉一条网线一样,让彼此之间可以通信,简称veth pair。
veth pair是成对出现,删除其中一个,另一个也会自动消失。

1.创建连一对veth虚拟网卡,类似pipe,发给veth-ns1的数据包veth-ns2那边会收到,发给veth2的数据包veth0会收到。就相当于给机器安装了两个网卡,并且之间用网线连接起来了,两个虚拟网卡分别为veth-ns1、veth-ns2
[root@10 /]# ip link add veth-ns1 type veth peer name veth-ns22.查看link,可以看到连接已经建立
[root@10 /]# ip link
1: lo: mtu 65536 qdisc noqueue state UNKNOWN mode DEFAULT group default qlen 1000
link/loopback 00:00:00:00:00:00 brd 00:00:00:00:00:00
2: eth0: mtu 1500 qdisc pfifo_fast state UP mode DEFAULT group default qlen 1000
link/ether 52:54:00:8a:fe:e6 brd ff:ff:ff:ff:ff:ff
3: eth1: mtu 1500 qdisc pfifo_fast state UP mode DEFAULT group default qlen 1000
link/ether 08:00:27:ba:0a:28 brd ff:ff:ff:ff:ff:ff
4: docker0: mtu 1500 qdisc noqueue state DOWN mode DEFAULT group default
link/ether 02:42:12:9a:b1:a7 brd ff:ff:ff:ff:ff:ff
5: veth-ns2@veth-ns1: mtu 1500 qdisc noop state DOWN mode DEFAULT group default qlen 1000
link/ether 2a:96:f4:e3:00:d2 brd ff:ff:ff:ff:ff:ff
6: veth-ns1@veth-ns2: mtu 1500 qdisc noop state DOWN mode DEFAULT group default qlen 1000
link/ether da:89:0e:56:03:3f brd ff:ff:ff:ff:ff:ff 3.把两个虚拟网卡分别加到两个network name space ns1、ns2中
[root@10 /]# ip link set veth-ns1 netns ns1
[root@10 /]# ip link set veth-ns2 netns ns24.分别查看宿主机器和两个network namesapce的情况
ip link ip netns exec ns1 ip link ip netns exec ns2 ip linkns1上的虚拟网卡信息
6: veth-ns1@if5: mtu 1500 qdisc noop state DOWN mode DEFAULT group default qlen 1000
link/ether da:89:0e:56:03:3f brd ff:ff:ff:ff:ff:ff link-netnsid 1 ns2上的虚拟网卡信息
5: veth-ns2@if6: mtu 1500 qdisc noop state DOWN mode DEFAULT group default qlen 1000
link/ether 2a:96:f4:e3:00:d2 brd ff:ff:ff:ff:ff:ff link-netnsid 0 通过上面指令执行结果可以看到原来宿主机的一对虚拟网卡已经移到两个network namespace那,当前的网卡状态还是DOWN,两个网卡的序列号是按顺序成对的@if5、@if6
5.分别启动这两个虚拟网卡
[root@10 /]# ip netns exec ns1 ip link set veth-ns1 up
[root@10 /]# ip netns exec ns2 ip link set veth-ns2 up执行结果分别如下:
- ns1
6: veth-ns1@if5: mtu 1500 qdisc noqueue state UP mode DEFAULT group default qlen 1000
link/ether da:89:0e:56:03:3f brd ff:ff:ff:ff:ff:ff link-netnsid 1 - ns2
5: veth-ns2@if6: mtu 1500 qdisc noqueue state UP mode DEFAULT group default qlen 1000
link/ether 2a:96:f4:e3:00:d2 brd ff:ff:ff:ff:ff:ff link-netnsid 0 可以看到此时两个虚拟网卡状态为UP,都已经启动,但还没有IP地址,因此还不能通信
6.给虚拟网卡配置IP地址
[root@10 /]# ip netns exec ns1 ip addr add 192.168.0.11/24 dev veth-ns1
[root@10 /]# ip netns exec ns2 ip addr add 192.168.0.12/24 dev veth-ns27.通过ip a查看ip地址是否配置成功
root@10 /]# ip netns exec ns1 ip aroot@10 /]# ip netns exec ns2 ip a8.测试ns1和ns2是否可以互相连通
[root@10 /]# ip netns exec ns1 ping 192.168.0.12
PING 192.168.0.12 (192.168.0.12) 56(84) bytes of data.
64 bytes from 192.168.0.12: icmp_seq=1 ttl=64 time=0.048 ms [root@10 /]# ip netns exec ns2 ping 192.168.0.11
PING 192.168.0.11 (192.168.0.11) 56(84) bytes of data.
64 bytes from 192.168.0.11: icmp_seq=1 ttl=64 time=0.041 ms
64 bytes from 192.168.0.11: icmp_seq=2 ttl=64 time=0.039 ms
64 bytes from 192.168.0.11: icmp_seq=3 ttl=64 time=0.041 ms这时候,两个network namespace已经成功连通了
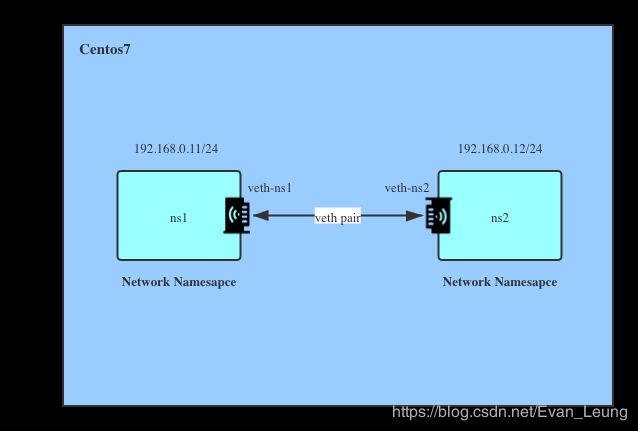
通过Bridege建立多个namesapce通信
以上的veth pair只能解决两个namesapce之间的通信问题,但是多个namesapce是不能直接互相通信,因为处于不同的网络,在日常生活中,我们会用到交换机去连接不同的网络,而在Linux,我们可以通过bridege去实现。
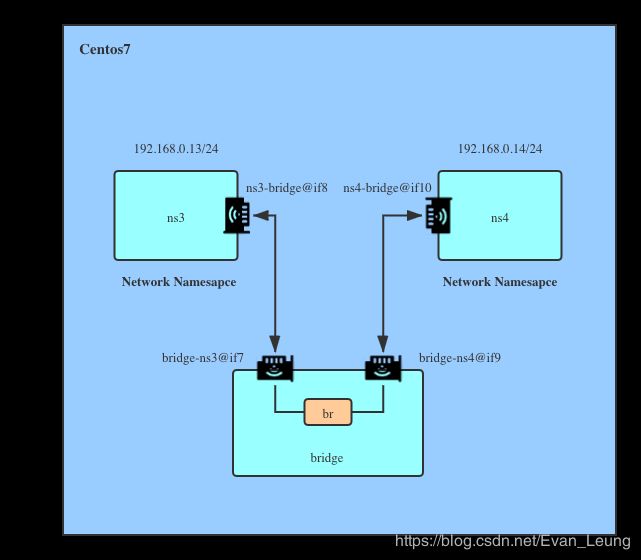
在上图可以看到,这时候连个namespace ns3、ns4并不是直接通过veth pair连接,而是通过bridge间接连接,接下来我会一步步教大家怎么按照上图设置
1.创建Network Space
为了避免跟上面混淆,我们重新创建新的namespace
[root@10 /]# ip netns add ns3
[root@10 /]# ip netns add ns4
[root@10 /]# ip netns add bridge2.创建一对veth pair网卡
[root@10 /]# ip link add type veth3.查看宿主机上生成的一对虚拟网卡
[root@10 /]# ip link
...
7: veth0@veth1: mtu 1500 qdisc noop state DOWN mode DEFAULT group default qlen 1000
link/ether 36:8e:bc:43:f0:4a brd ff:ff:ff:ff:ff:ff
8: veth1@veth0: mtu 1500 qdisc noop state DOWN mode DEFAULT group default qlen 1000
link/ether 92:c0:44:18:64:93 brd ff:ff:ff:ff:ff:ff 可以看到,宿主机已经存在一对网卡veth1、veth0
4.让veth0加入到ns3中,让veth1加入到bridge中,并分别把虚拟网卡重命名为ns3-bridge、bridge-ns3
[root@10 /]# ip link set dev veth0 name ns3-bridge netns ns3
[root@10 /]# ip link set dev veth1 name bridge-ns3 netns bridge5.在创建一对veth pair,让veth0加入到ns4中,让veth1加入到bridge中,并分别把虚拟网卡重命名为ns4-bridge、bridge-ns4
[root@10 /]# ip link add type veth
[root@10 /]# ip link set dev veth0 name ns4-bridge netns ns4
[root@10 /]# ip link set dev veth1 name bridge-ns4 netns bridge6.分别进入各个namespace查看网卡信息
- ns4
[root@10 /]# ip netns exec ns4 ip a
...
9: ns4-bridge@if10: mtu 1500 qdisc noop state DOWN group default qlen 1000
link/ether ea:53:ea:e6:2e:2e brd ff:ff:ff:ff:ff:ff link-netnsid 1 - ns3
[root@10 /]# ip netns exec ns3 ip a
...
7: ns3-bridge@if8: mtu 1500 qdisc noop state DOWN group default qlen 1000
link/ether 36:8e:bc:43:f0:4a brd ff:ff:ff:ff:ff:ff link-netnsid 1 - bridge
[root@10 /]# ip netns exec bridge ip a
...
8: bridge-ns3@if7: mtu 1500 qdisc noop state DOWN group default qlen 1000
link/ether 92:c0:44:18:64:93 brd ff:ff:ff:ff:ff:ff link-netnsid 0
10: bridge-ns4@if9: mtu 1500 qdisc noop state DOWN group default qlen 1000
link/ether 9e:f4:57:43:2e:2b brd ff:ff:ff:ff:ff:ff link-netnsid 1 可以看到ns3与bridge、ns4与bridge的网卡序号是连续的,证明是同一对veth pair
7.在bridge namespace中创建br设备(网桥)
在对bridge进行操作,需要用到bridge-utils,可以通过以下命令安装
yum install bridge-utils接下来创建br设备
[root@10 /]# ip netns exec bridge brctl addbr br8.启动br设备
[root@10 /]# ip netns exec bridge ip link set dev br up9.启动bridge中的两个虚拟网卡
[root@10 /]# ip netns exec bridge ip link set dev bridge-ns3 up
[root@10 /]# ip netns exec bridge ip link set dev bridge-ns4 up10.把bridge中两个虚拟网卡加入到br设备中
[root@10 /]# ip netns exec bridge brctl addif br bridge-ns3
[root@10 /]# ip netns exec bridge brctl addif br bridge-ns411.启动ns3、ns4中的虚拟网卡,并加入ip
[root@10 /]# ip netns exec ns3 ip link set dev ns3-bridge up
[root@10 /]# ip netns exec ns3 ip address add 192.168.0.13/24 dev ns3-bridge
[root@10 /]# ip netns exec ns4 ip link set dev ns4-bridge up
[root@10 /]# ip netns exec ns4 ip address add 192.168.0.14/24 dev ns4-bridge12.测试两个namespace的连通性
[root@10 /]# ip netns exec ns3 ping 192.168.0.14
PING 192.168.0.14 (192.168.0.14) 56(84) bytes of data.
64 bytes from 192.168.0.14: icmp_seq=1 ttl=64 time=0.061 ms
64 bytes from 192.168.0.14: icmp_seq=2 ttl=64 time=0.047 ms
64 bytes from 192.168.0.14: icmp_seq=3 ttl=64 time=0.042 ms[root@10 /]# ip netns exec ns4 ping 192.168.0.13
PING 192.168.0.13 (192.168.0.13) 56(84) bytes of data.
64 bytes from 192.168.0.13: icmp_seq=1 ttl=64 time=0.046 ms
64 bytes from 192.168.0.13: icmp_seq=2 ttl=64 time=0.076 ms
64 bytes from 192.168.0.13: icmp_seq=3 ttl=64 time=0.081 msDocker容器的网络

Docker常见的网络模式有三种bridge、none和host
- bridge - Docker的默认网络模式,有独立的命名空间,能够支持各种自定义网络, 以及实现网络隔离,能够满足容器网络隔离的要求
- host - 容器与主机在相同的网络命名空间下面,使用相同的网络协议栈,容器可以直接使用主机的所有网络接口,最简单和最低延迟的模式
- none - 使用none模式,Docker容器拥有自己的Network Namespace,但是,并不为Docker容器进行任何网络配置,即Docker容器没有网卡、IP、路由等信息,让开发者可以自由按需定制
Docker网络相关指令
docker network ls - 查询可用网络
docker network create - 新建一个网络
docker network rm - 移除一个网络
docker network inspect - 查看一个网络
docker network connect - 连接容器到一个网络
docker network disconnect - 把容器从一个网络断开
bridge网络模式实现
bridge是docker容器默认的网络模式,它的实现原理跟我们网络虚拟化的多namespace例子一样,通过veth pair和bridge进行间接连接,当 Docker 启动时,会自动在主机上创建一个 docker0 虚拟网桥,实际上是 Linux 的一个 bridge,可以理解为一个软件交换机。它会在挂载到它的网口之间进行转发,创建了在主机和所有容器之间一个虚拟共享网络
接下来,我们以上图tomcat容器为例,来展示下bridge模式的操作
1.启动两个tomcat容器(使用我们在第一章创建的tomcat镜像)
[root@10 vagrant]# docker run -d --name tomcat01 -p 8081:8080 tomcat
[root@10 /]# docker run -d --name tomcat03 -p 8082:8080 tomcat2.查看两个tomcat容器的网络接口信息
[root@10 /]# docker exec -it tomcat01 ip a
1: lo: mtu 65536 qdisc noqueue state UNKNOWN group default qlen 1000
link/loopback 00:00:00:00:00:00 brd 00:00:00:00:00:00
inet 127.0.0.1/8 scope host lo
valid_lft forever preferred_lft forever
11: eth0@if12: mtu 1500 qdisc noqueue state UP group default
link/ether 02:42:ac:11:00:02 brd ff:ff:ff:ff:ff:ff link-netnsid 0
inet 172.17.0.2/16 brd 172.17.255.255 scope global eth0
valid_lft forever preferred_lft forever [root@10 /]# docker exec -it tomcat03 ip a
1: lo: mtu 65536 qdisc noqueue state UNKNOWN group default qlen 1000
link/loopback 00:00:00:00:00:00 brd 00:00:00:00:00:00
inet 127.0.0.1/8 scope host lo
valid_lft forever preferred_lft forever
15: eth0@if16: mtu 1500 qdisc noqueue state UP group default
link/ether 02:42:ac:11:00:03 brd ff:ff:ff:ff:ff:ff link-netnsid 0
inet 172.17.0.3/16 brd 172.17.255.255 scope global eth0
valid_lft forever preferred_lft forever 可以看到tomcat01和tomcat03的ip分别为172.17.0.2/16、172.17.0.3/16,并且有一对不连续的基于veth pair创建的虚拟网卡eth0@if12、eth0@if16,很明显,根据我们上面学过的内容,这两个不是成对出现的虚拟网卡不能直接通信,应该是通过bridge来进行连接
3.查看宿主机centos系统的网卡信息,验证是否存在与tomcat容器对应的虚拟网卡
[root@10 /]# ip a
...
4: docker0: mtu 1500 qdisc noqueue state UP group default
link/ether 02:42:12:9a:b1:a7 brd ff:ff:ff:ff:ff:ff
inet 172.17.0.1/16 brd 172.17.255.255 scope global docker0
valid_lft forever preferred_lft forever
inet6 fe80::42:12ff:fe9a:b1a7/64 scope link
valid_lft forever preferred_lft forever
12: veth068cc5c@if11: mtu 1500 qdisc noqueue master docker0 state UP group default
link/ether 66:1c:13:cd:b4:78 brd ff:ff:ff:ff:ff:ff link-netnsid 5
inet6 fe80::641c:13ff:fecd:b478/64 scope link
valid_lft forever preferred_lft forever
16: veth92816fa@if15: mtu 1500 qdisc noqueue master docker0 state UP group default
link/ether 0a:cf:a0:8e:78:7f brd ff:ff:ff:ff:ff:ff link-netnsid 6
inet6 fe80::8cf:a0ff:fe8e:787f/64 scope link
valid_lft forever preferred_lft forever 果然,我们可以看到宿主机上确实存在与两个tomcat容器相对应的虚拟网卡,并且还有一个虚拟网桥docker0的网络接口,这种连接方法叫bridge模式
4.通过docker network inspect bridge命令查看下bridge的配置
[root@10 /]# docker network inspect
...
"Containers": {
"2f3c3081b8bd409334f21da3441f3b457e243293f3180d54cfc12d5902ad4dbc": {
"Name": "tomcat03",
"EndpointID": "2375535cefdbccd3434d563ef567a1032694bdfb4356876bd9d8c4e07b1f222b",
"MacAddress": "02:42:ac:11:00:03",
"IPv4Address": "172.17.0.3/16",
"IPv6Address": ""
},
"c13db4614a49c302121e467d8aa8ea4f008ab55f83461430d3dd46e59085937f": {
"Name": "tomcat01",
"EndpointID": "99a04efa9c7bdb0232f98d25f490682b065de1ce076b31487778fa257552a2ba",
"MacAddress": "02:42:ac:11:00:02",
"IPv4Address": "172.17.0.2/16",
"IPv6Address": ""
}
},
可以看到两个container已经绑定到bridge中
5.分别测试两个tomcat容器相互连通
[root@10 /]# docker exec -it tomcat01 ping 172.17.0.3
PING 172.17.0.3 (172.17.0.3) 56(84) bytes of data.
64 bytes from 172.17.0.3: icmp_seq=1 ttl=64 time=0.054 ms
64 bytes from 172.17.0.3: icmp_seq=2 ttl=64 time=0.040 ms
64 bytes from 172.17.0.3: icmp_seq=3 ttl=64 time=0.039 ms[root@10 /]# docker exec -it tomcat03 ping 172.17.0.2
PING 172.17.0.2 (172.17.0.2) 56(84) bytes of data.
64 bytes from 172.17.0.2: icmp_seq=1 ttl=64 time=0.046 ms
64 bytes from 172.17.0.2: icmp_seq=2 ttl=64 time=0.042 ms
64 bytes from 172.17.0.2: icmp_seq=3 ttl=64 time=0.039 ms可以看到这两个容器可以互相访问
6.在容器访问互联网网站
docker容器是可以通过brige与host主机网络连通,因此可以间接通过iptables实现NAT转发进行互联网访问,能够让多个内网用户通过一个外网地址上网,解决了IP资源匮乏的问题
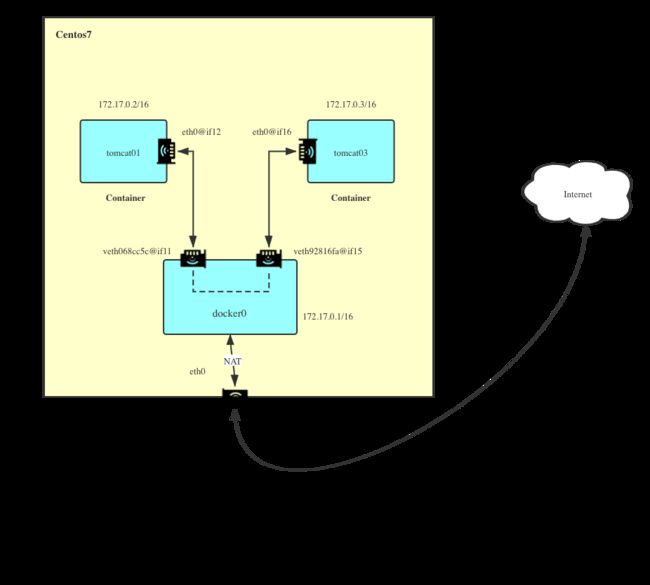
接下来选择其中刚才其中一个tomcat容器进行测试,如果发现不能访问互联网,可能需要重启下docker服务systemctl restart docker
[root@10 /]# docker exec -it tomcat01 curl -I https://www.baidu.com
HTTP/1.1 200 OK
Accept-Ranges: bytes
Cache-Control: private, no-cache, no-store, proxy-revalidate, no-transform
Connection: keep-alive
Content-Length: 277
Content-Type: text/html
Date: Thu, 06 Feb 2020 06:03:48 GMT
Etag: "575e1f72-115"
Last-Modified: Mon, 13 Jun 2016 02:50:26 GMT
Pragma: no-cache
Server: bfe/1.0.8.18从上面返回信息可以看到,容器成功访问百度网站
host网络模式实现
host模式是共享宿主机器网络,因此使用的是同一个network namespace
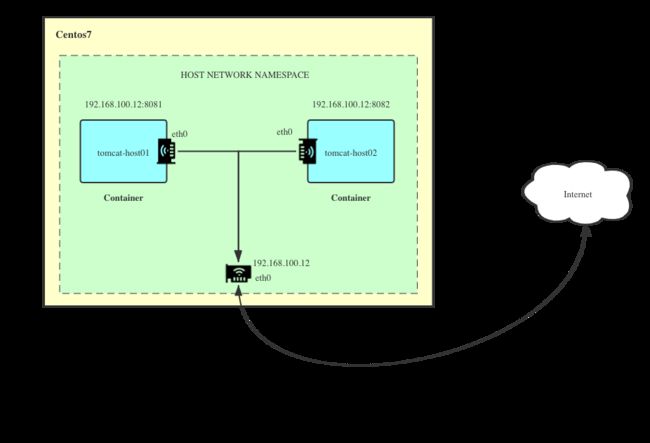
1.创建一个容器,命名为tomcat-host,网络模式选择host
[root@10 /]# docker run -d --name tomcat-host --network host tomcat
ee3c6d2a5f61caa371088f40bc0c5d11101d12845cdee24466322a323b11ee112.查看容器的网络接口信息会发现跟宿主centos的一样
[root@10 /]# docker exec -it tomcat-host ip a
1: lo: mtu 65536 qdisc noqueue state UNKNOWN group default qlen 1000
link/loopback 00:00:00:00:00:00 brd 00:00:00:00:00:00
inet 127.0.0.1/8 scope host lo
valid_lft forever preferred_lft forever
inet6 ::1/128 scope host
valid_lft forever preferred_lft forever
2: eth0: mtu 1500 qdisc pfifo_fast state UP group default qlen 1000
link/ether 52:54:00:8a:fe:e6 brd ff:ff:ff:ff:ff:ff
inet 10.0.2.15/24 brd 10.0.2.255 scope global noprefixroute dynamic eth0
valid_lft 50028sec preferred_lft 50028sec
inet6 fe80::5054:ff:fe8a:fee6/64 scope link
valid_lft forever preferred_lft forever
3: eth1: mtu 1500 qdisc pfifo_fast state UP group default qlen 1000
link/ether 08:00:27:ba:0a:28 brd ff:ff:ff:ff:ff:ff
inet 192.168.100.12/24 brd 192.168.100.255 scope global noprefixroute dynamic eth1
valid_lft 156886sec preferred_lft 156886sec
inet6 fe80::a00:27ff:feba:a28/64 scope link
valid_lft forever preferred_lft forever
4: docker0: mtu 1500 qdisc noqueue state DOWN group default
link/ether 02:42:12:9a:b1:a7 brd ff:ff:ff:ff:ff:ff
inet 172.17.0.1/16 brd 172.17.255.255 scope global docker0
valid_lft forever preferred_lft forever
inet6 fe80::42:12ff:fe9a:b1a7/64 scope link
valid_lft forever preferred_lft forever 3.查看容器的网络信息,会发现容器没有被单独分配ip地址
"Containers": {
"ee3c6d2a5f61caa371088f40bc0c5d11101d12845cdee24466322a323b11ee11": {
"Name": "tomcat-host",
"EndpointID": "53565ff879878bfd10fc5843582577d54eb68b14b29f4b1ff2e213d38e2af7ce",
"MacAddress": "",
"IPv4Address": "",
"IPv6Address": ""
}
}none网络模式实现
上面提到,none网络模式是有一个独立的namesapce,默认情况下没有任何初始化网络配置,与外界网络隔离,需要自己去定制

1.创建容器tomcat-none,并设置网络为none
[root@10 /]# docker run -d --name tomcat-none --network none tomcat
d90808e0b7455c2f375c3d88fa18a1872b4a03e2112bff3db0b3996d16523b1a2.查看网络接口信息
[root@10 /]# docker exec -it tomcat-none ip a
1: lo: mtu 65536 qdisc noqueue state UNKNOWN group default qlen 1000
link/loopback 00:00:00:00:00:00 brd 00:00:00:00:00:00
inet 127.0.0.1/8 scope host lo
valid_lft forever preferred_lft forever 这里只有lo设备,没有其他网卡,只有本地回环ip地址
3.查看docker网络信息
"Containers": {
"d90808e0b7455c2f375c3d88fa18a1872b4a03e2112bff3db0b3996d16523b1a": {
"Name": "tomcat-none",
"EndpointID": "4ea757bbd108ac783bd1257d33499b7b77cd7ea529d4e6c761923eb596dc446c",
"MacAddress": "",
"IPv4Address": "",
"IPv6Address": ""
}
}容器没有被分配任何地址
自定义网络模式custom实现
我们可以创建自己的网络模式,这里默认是bridge模式,接下来我们演示如何让不同网络的容器连通起来
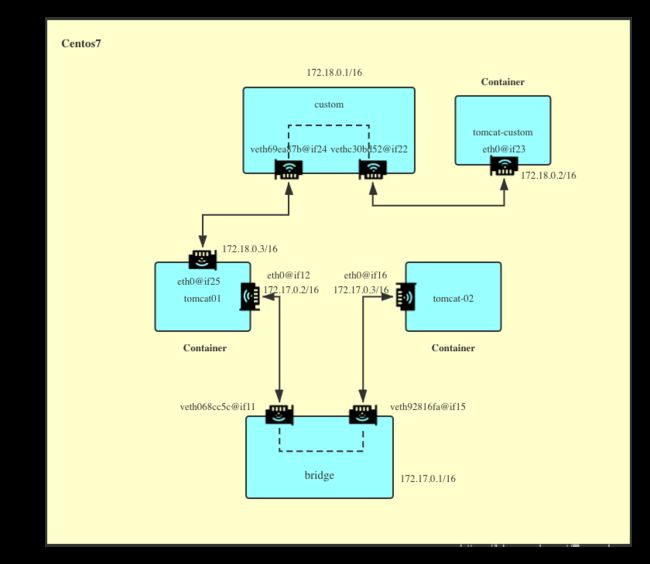
1.创建一个新网络,名字为custom,默认模式是bridge
[root@10 /]# docker network create custom
af392e4739d810b2e12219c21f505135537e95ea0afcb5075b3b1a5622a661122.查看下当前docker网络列表
[root@10 /]# docker network ls
NETWORK ID NAME DRIVER SCOPE
ce20377e3f10 bridge bridge local
af392e4739d8 custom bridge local
afc6ca3cf515 host host local
94cfa528d194 none null local3.查看下自定义网络的一些信息
94cfa528d194 none null local
[root@10 /]# docker network inspect custom
[
{
"Name": "custom",
"Id": "af392e4739d810b2e12219c21f505135537e95ea0afcb5075b3b1a5622a66112",
"Created": "2020-02-05T23:49:08.321895241Z",
"Scope": "local",
"Driver": "bridge",
"EnableIPv6": false,
"IPAM": {
"Driver": "default",
"Options": {},
"Config": [
{
"Subnet": "172.18.0.0/16",
"Gateway": "172.18.0.1"
}
]
},
"Internal": false,
"Attachable": false,
"Ingress": false,
"ConfigFrom": {
"Network": ""
},
"ConfigOnly": false,
"Containers": {},
"Options": {},
"Labels": {}
}
]4.创建一个容器tomcat-custom,容器网络模式为custom
[root@10 /]# docker run -d --name tomcat-custom --network custom tomcat
2e77115f42e36827646fd6e3abacc0594ff71cd1847f6fbffda28e22fb55e9ea5.查看tomcat-custom的网络接口信息
[root@10 /]# docker exec -it tomcat-custom ip a
1: lo: mtu 65536 qdisc noqueue state UNKNOWN group default qlen 1000
link/loopback 00:00:00:00:00:00 brd 00:00:00:00:00:00
inet 127.0.0.1/8 scope host lo
valid_lft forever preferred_lft forever
22: eth0@if23: mtu 1500 qdisc noqueue state UP group default
link/ether 02:42:ac:12:00:02 brd ff:ff:ff:ff:ff:ff link-netnsid 0
inet 172.18.0.2/16 brd 172.18.255.255 scope global eth0
valid_lft forever preferred_lft forever 6.测试tomcat-custom去连接上面我们创建的tomcat01容器
[root@10 /]# docker exec -it tomcat-custom ping 192.17.0.2
PING 192.17.0.2 (192.17.0.2) 56(84) bytes of data.
--- 192.17.0.2 ping statistics ---
4 packets transmitted, 0 received, 100% packet loss, time 3001ms从上面执行结果可以看出,默认情况下,tomcat-custom跟tomcat01是不能连通,因为处于不同的网络custom、bridge。
7.把tomcat01加到自定义网络custom
[root@10 /]# docker network connect custom tomcat018.查看当前custom网络信息
"Containers": {
"2e77115f42e36827646fd6e3abacc0594ff71cd1847f6fbffda28e22fb55e9ea": {
"Name": "tomcat-custom",
"EndpointID": "bf2b94f3b580b9df0ca9f6ce2383198961711d1b3d19d33bbcf578d81157e47f",
"MacAddress": "02:42:ac:12:00:02",
"IPv4Address": "172.18.0.2/16",
"IPv6Address": ""
},
"c13db4614a49c302121e467d8aa8ea4f008ab55f83461430d3dd46e59085937f": {
"Name": "tomcat01",
"EndpointID": "f97305672ae617f207dfef1b3dc250d2b8d6a9ec9b36b1b0115e2456f18c44c6",
"MacAddress": "02:42:ac:12:00:03",
"IPv4Address": "172.18.0.3/16",
"IPv6Address": ""
}
}可以看到两个容器都已经配置到custom网络中,tomcat-custom 172.18.0.2/16,tomcat01 172.18.0.3/16
9.配置完网络后,在用tomcat01尝试连接tomcat-custom
[root@10 /]# docker exec -it tomcat01 ping 172.18.0.3
PING 172.18.0.3 (172.18.0.3) 56(84) bytes of data.
64 bytes from 172.18.0.3: icmp_seq=1 ttl=64 time=0.032 ms
64 bytes from 172.18.0.3: icmp_seq=2 ttl=64 time=0.080 ms
64 bytes from 172.18.0.3: icmp_seq=3 ttl=64 time=0.055 ms从执行结果可以看到,现在tomcat01已经可以跟tomcat-custom通信了,因为处于同一个网络中
10.此时查看centos中的网络接口信息,可以看到存在对应的虚拟网卡
[root@10 /]# ip a
...
23: vethc30bd52@if22: mtu 1500 qdisc noqueue master br-af392e4739d8 state UP group default
link/ether 2e:a1:c8:a2:e5:83 brd ff:ff:ff:ff:ff:ff link-netnsid 5
inet6 fe80::2ca1:c8ff:fea2:e583/64 scope link
valid_lft forever preferred_lft forever
25: veth69ea87b@if24: mtu 1500 qdisc noqueue master docker0 state UP group default
link/ether 92:eb:8f:65:fe:7a brd ff:ff:ff:ff:ff:ff link-netnsid 6
inet6 fe80::90eb:8fff:fe65:fe7a/64 scope link
valid_lft forever preferred_lft forever
27: veth068cc5c@if11: mtu 1500 qdisc noqueue master br-af392e4739d8 state UP group default
link/ether ea:44:90:6c:0d:49 brd ff:ff:ff:ff:ff:ff link-netnsid 6
inet6 fe80::e844:90ff:fe6c:d49/64 scope link
valid_lft forever preferred_lft forever
自定义网络中的嵌入式DNS
当用户创建了自定义网络,docker引擎默认会对加入该网络的容器启动嵌入式DNS,因此同一网络的容器可以互相通过容器名称进行通信,避免因下游系统有ip需要重新发布
1.通过上面我们创建号的自定义网络和容器进行测试
[root@10 /]# docker exec -it tomcat01 ping tomcat-custom
PING tomcat-custom (172.18.0.2) 56(84) bytes of data.
64 bytes from tomcat-custom.custom (172.18.0.2): icmp_seq=1 ttl=64 time=0.031 ms
64 bytes from tomcat-custom.custom (172.18.0.2): icmp_seq=2 ttl=64 time=0.038 ms
64 bytes from tomcat-custom.custom (172.18.0.2): icmp_seq=3 ttl=64 time=0.040 ms[root@10 /]# docker exec -it tomcat-custom ping tomcat01
PING tomcat01 (172.18.0.3) 56(84) bytes of data.
64 bytes from tomcat01.custom (172.18.0.3): icmp_seq=1 ttl=64 time=0.031 ms
64 bytes from tomcat01.custom (172.18.0.3): icmp_seq=2 ttl=64 time=0.038 ms
64 bytes from tomcat01.custom (172.18.0.3): icmp_seq=3 ttl=64 time=0.040 ms可以看到tomcat01和tomcat-custom可以互相通过容器名进行通信
Docker端口映射
端口映射对于我们来说不陌生,平时访问服务,例如tomcat,都是通过ip+服务端口进行访问,如:localhost:8080,但是容器是寄生在宿主机器上,因此,如果我们想被外部访问,还需要映射到宿主的端口上,通过宿主的ip+port进行访问,如下如图所示:
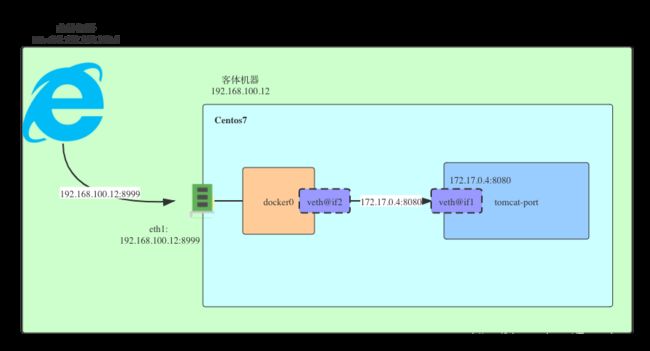
接下来我们来实践下docker端口映射相关操作
1.创建一个tomcat-port容器,指定宿主端口映射8999
[root@10 /]# docker run -d --name tomcat-port -p 8999:8080 tomcat
0b5b014ae2552b85aff55b385ba20518b38509b5670a95ad9eea09475ea266292.进入容器,在容器中访问
[root@10 /]# docker exec -it tomcat-port curl -i localhost:8080
HTTP/1.1 404
Content-Type: text/html;charset=utf-8
Content-Language: en
Content-Length: 713
Date: Thu, 06 Feb 2020 07:43:59 GMT从上面结果可以看到,实际上已经访问成功,但是由于我没有配置tomcat管理页面,所以这里是报404
3.在centos访问容器
这时候我们就需要通过容器ip+port的方式进行访问
[root@10 /]# curl -I 172.17.0.4:8080
HTTP/1.1 404
Content-Type: text/html;charset=utf-8
Content-Language: en
Transfer-Encoding: chunked
Date: Thu, 06 Feb 2020 07:49:41 GMT可以看到,这里也访问成功
4.在主体机器访问,也就是我的主机MacOS操作系统上访问
这时候需要用虚拟机上centos IP+映射端口 进行访问
192:centos7 evan$ curl -I 192.168.100.12:8999
HTTP/1.1 404
Content-Type: text/html;charset=utf-8
Content-Language: en
Transfer-Encoding: chunked
Date: Thu, 06 Feb 2020 07:52:52 GMT可以看到,这里也能正常访问
总结
上文讲解了Docker的单机网络通信原理以及Linux虚拟化技术,最后我们回顾下一开始的那几个问题,相信大家心中都已经有答案了
1.同一个主机两个容器如何通信?
Docker基于Virtual Ethernet Pair技术实现了容器之间的通信,但并非直接端对端对接,在默认网络bridge模式下,Docker引擎会分别在每个容器和宿主网络建立一对虚拟网卡veth pair,通过bridge间接实现通信,通过network namespace实现网络隔离。
2.怎么从服务器外访问容器?
从服务器外访问容器是通过端口映射方式,访问的IP地址和端口并非容器的真实IP和端口,而是宿主机器的端口映射,所以要从服务器外部访问容器,需要通过宿主机器的IP/域名+宿主端口进行访问。
3.Docker的三种网络模式是什么?
Docker常见的网络模式有三种bridge、none和host
bridge - Docker的默认网络模式,有独立的命名空间,能够支持各种自定义网络, 以及实现网络隔离,能够满足容器网络隔离的要求
host - 容器与主机在相同的网络命名空间下面,使用相同的网络协议栈,容器可以直接使用主机的所有网络接口,最简单和最低延迟的模式
none - 使用none模式,Docker容器拥有自己的Network Namespace,但是,并不为Docker容器进行任何网络配置,即Docker容器没有网卡、IP、路由等信息,让开发者可以自由按需定制
参考资料
linux 网络虚拟化: network namespace 简介
网络虚拟化技术(一): Linux网络虚拟化