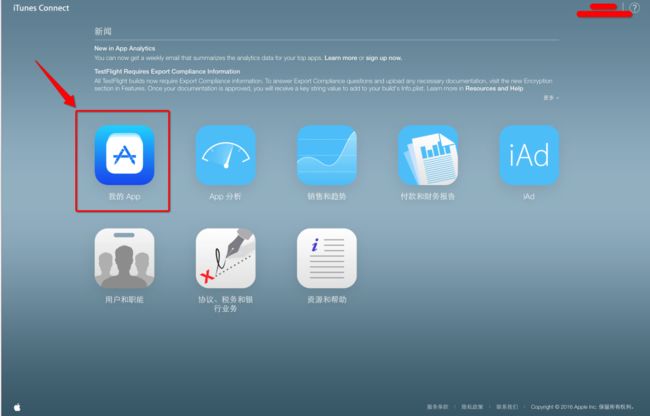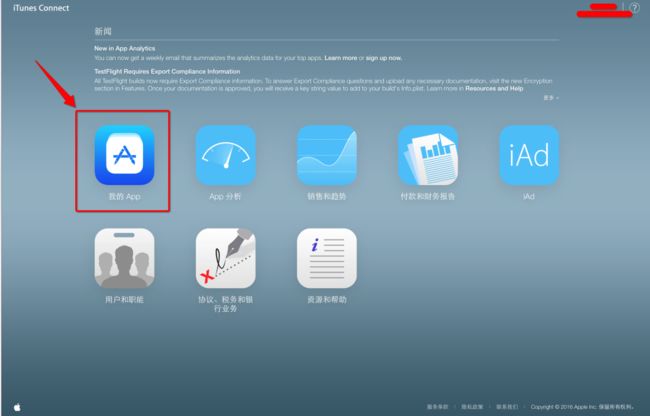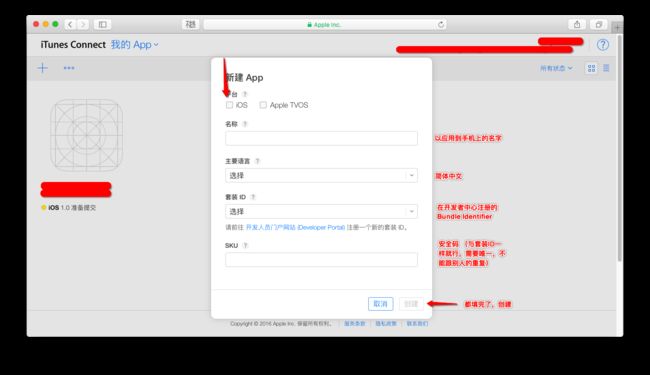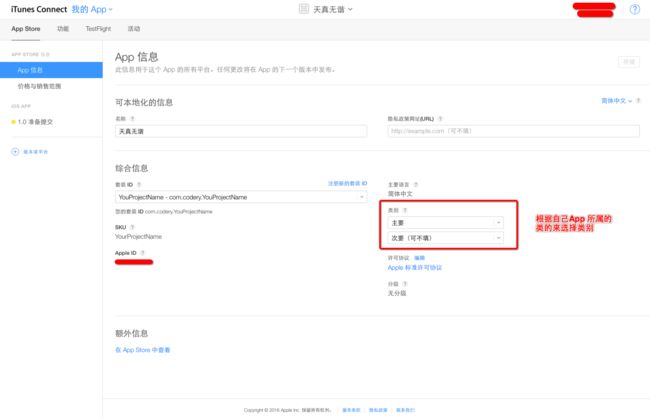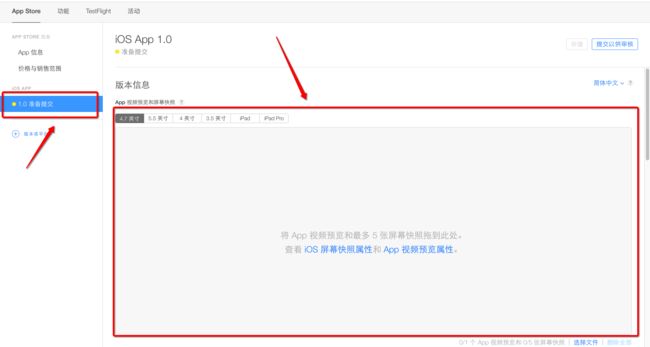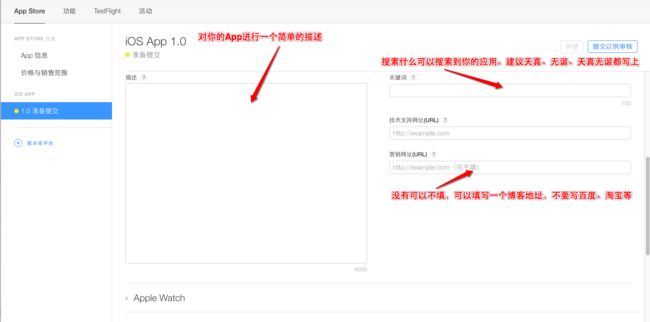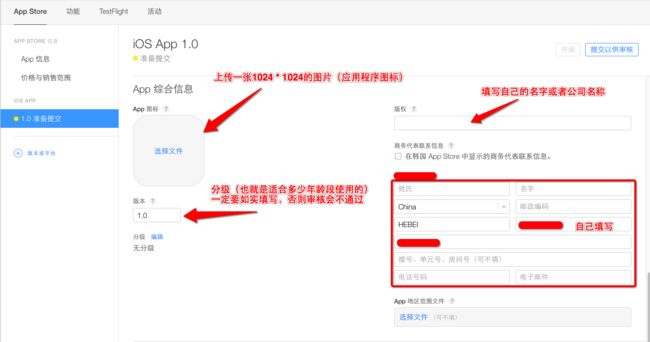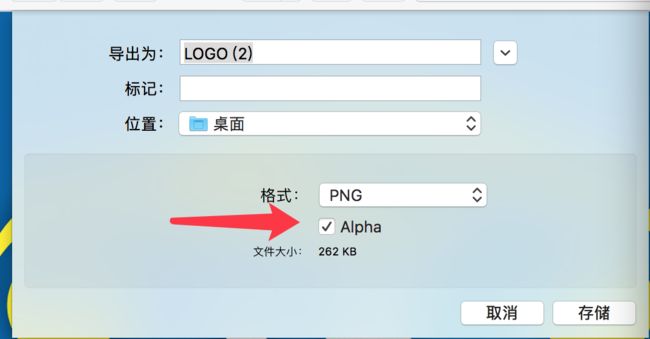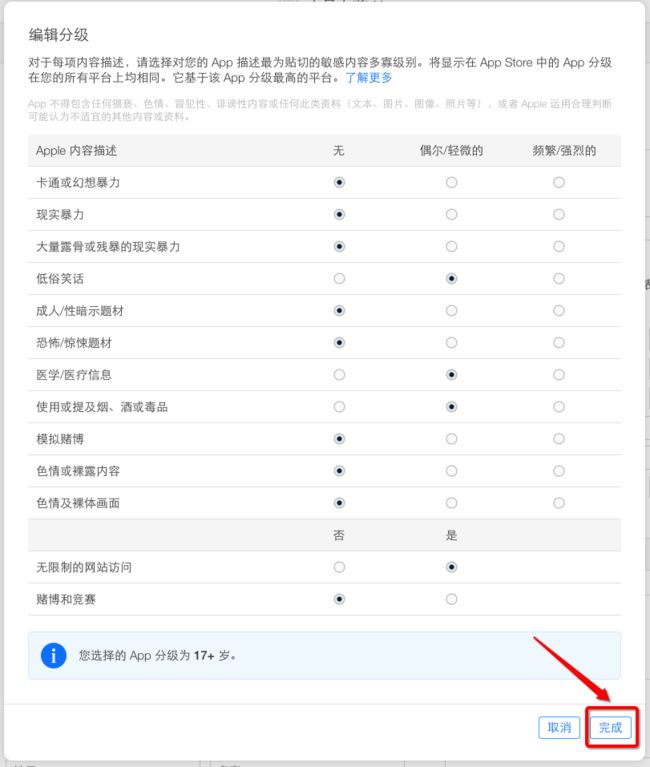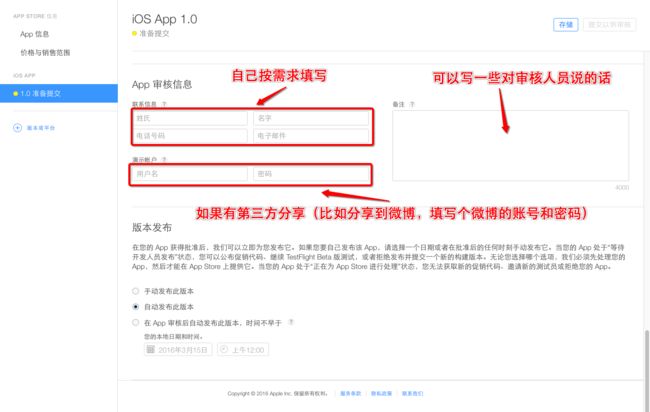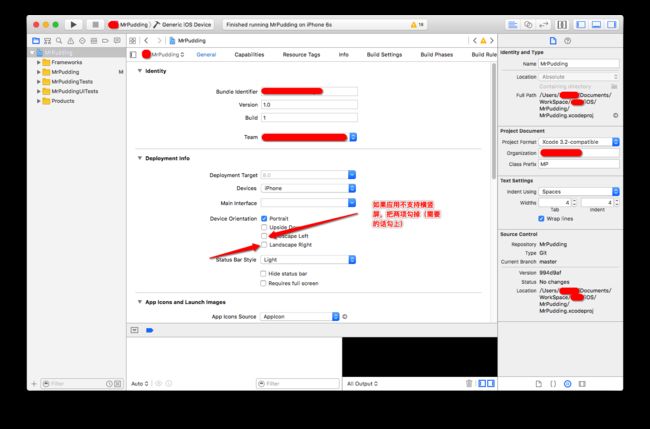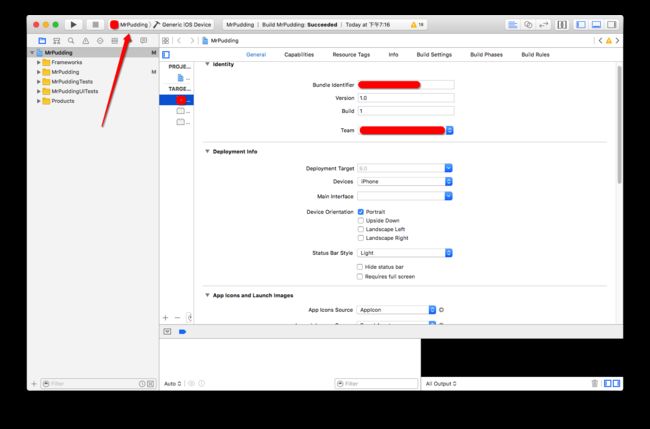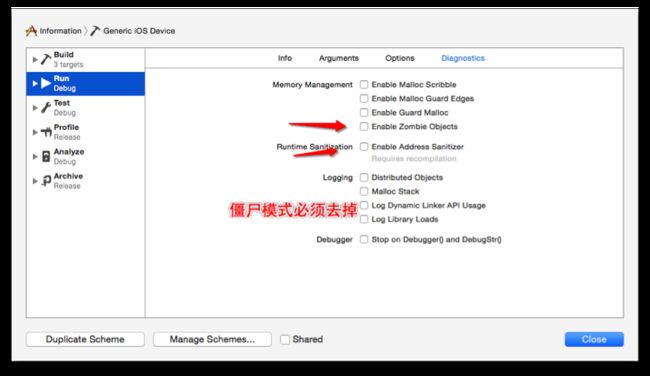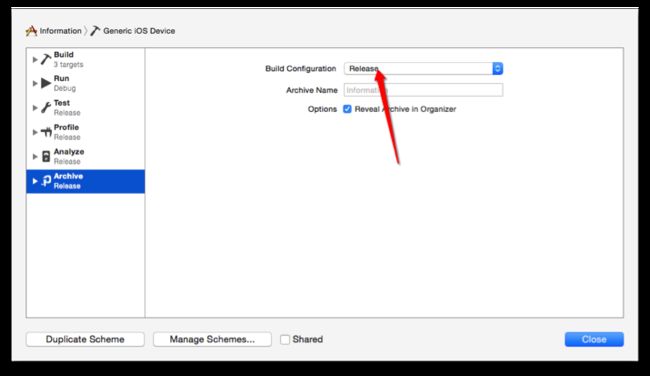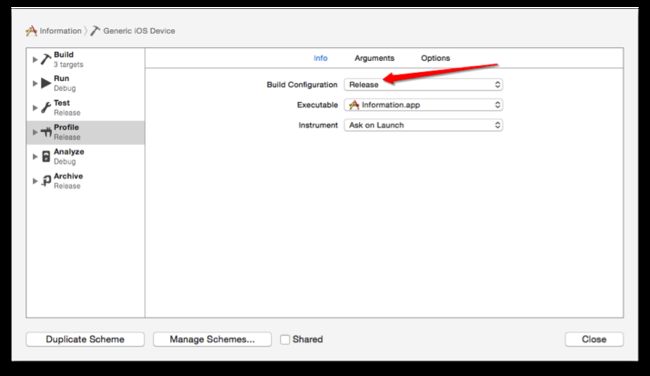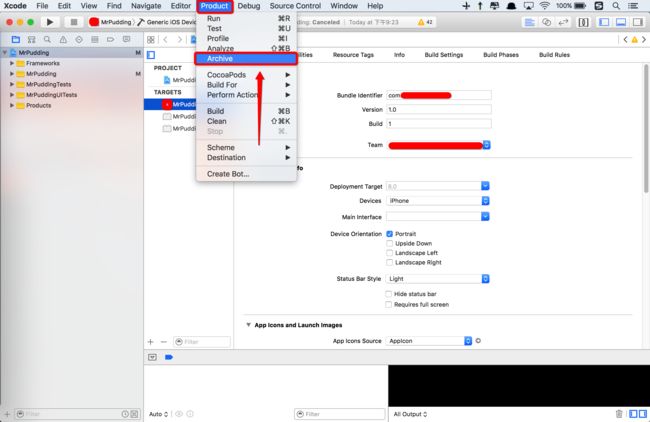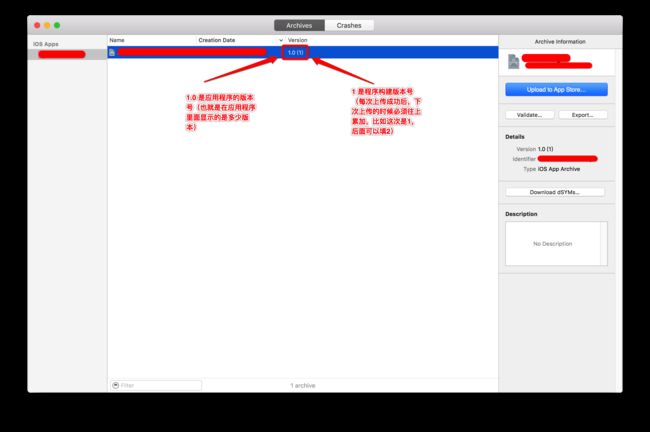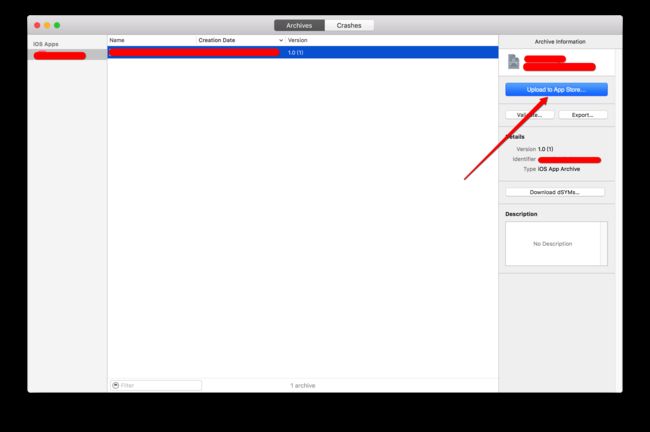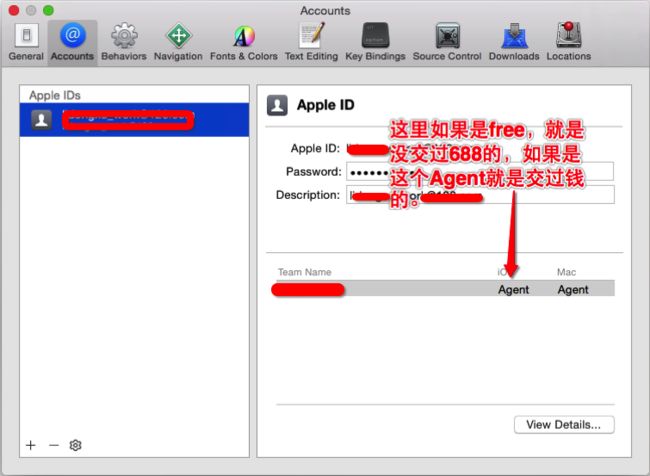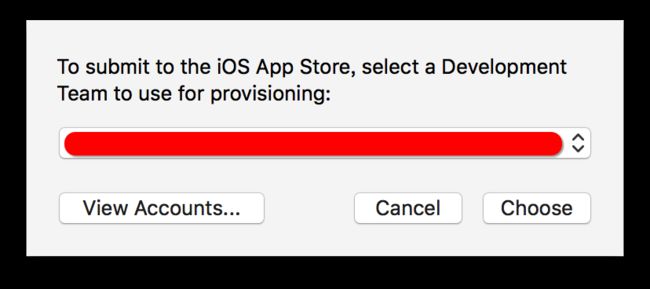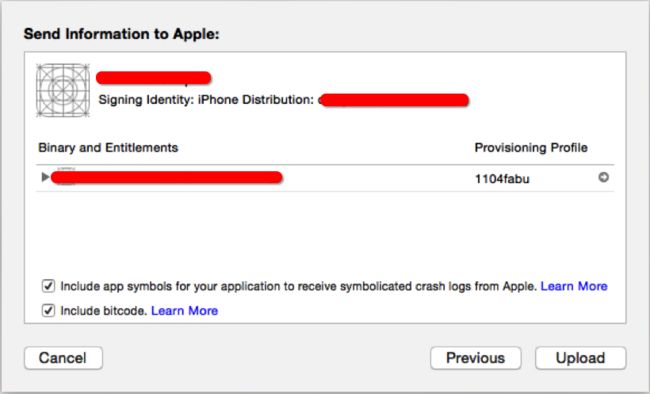前言:
首先你要有一个开发者账号,并且已经创建了证书和描述文件,不会创建证书的可以看我的另一篇文章,有讲解如何创建证书
一. 在已经创建证书的前提下,我们从Member Center 点击ITunes Connect,进入ITunes Connect
登录成功后点击我的APP
点击左上角的加号,新建APP(选择iOS APP开发,不要选Mac APP)
按提示填入对应信息(SKU是公司用于做统计数据之类的id,根据公司需求填写,如果是个人开发者账号,填bundle ID就行了)
填写App其它信息
填写价格和销售范围(由于我的开发者账号没有签订纳税合同,所以不能上线收费应用,所以只能暂时免费)
把APP截图拖到对应的里面,我一般是用6splus截图(在模拟器Command+S 就可以保存屏幕截图到桌面了)
填写APP简介
按提示依次输入
如果图标提示要去掉透明度,双击打开图标,然后点击左上角文件,导入,然后把alpha的勾取消掉,保存,再上传就可以了
点击分级后面的编辑,如实填写后,点击完成
填写审核信息
版本发布就是:(然后最下面选择自动发布的话就是如果审核通过,就自动上传到App Store供人下载,如果选择手动发布此版本,则是在审核以后,APP Store里依旧没有你的APP,只有你手动发布出去,APP Store上才有对应的APP供人下载)
接下来就剩下构建版本了
二. 在xcode中打包并上传的iTuse Connect
找到你的发布证书(后缀为.cer)或者p12文件,和PP文件,双击,看起来没反应,但是他们已经加入到你的钥匙串中
1.在Xcode中选择iOS Device(这里不能选择模拟器)
2.如果你的应用不支持横屏,把这两个勾去掉
3.查看版本号和构建版本号
4.配置发布证书(按照图片来选)
注意:如果这里没有黄色叹号,代表你的配置没问题,如果有,那就是证书和描述文件不匹配,或者描述文件里刚才选的Bundle和现在的工程的Bundle Identifier不一致,去develop.apple.com 上找到你的描述文件在确认下绑定的bundle Identifier和你工程是不是一样的.
5.将断点、全局断点,僵尸模式等都要去掉
6.设置Release模式(Debug是测试的,Release是发布用的)
7.选择 Xcode下 Product 下 Archive(专门用于传项目,或者打包项目)
8.出现下图说明你没有添加开发者账号,点击右下脚Add... 按钮就可以添加
然后输入你的开发者账号,可能会弹出下面这个界面,如果不弹出,按Command加
9.然后回到Archive(选择已付费的账号),然后点击Choose,然后等待,选择upload提交
10.选择upload提交
11.如下图就说明上传成功
接下来就可以返回ItunesConnect网站上你自己的App信息中查看一下
等处理好以后,就可以在构建版本那里点击加号,添加已构建成功的版本
然后点击存储,就可以点击提交以供审核了. APP的状态就会变为正在等待审核