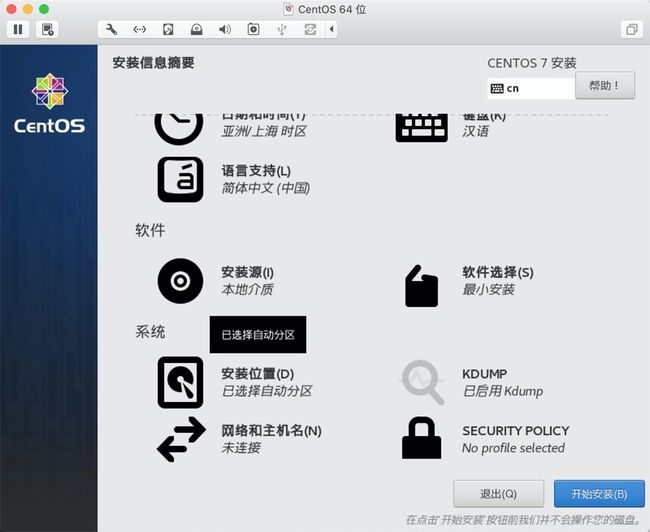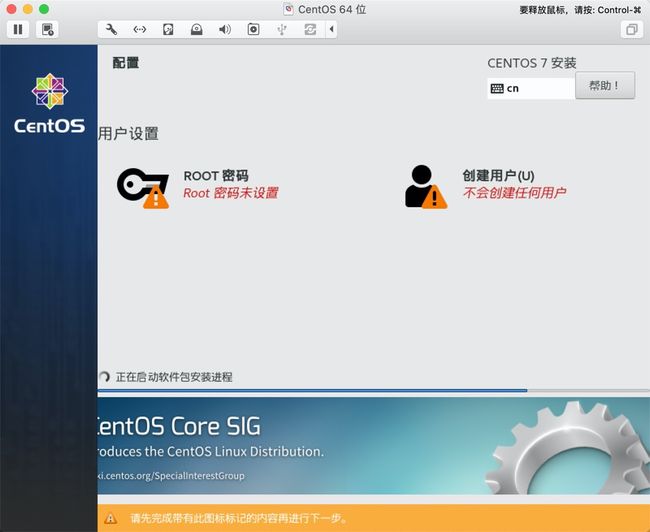目录
- 前言&背景
- 一、安装 VMWare Fusion 专业版并破解注册
- 二、在 VMWare Fusion 内安装 CentOs 7
- 三、解决在新版macOS catalina版本 VmWare 黑屏的问题
- 参考
前言&背景
最近在学 Linux 系统相关的知识,手头有一台 Mac,所以想在 Mac 上安装虚拟机,然后在虚拟机里装 Linux 系统。
首先,我们知道,Mac 平台可用的虚拟机产品不止 VMWare Fusion 一个,常用的还有好比 VirtualBox等,只是本人选用了 VMWare 而已,如果你想了解其他虚拟机产品及其各自优劣,可以另找资料了解一下,这不在本文的讨论范围了,但是不要因为本文只提及了 VMWare Fusion 就把可用的虚拟机局限在只有这一个产品,当你感觉到这个虚拟机不好用时,你还可以去探索其他的虚拟机产品。
其次,关于 Linux,我们知道 Linux 有三大发行版本:Slackware、Debian、Redhat,而Redhat有收费的商业版和免费的开源版,商业版的业内称之为RHEL系列。
软件在发行的时候,有两种方式。一种是二进制的发行方式,另外一种是源代码的发行方式,RHEL 无论是哪一种发行方式,你都可以免费从网上获得。 RHEL 一般都提供源代码的发行方式,但如果你使用了他们的在线升级或咨询服务,就必须要付费。
CentOS 就是将 RHEL 发行的源代码从新编译一次,形成一个可使用的二进制版本,由于 LINUX 源代码开源协议是 GNU,所以从获得 RHEL 的源代码到编译成新的二进制,是合法的。CentOS 可以得到 RHEL 的所有功能,甚至是更好的软件,两者的不同是CentOS不包含封闭源代码软件,是免费的;所以我们选择在 VMWare Fusion 装 CentOS
一、安装 VMWare Fusion 专业版并破解注册
要想安装 VMWare Fusion 专业版非常简单,点击下文安装包和注册码生成器下载链接,下载压缩文件,点击里面 dmg 文件安装即可
链接: 点击 密码: 1sjk
上面的安装包和注册码生成器是我在网上找到的,为了防止原文链接失效,我重新转存了一份
安装完 VMWare Fusion 之后,默认应该是停留在了输入注册码页面,这个时候先不要动 VMWare Fusion安装页面,我们切到下载安装包的文件夹目录,然后运行注册码生成器,生成注册码,手动填入注册码注册就可以了。
注册码生成器在你刚刚下载压缩包里的 crack.zip 压缩包内,解压之后,有一个叫做 keymaker 的可执行文件,双击运行之后,就会在 Terminal 终端为我们输出一个可用的注册序列号,然后我们手动将序列号输入到 VMWare Fusion 注册码输入框里就行了,注意只能手动输入,复制是粘贴不过去的。
我们解压 crack.zip 之后,里面的 keymaker 文件可能默认是不可执行的,这个时候我们就需要通过如下命令把它变成可执行文件:
chmod +x keymaker文件路径/keymaker
然后再双击执行即可。
至此我们的破解的专业版 VMWare Fusion 虚拟机就安装完了,下面就是在虚拟机里安装 CentOS 操作系统了
二、在 VMWare Fusion 内安装 CentOs 7
当我们安装完 VMWare Fusion 最后应该是停留在了如下的页面:
如果你不是停留在了这个页面,点击菜单栏-文件-新建菜单,也可调出这个页面,如果我们想要在虚拟机内安装操作系统,需要先停留在这个页面,然后去下载操作系统镜像。
centOS 镜像我们可以在官网下载,其中可选的站点资源有附近的,也有离得比较远的,我们就选择阿里云的下载链接就好,下载速度应该是最快的
进入阿里云镜像下载页面选择 CentOS-7-x86_64-DVD-1908.iso 下载即可,文件大概四个多G,需要下一会儿。
等我们下载完成了,切换到 VMWare Fusion,点击上图左侧从光盘或影像安装(如果不是停留在这个页面,点击菜单栏-文件-新建即可调出本页面),点击继续,选择你刚下载的iso镜像文件,再点击继续,然后在下一个页面点击完成即可,后面会有一次存储确认,按你需要看需不需要调整虚拟机文件存储位置,然后点击存储即可。
至此你的镜像已经导入成功,点击引导页中间的播放▶️按钮,即可进入系统安装引导过程(点击播放按钮之后,可能持续黑屏,遇到这个问题,请参考本文最后一节解决),首先是引导倒计时,可以点击 TAB 键,然后点击 enter 键跳过,等一会之后就是语言选择,可以设置成简体中文,也可以使用英文,看自己选择。
配置完语言之后点击下一步,这一页有很多可配置项,都不用管,其中有些配置项右下角有感叹号警告的,这些项是必须点进去的,点进去之后不用做任何修改,直接点击完成即可消除感叹号警告,等到所有的感叹号都消除了,右下角的开始安装按钮就可以点了
点击之后安装系统需要等待几分钟,我们可以趁这个时间,在面板上点击root密码,设置 root 账户的密码,也可以创建用户,但是没必要,设置root密码之后,我们直接使用root账户加刚设置的密码登陆即可
等安装完了,并且配好了 Root 密码,我们就可以点击右下角完成配置,等一会儿之后,点击重启,就可以进入到 Linux 操作系统的控制台小黑框了,就可以输入 Linux 各种命令了,小黑框上需要的登录账户就是你刚创建的用户,没有创建就是 root 用户,密码就是你刚设置的Root密码,输入密码没有回显,不用担心,正常输入即可,至此大功告成✌️
三、解决在新版macOS catalina版本 VmWare 黑屏的问题
如果我们的 Mac 系统升级到了 catalina,安装 CentOS 的过程中就可能黑屏,这是因为 catalina 版本的系统里,VMWare 没有录屏权限,所以一直黑着,可以通过如下方式简要解决,如下步骤是我参考这篇文章实践可用的简要步骤,如果没有成功,可以参考这篇文章的完整步骤,:
- 关闭MacOS的rootless机制
# Rootless机制是对抗恶意程序的最后防线,设置好 VMWare录屏权限之后,一定要及时恢复Rootless机制
1.重启,然后按住 Command+R 进入恢复模式,在菜单栏找到并打开Terminal
2.输入csrutil disable
3.如果要恢复 csrutil enable
- 完美解决vmware黑屏步骤,需要添加vmware允许屏幕录制的权限
# 进入系统后打开终端输入以下命令(中途可能要求你输入密码,输入本机登陆密码即可)
1,
tccutil reset All com.vmware.fusion
2,
sudo sqlite3 "/Library/Application Support/com.apple.TCC/TCC.db" 'insert into access values ("kTCCServiceScreenCapture", "com.vmware.fusion", 0, 1, 1, "", "", "", "UNUSED", "", 0,1565595574)'
3,
sudo sqlite3 "/Library/Application Support/com.apple.TCC/TCC.db" 'insert into access values ("kTCCServiceListenEvent", "com.vmware.fusion", 0, 1, 1, "", "", "", "UNUSED", "", 0,1565595574)'
4,
sudo sqlite3 "/Library/Application Support/com.apple.TCC/TCC.db" 'insert into access values ("kTCCServicePostEvent", "com.vmware.fusion", 0, 1, 1, "", "", "", "UNUSED", "", 0,1565595574)'
4.此时你的vmware fusion应该已经解决黑屏,最好再去打开安全机制
1.重启,然后按住 Command+R 进入恢复模式,在菜单栏找到并打开Terminal
2.如果要恢复 csrutil enable
完结撒花
参考
- Linux和CentOS是什么关系?CentOS和RHEL是什么关系?
- Mac怎么安装VMWare Fusion虚拟机
- CentOS 7 镜像下载
- VMWare Fusion安装CentOS
- 完美解决MacOS catalina 升级后Vmware黑屏的问题