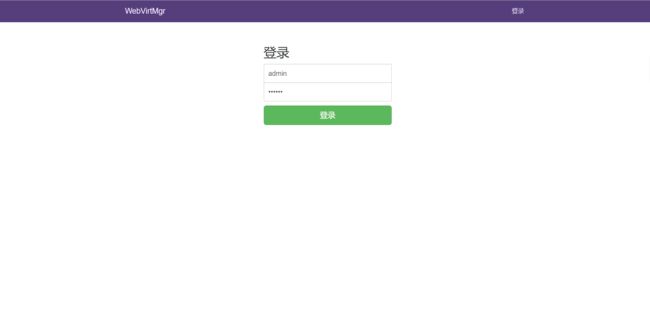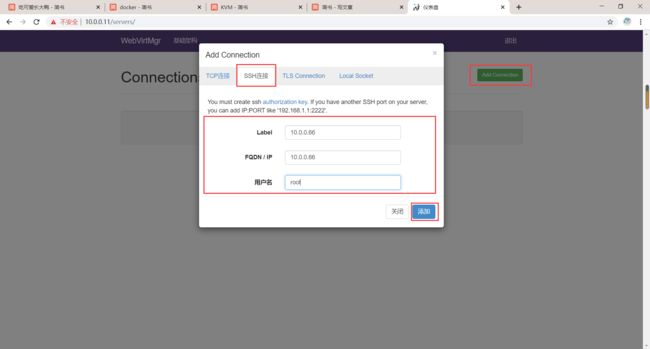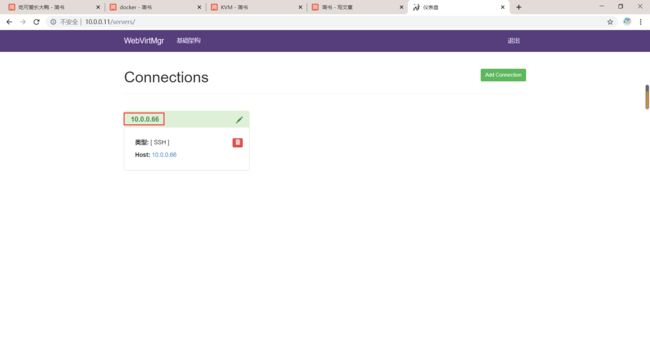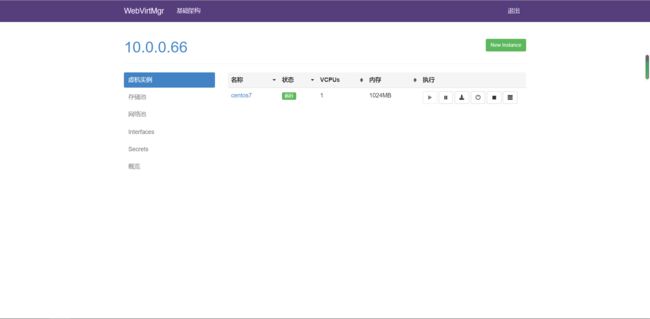1.什么是虚拟化?
虚拟化,通过模拟计算机的硬件,来实现在同一台计算机上同时运行多个不同的操作系统的技术。
2.为什么要用虚拟化?
kvm: 兼容较好,性能较好! 支持内存压缩技术
qemu:最早,最慢,兼容性最强,模拟所有硬件, x86,arm,power AIX
xen: 性能最好,兼容性最查,使用专门定制的内核,
vmware ESXI商业软件: 最贵,好用
virtual box: 开源
没有虚拟化之前:
计算机的硬件配置越来越高
512G 内存,4路 8核16线程 ,12* PCI-E 1T的SSD
ntp服务,安装多个mysql,安装多个tomcat,安装....
linux开源的,很多软件都有依赖包openssl nginx
充分利用资源,软件运行环境的隔离,只有虚拟化才行实现。
场景1:同一台物理机运行多个php版本 php5.3(openssl,gd) php5.5 php7.2
场景2:机房的迁移,解决了硬件和系统的依赖
场景3:openstack环境,软件发布方式
场景4:开发环境和测试环境,使用虚拟化
只靠一台物理服务器,30台虚拟机
产品 -- 开发 -- 运维 -- 测试
so结尾,linux 库文件
场景5:业务的快速部署
从头安装系统,安装服务,配置
克隆虚拟机,改ip,
虚拟化:提高了资源的利用率,各个服务的安全性隔离,解决了系统和硬件之间的依赖
第一章 安装kvm虚拟机
1.Centos7.6版本
2.宿主机4G 处理器勾选 虚拟化Inter VT-x/EPT或AWD-V/RVI(V)
3.kvm虚拟化管理软件的安装
#安装服务
yum install libvirt virt-install qemu-kvm -y
解释:
KVM:Kernel-based Virtual Machine
libvirt 作用:虚拟机的管理软件,管理虚拟机的生命周期
libvirt: kvm,xen,qemu,lxc....
virt virt-install virt-clone 作用:虚拟机的安装工具和克隆工具
qemu-kvm qemu-img (qcow2,raw)作用:管理虚拟机的虚拟磁盘
#启动虚拟机管理服务
systemctl start libvirtd.service
systemctl status libvirtd.service
建议虚拟机内存不要低于1024M,否则安装系统特别慢!
virt-install --virt-type kvm --os-type=linux --os-variant rhel7 --name centos7 --memory 1024 --vcpus 1 --disk /opt/centos7.raw,format=raw,size=10 --cdrom /opt/CentOS-7-x86_64-DVD-17.iso --network network=default --graphics vnc,listen=0.0.0.0 --noautoconsole
解释:
--virt-type kvm 虚拟化的类型(qemu)
--os-type=linux 系统类型
--os-variant rhel7 系统版本
--name centos7 虚拟机的名字
--memory 1024 虚拟机的内存
--vcpus 1 虚拟cpu的核数
--disk /opt/centos2.raw,format=raw,size=10
--cdrom /opt/CentOS-7-x86_64-DVD-1804.iso
--network network=default 使用默认NAT的网络
--graphics vnc,listen=0.0.0.0
--noautoconsole
raw:10G 不支持做快照,性能好
qcow2: 支持快照
#打开VNC客户端,安装系统
virsh start centos7 #启动虚拟机
第二章 KVM常用管理命令
查看虚拟机
virsh list
virsh list --all
启动虚拟机
virsh start centos7
重启虚拟机
virsh reboot centos7
关闭虚拟机
virsh shutdown centos7
virsh destroy centos7
查看配置文件
virsh dumpxml centos7
导出配置文件
virsh dumpxml centos7 > centos7.xml
删除虚拟机
virsh destroy centos7
virsh undefine centos7
导入虚拟机
virsh define centos7.xml
虚拟机重命名
virsh domrename panghu shouhu
主机挂起
virsh suspend centos7
恢复主机
virsh resume centos7
kvm虚拟机开机启动
virsh autostart centos7
ll /etc/libvirt/qemu/autostart/
小项目:
把虚拟机磁盘迁移到/data目录并且启动
0.停止要迁移的虚拟机
virsh shutdown centos7
1.创建数据目录并移动磁盘文件
mkdir /data
mv /opt/centos7.raw /data
2.使用edit命令修改配置文件
virsh edit centos7
--------------------
3.启动虚拟机
virsh start centos7
virsh list
第三章 KVM连接方式
1.VNC
virsh vncdisplay centos7
2.SSH
3.console显示
登录进需要开启console的虚拟机并添加参数
ssh 192.168.122.{i} #变量随机数
grubby --update-kernel=ALL --args="console=ttyS0,115200n8"
grep "115200" /boot/grub2/grub.cfg
reboot
virsh console centos7
#退出
ctrl + ]
第四章 KVM磁盘管理
1.虚拟机磁盘格式介绍
raw:不支持做快照,性能好
qcow2:支持快照,性能不如raw好
2.查看磁盘信息
qemu-img info centos7.raw
3.创建磁盘
qemu-img create -f qcow2 /data/centos7.qcow2 1G
4.查看磁盘信息
qemu-img info centos7.qcow2
5.调整磁盘容量: 只能加不能减
qemu-img resize /data/centos7.qcow2 1T
6.磁盘格式转换
1.将虚拟机关机
virsh destroy centos7
2.转换磁盘格式
qemu-img convert -f raw -O qcow2 centos7.raw centos7.qcow2
3.编辑配置文件修改为qcow2格式
virsh edit centos7
------------------------------------------
4.重新启动
virsh start centos7
virsh console centos7
第五章 KVM快照管理
1.查看快照
virsh snapshot-list centos7
2.创建快照
virsh snapshot-create-as centos7 snap1
virsh snapshot-list centos7
3.恢复快照
virsh snapshot-revert centos7 snap1
4.删除快照
virsh snapshot-delete centos7 snap1
第六章 KVM克隆虚拟机
1.完整克隆
virsh shutdown centos7
virt-clone --auto-clone -o centos7 -n centos7-backup
virsh list --all
virsh dumpxml web-blog-backup |grep "qcow2"
virsh snapshot-list centos7
2.链接克隆
生成虚拟机磁盘文件
qemu-img create -f qcow2 -b centos7.qcow2 centos7-clone.qcow2
查看磁盘信息
qemu-img info centos7-clone.qcow2
生成虚拟机配置文件
virsh dumpxml centos7 > centos7-clone.xml
sed -i '/uuid/d' centos7-clone.xml
sed -i '/mac address/d' centos7-clone.xml
sed -i 's#centos7.qcow2#centos7-clone.qcow2#g' centos7-clone.xml
sed -i '/\导入配置文件
virsh define centos7-clone.xml
virsh list --all
启动虚拟机
virsh start centos7-clone
第七章 KVM桥接网络
默认NAT模式
桥接模式
为了方便测试,可以在VM虚拟机上打开DHCP功能
1.创建桥接网卡和取消桥接网卡
virsh iface-bridge eth0 br0
virsh iface-unbridge br0
2.连接克隆新磁盘
cd /opt
qemu-img create -f qcow2 -b centos7.qcow2 bridge.qcow2
3.创建新虚拟机
virt-install --virt-type kvm --os-type=linux --os-variant rhel7 --name centos7-bridge --memory 1024 --vcpus 1 --disk /opt/bridge.qcow2 --boot hd --network bridge=br0 --graphics vnc,listen=0.0.0.0 --noautoconsole
4.登录虚拟机查看网卡信息
virsh console centos7-bridge
ip a
5.在其他主机ping测试
第八章 KVM虚拟机热添加磁盘
1.热添加硬盘
创建磁盘
qemu-img create -f qcow2 centos7-add.qcow2 10G
临时生效添加
virsh attach-disk centos7 /opt/centos7-add.qcow2 vdb --subdriver qcow2
虚拟机格式化并挂载
virsh console centos7
fdisk -l
mkfs.xfs /dev/vdb
mount /dev/vdb /mnt/
df -h
永久生效添加
virsh attach-disk centos7 /opt/centos7-add.qcow2 vdb --subdriver qcow2
virsh attach-disk centos7 /opt/centos7-add.qcow2 vdb --subdriver qcow2 --config
2.剥离磁盘
临时剥离
virsh detach-disk centos7 vdb
永久剥离
virsh detach-disk centos7 vdb
virsh detach-disk centos7 vdb --config
3.调整磁盘大小
调整磁盘大小
qemu-img info /opt/centos7-add.qcow2
qemu-img resize /opt/centos7-add.qcow2 +10G
添加到虚拟机并查看
virsh attach-disk centos7 /opt/centos7-add.qcow2 vdb --subdriver qcow2
virsh console centos7
fdisk -l /dev/vdb
mount /dev/vdb /mnt/
df -h|tail -1
调整磁盘信息
xfs_growfs /dev/vdb
df -h|tail -1
第九章 KVM热添加网卡
临时添加
virsh attach-interface centos7 --type bridge --mac 52:54:00:b1:b5:8a --source br0 --model virtio detachinterface
永久生效
virsh attach-interface centos7 --type bridge --mac 52:54:00:b1:b5:8a --source br0 --model virtio detachinterface --config
临时剥离
virsh detach-interface centos7 bridge
永久剥离
virsh detach-interface centos7 bridge
virsh detach-interface centos7 bridge --config
第十章 KVM热添加内存
创建虚拟机时直接添加最大内存参数
virt-install --virt-type kvm --os-type=linux --os-variant rhel7 --name centos7 --
memory 512,maxmemory=2048 --vcpus 1 --disk /opt/centos7.qcow2 --boot hd --network bridge=br0 --
graphics vnc,listen=0.0.0.0 --noautoconsole
如果创建虚拟机的时候没有设置最大内存限制,执行如下操作添加配置
virsh destroy centos7
virsh setmaxmem centos7 4096M
virsh start centos7
virsh console centos7
free -h
临时添加
virsh setmem centos7 2048M --live
virsh console centos7
free -h
永久增大内存
virsh setmem centos7 2048M --config
virsh console centos7
free -h
第十一章 kvm虚拟机热与冷添加cpu
KVM热添加cpu
创建最大cpu核数
virt-install --virt-type kvm --os-type=linux --os-variant rhel7 --name centos7 --memory 512,maxmemory=2048 --vcpus 1,maxvcpus=10 --disk /data/centos7.qcow2 --boot hd --network bridge=br0 --graphics vnc,listen=0.0.0.0 --noautoconsole
热添加cpu核数
setvcpus centos7 4 --live
永久添加cpu核数
setvcpus centos7 4 --config
KVM冷添加cpu
编辑配置文件
virsh edit centos7
------------------------------------------------
4
------------------------------------------------
添加cpu核数
virsh setvcpus centos7 4 --live
永久添加cpu核数
setvcpus centos7 4 --config
第十二章 esxi安装部署
安装操作文档:https://blog.51cto.com/10802692/2409826
kvm虚拟机迁移到esxi上
直接使用qemu-img convert 转换为vmdk镜像是无法从ESXI中启动的.
首先使用qemu-img 转换镜像为vmdk.
qemu-img convert -f qcow2 oldimage.qcow2 -O vmdk newimage.vmdk
将该镜像上传至Vmware存储.使用vmkfstools重制镜像
vmkfstools -i oldimage.vmdk newimage.vmdk -d thin
第十三章 kvm图形化管理工具部署
1.初始化
rm -rf /etc/yum.repos.d/*
curl -o /etc/yum.repos.d/CentOS-Base.repo http://mirrors.aliyun.com/repo/Centos-7.repo
curl -o /etc/yum.repos.d/epel.repo http://mirrors.aliyun.com/repo/epel-7.repo
2.安装python依赖
yum -y install git python-pip libvirt-python libxml2-python python-websockify supervisor gcc python-devel
python -m pip install --upgrade --force pip -i https://pypi.tuna.tsinghua.edu.cn/simple
pip install setuptools==33.1.1 -i https://pypi.tuna.tsinghua.edu.cn/simple
pip install numpy -i https://pypi.tuna.tsinghua.edu.cn/simple
3.安装python的Django环境
cd /opt/
git clone git://github.com/retspen/webvirtmgr.git
cd webvirtmgr
pip install -r requirements.txt -i https://pypi.tuna.tsinghua.edu.cn/simple
./manage.py syncdb
./manage.py collectstatic
4.安装Nginx
cat>/etc/yum.repos.d/nginx.repo</etc/nginx/conf.d/webvirtmgr.conf</etc/supervisord.d/webvirtmgr.ini<> ~/.ssh/config
chmod 0600 ~/.ssh/config
ssh-copy-id [email protected](需要管理的kvm机器的ip地址)