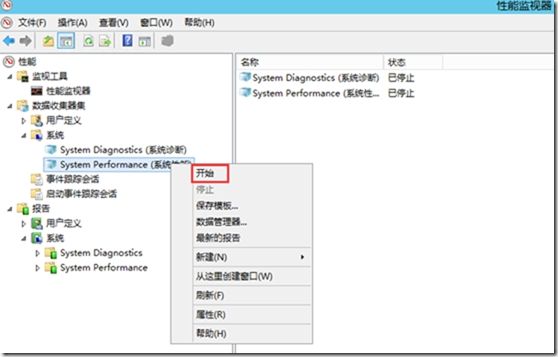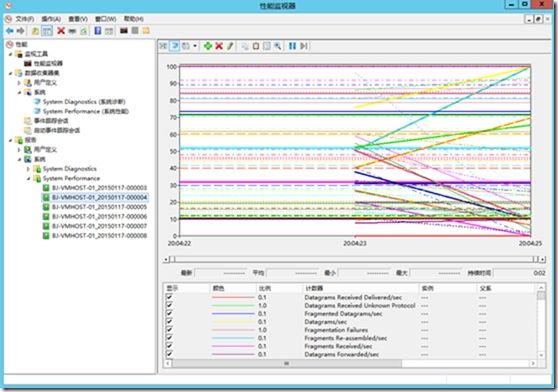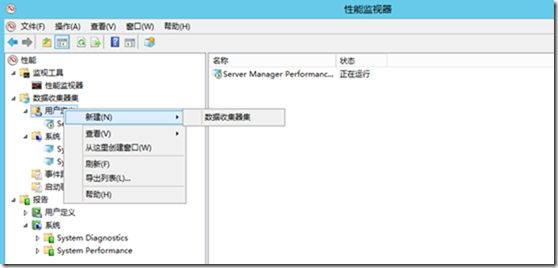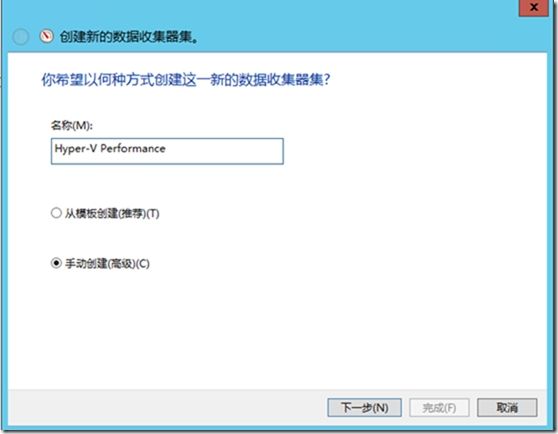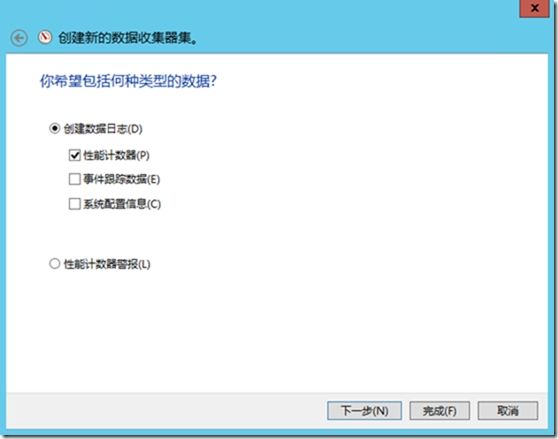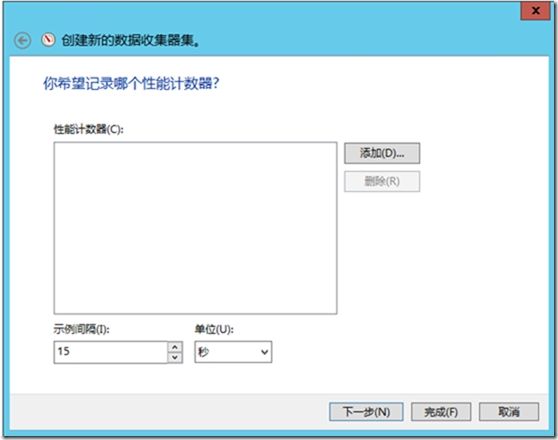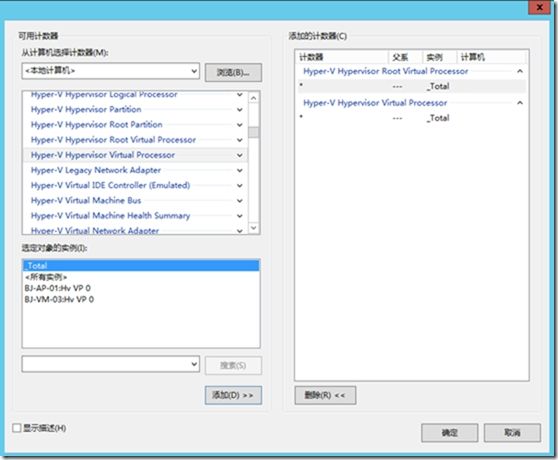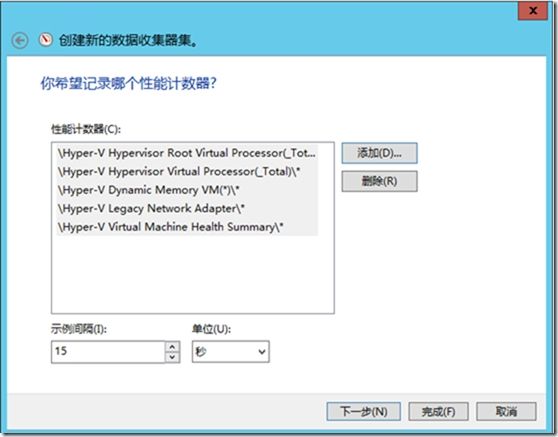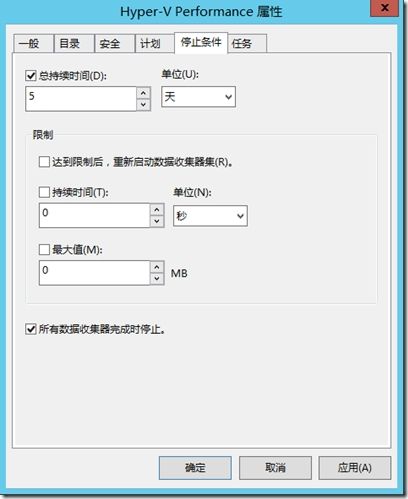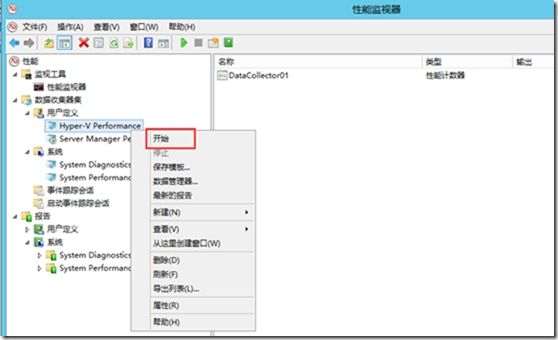在管理Windows Server中,查看该服务器平台性能时,通常管理员会使用Windows Server自带的Task Manager和Performance Monitor,同理,在Hyper-V中管理员依然可以使用该工具查看在Hyper-V中查看性能。
在Hyper-V中管理员能从运行Performance Monitor的本地或远程计算器访问它们以得出相应的性能数据。一些具体的对象如下:
(一) Hyper-V主机
1. \Hyper-V Hypervisor\*
2. \Hyper-V Virtual Machine Health Summary \*
3. \Hyper-V VM Save, Snapshot, and Restore\*
(二) Hyper-V的物理和虚拟处理器
1. \Processor(_Total)\*
2. \Hyper-V Hypervisor Logical Processor(*)\*
3. \Hyper-V Hypervisor Root Virtual Processor (*) \ *
4. \Hyper-V Hypervisor Virtual Processor (*) \ *
5. \SynchronizationNuma(*)\*
6. \NUMA Node Memory(*)\*
7. \Hyper-V VM Vid Numa Node(*)\*
(三) 内存
1. \Hyper-V Hypervisor Partition(*)\*
2. \Hyper-V Hypervisor Root Partition(*)\*
3. \Hyper-V Dynamic Memory Balancer(*)\*
4. \Hyper-V Dynamic Memory Integration Services(*)\*
5. \Hyper-V Dynamic Memory VM(*)\*
6. \Hyper-V VM Vid Partition(*)\*
7. \Memory\Pages / Sec
8. \Memory\Available Bytes
(四) 磁盘
1. \Hyper-V Virtual IDE Controller (Emulated)(*)\*
2. \Hyper-V Virtual Machine Bus\*
3. \Hyper-V Virtual Storage Device(*)\*
4. \Physical Disk(*)\Current Disk Queue Length
5. \Physical Disk(*)\Disk Bytes / sec
6. \Physical Disk(*)\Disk Transfers/sec
7. \Logical Disk(*)\Avg. Disk sec/Read
8. \Logical Disk(*)\Avg. Disk sec/Write
(五) 网络
1. \Network Interface(*)\*
2. \Hyper-V Virtual Network Adapter(*)\*
3. \Hyper-V Virtual Switch(*)\*
4. \Hyper-V Virtual Switch Processor(*)\*
5. \Hyper-V Virtual Switch Port(*)\*
6. \IPv4\*
7. \Hyper-V Legacy Network Adapter(*)\*
8. \Per Processor Network Activity Cycles(*)\*
9. \Per Processor Network Interface Card Activity(*)\*
10. \TCPv4\*
1. 登陆Hyper-V服务器,打开服务器管理器,点击工具,选择性能监视器
2. 在性能监视器管理控制台页面,展开监视工具,点击性能监视器,此时能看见当前Hyper-V服务器系能上的相关数据
3. 在性能监视器管理控制台页面,点击数据收集器,展开系统,此时能看见“系统诊断”和“系统性能”
4. 右键“系统性能”,点击“开始”以启动该选项
5. 展开报告,点击系统,点击“系统系统”查看相应的数据报告
6. 展开数据收集器集,右键用户自定义,选择新建,点击“数据收集器集”
7. 创建新的数据收集器集向导页面,选择“手动创建(高级)”
8. 根据实际需求,选择创建的数据日志类型
9. 点击添加以希望记录相应的性能计数器
10.选择您希望记录相应的性能计数器的名称,点击添加
11.这里我添加一些Hyper-V相关的性能计数器,根据您的需求选择示例间隔时间
12.为了方便您查找该数据,可以选择保存到您经常访问的一个目录
13.这里选择保存并关闭数据收集器集
14.右键自定义创建的数据收集器集,选择属性,能够根据实际需求能够自定义配置。例如在停止条件下,能够选择总持续时间为5天
15.右键自定义创建的数据收集器集,选择“开始”以开始收集Hyper-V相关数据
16.展开报告,展开用户自定义,展开自定义创建的数据收集器集,点击数据收集器集,此时能看见收集到的性能数据。