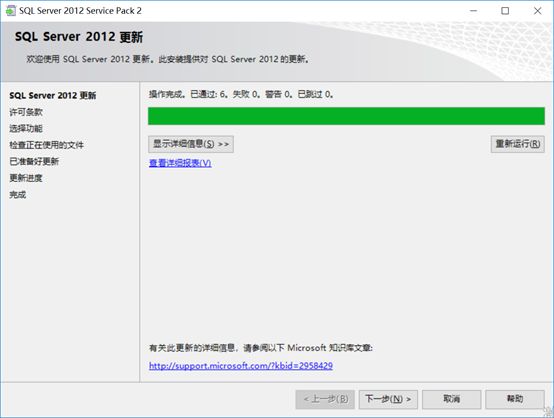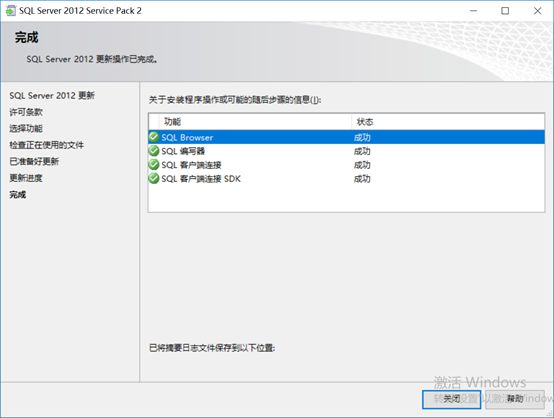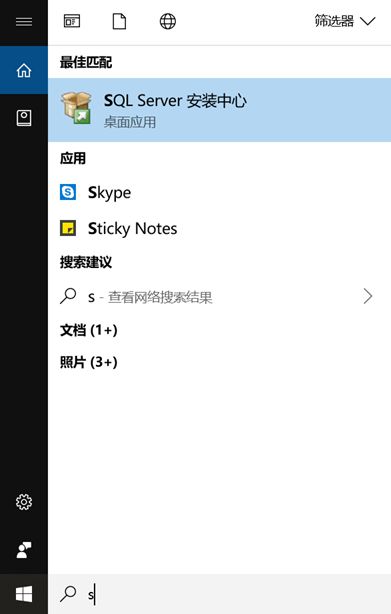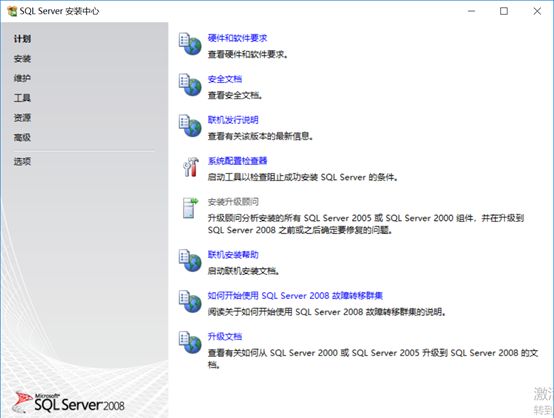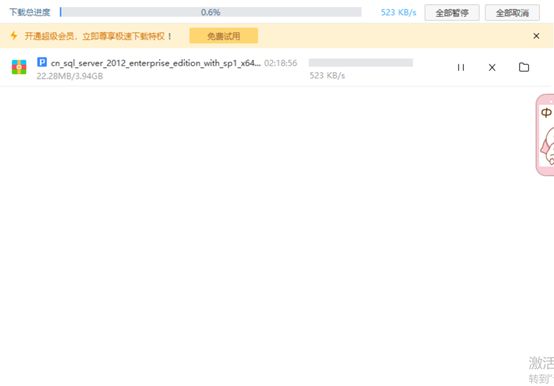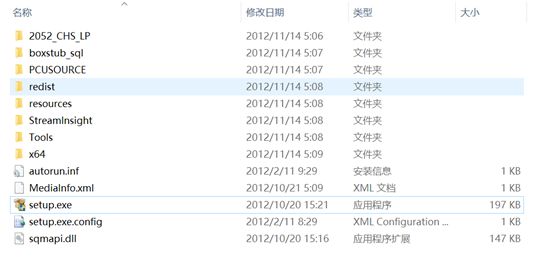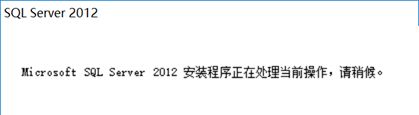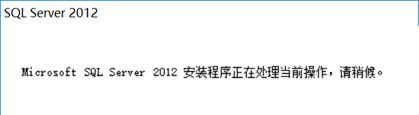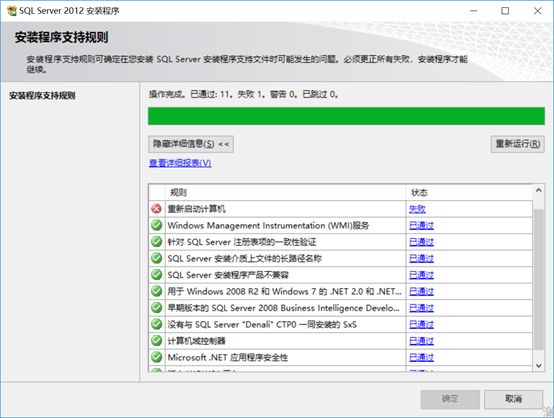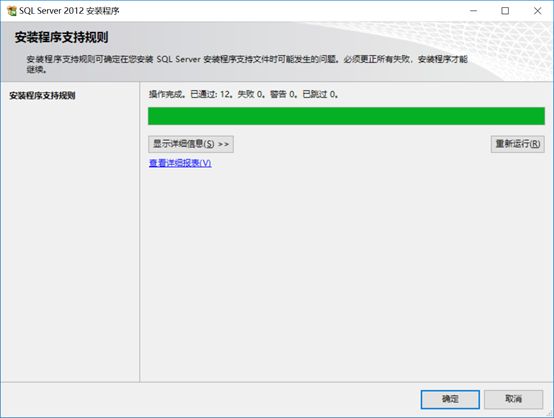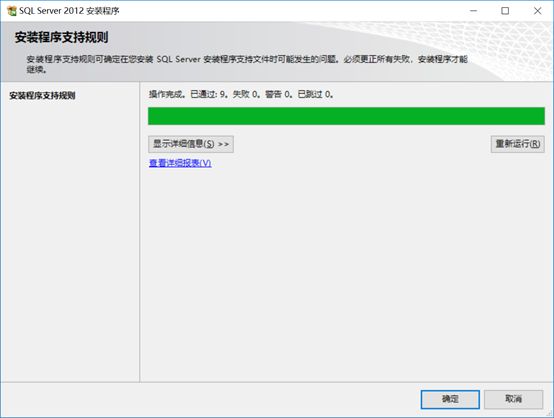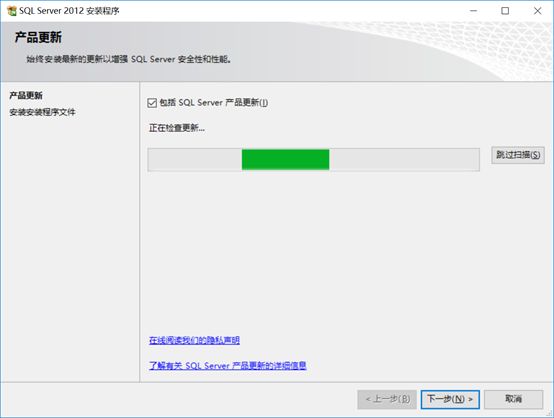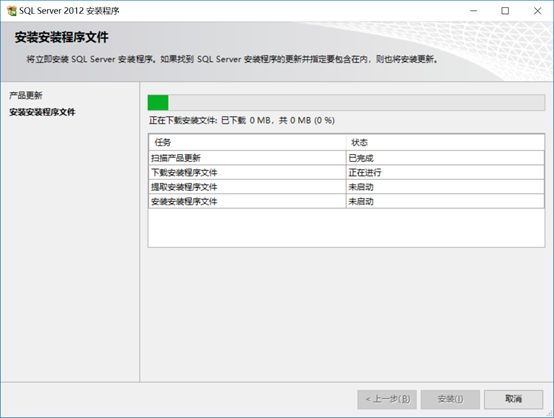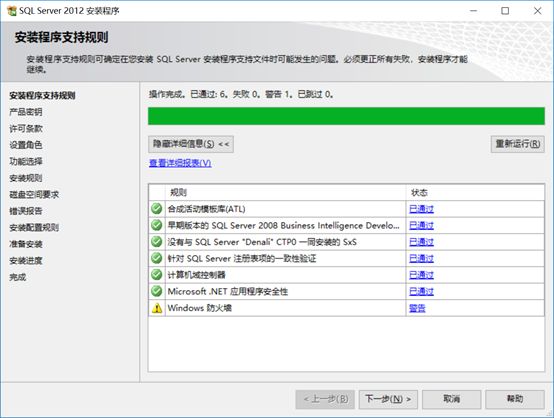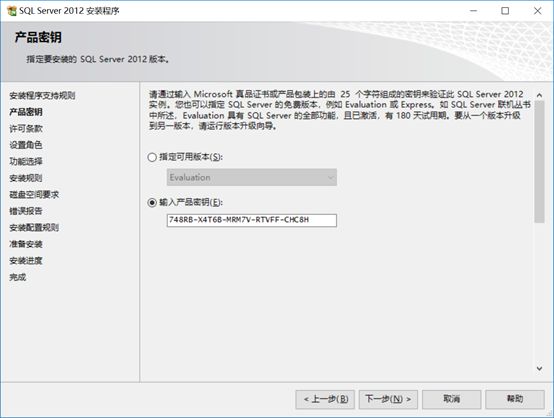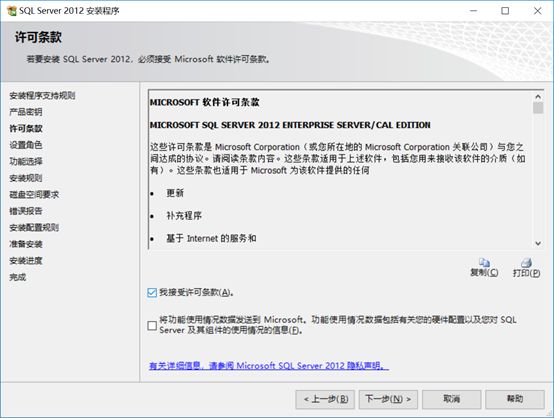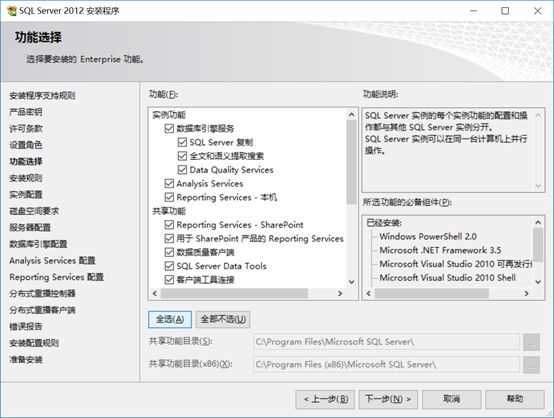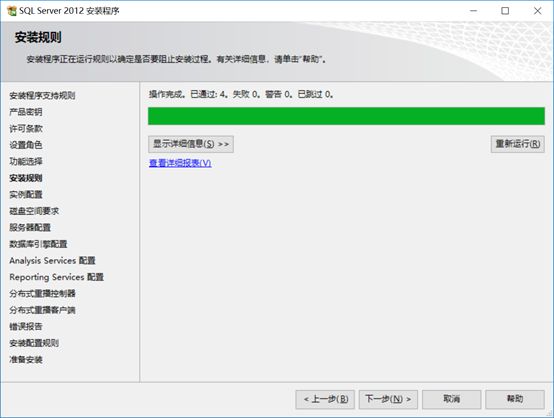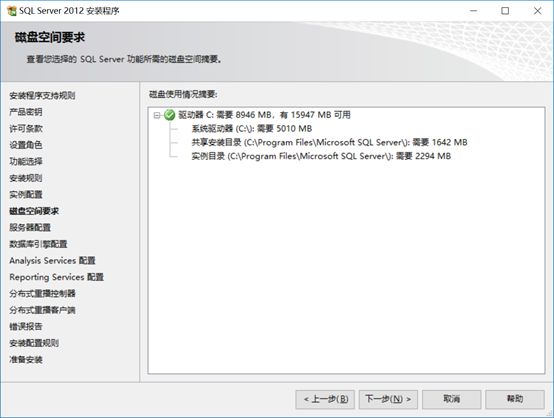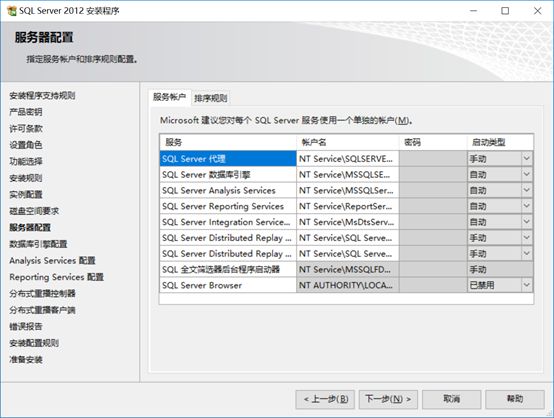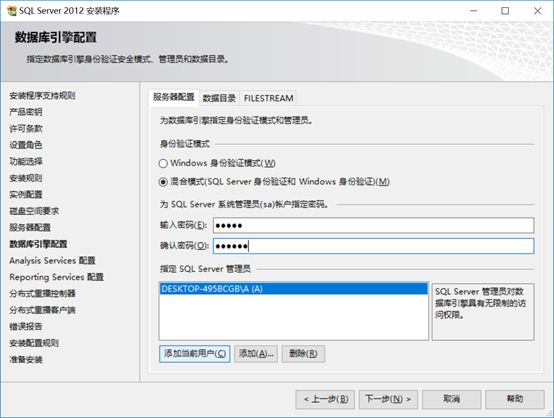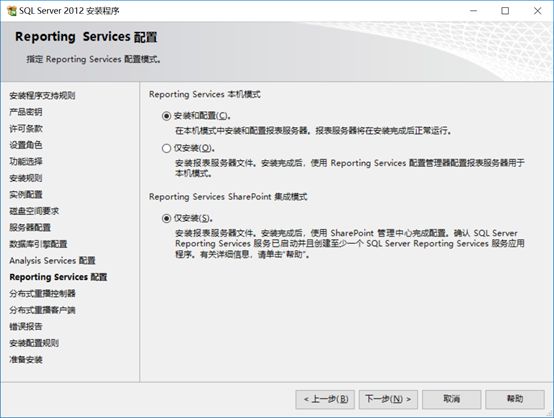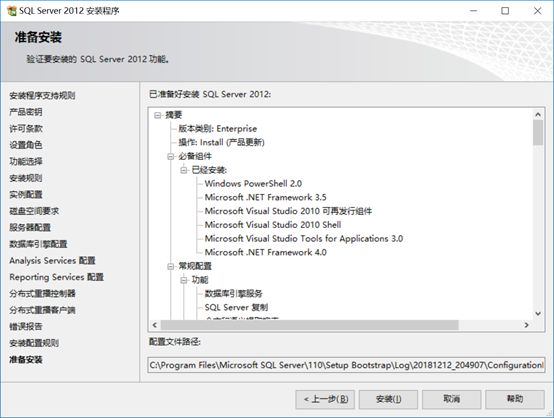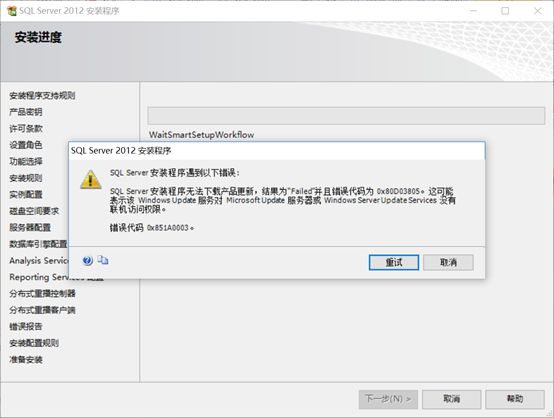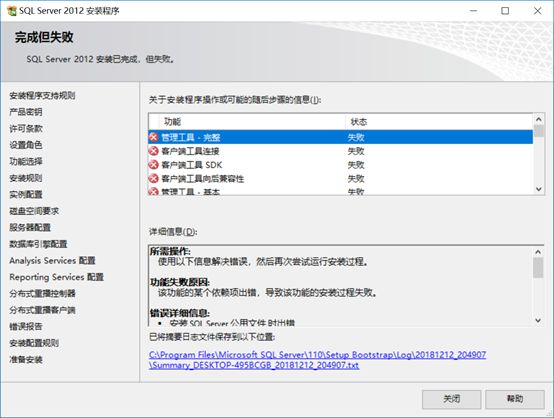之前上课的时候一直需要安装数据库,无奈身为计科人员的我不喜欢数据库这样复杂的设计,在上课之后安装数据库多次尝试一直未成功,所以一直没有安装数据库,搁置两个月,期末作业要用(所以欠下的债是要还的),由于课程需要,所以又重新去安装下载了Sql server 2012,那就顺便写下安装过程吧,以便自己以后安装的时候再用。
这里主要借鉴了其他大佬博客的安装方法,不过看别人的安装和自己的安装还是有很大的差异的,因为你永远不会知道上一次的安装包有没有删除完全,以及你下载的百度网盘里面的东西是否有问题。
首先,第一步,当然是去百度一下2012的安装包,当然,在百度的过程中还看到了其他大佬推荐的比较好的下软件的网站,大家可以去试一试,里面确实有很多不错的软件资源,额(⊙o⊙)…,至于怎么用,大家自己去研究了,反正我不太会┭┮﹏┭┮,
(推荐一个网站http://msdn.itellyou.cn/,这是一个非常棒的网站,各种正版资源,安全无毒)(大佬原话)
第二步也是最后一步,最重要的一步!
1、嗯嗯,多次尝试的时候,我的文件下载下来这样一个东西
很奇怪,但不知道为啥子,那种吗办呢,先点击试一下,看能不能运行用吧,不能再去找其他的。
2、 哦哦,我点击之后变成了这样
和大佬博客的不一样呀,心慌,但还是要next的,
3、 这里下一步之后变成了这样
4、要用别人的东西,当然得同意别人的约束了,这里同意,然后next,
5、 嗯嗯,似乎哪里不对,然后一直next,next下去,不对的过程图就不给大家贴出来了,最后有一张结果图。
跟我说更新完成,仿佛在逗我,我想,,,。不抛弃,不放弃,改bug,是一个程序员的基本素养,好吧,我重新来弄。淡定,淡定,人间不值得。
6、 然后在开始的地方搜索了一下刚刚安装的东西,想看看要不要卸载,发现搜索到了这样一个sql server安装中心。
尝试是走向成功的另一步,所以,我又点开了,看看他是啥子。
7、 点开之后,出现这样的界面
这样的界面很熟悉呀,这不和大佬们贴出的照片一样吗????好吧,那我跟着来。
8、在安装SQL Server首先需要检查电脑配置,好,点击“系统配置检查器”进行检查,好吧,我失败了,那我重新下载一个吧,人生,不抛弃,不放弃。
9、 重新下载。
在百度网盘进行着漫长的等待。在此过程中将之前下载安装的东西卸载掉,以免影响后面的结果。之前听说SQL server 异下载、异安装、难卸载,嗯嗯自己试了之后,真的很难卸载。
好了,下载好之后出开始我们真的真的的最后一步的第三步吧,
1、 下载之后得到如下的文件
2、 双击setup.exe,等几秒中
3、 在安装之前检查电脑环境,这里我有之前安装过,不知道会不会有影响。
4、在坚持的时候还是要等待,
5、 如果全部通过则可以进行安装,而我这里检查出现了一个错误
嗯,要重新启动计算的规则不通过,好嘛,来调bug了,首先来看看他是什么错误。
这里提示要重新启动计算机才能安装SQL server,电脑上还开展其他的软件,以及程序,但是也只能忍痛关机了,为了我的SQL server,
好了,我已经重新启动了,现在继续刚刚的步骤,再次看环境,看是否可以。内心非常的害怕。
检查完全通过。
6、点击“确定”之后找到安装进行下一步
7、 选择你想要安装的,一般都是安装全新SQL Server独立安装(第一个)
8、出现“已通过”为全部通过,就可以进行下一步,点击“确定”
9、等待检查更新
10、更新完成
11、进入下一步
12、 又进行了下一次扫描,经过扫描之后出现了一个警告,在这里警告可以忽略,进入下一步
13、 输入产品密匙(这里的产品只是做一个参考),然后进入下一步
14、接受许可,在进行下一步
14、选择第一个,然后进行下一步,为什么要选择第一个呢,啊啊,这个问题看看下面的解释,也可以再去百度,啊哈哈,我先忽略吧。
15、 进入功能选择页面,在这里如果不知道需要选择那个几个,就全部选择安装,目录可以自己进行更改,然后点击“下一步”,我选择的依然是C盘,默认的盘,因为电脑其他盘也只有几G了,所以嗯嗯C盘较大。
16、 显示全部通过就可以进行下一步了
17、点击下一步,进入如下界面
18、 [endif]还是依然的点击下一步,这里出现了磁盘大小,一定要注意磁盘大小是否足够,不然运行的时候回卡起卡起~~~~~~~。
19、下一步
20、选择验证方式,可以根据自己的需求选择模式,这里选择混合模式,并且添加用户,用户是添加当前用户。
21、 点击进入下一步,刚刚配置的太激动了,点击下一步的时候出错了。
原来是刚刚在设置密码的时候不一致,修改之后进入下一步。
22、进入下一步,并且添加当前用户
23、 点击下一步
24、添加用户,然后进入下一步(一定要注意安装路径的大小,不然会卡卡卡卡,我卡了至少三分钟)
25、下一步
26、规则检查通过,进入下一步
27、点击安装
点击安装的时候出现了如下错误,点击重试之后,可以进行安装
28、等待安装,至于要安装多久,就要看情况了
29、出现如下界面的时候就安装失败了。
做技术要耐心,你永远不知道你的bug在哪里等着你。