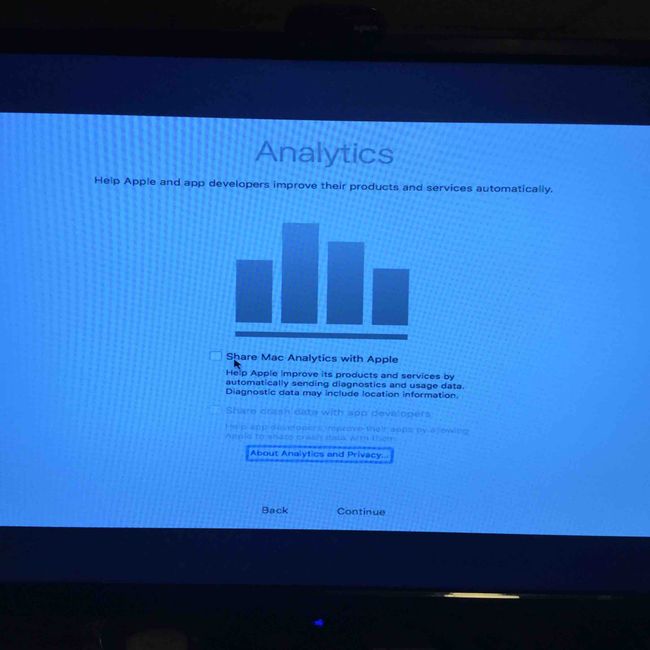最近想配置一台电脑,再网上看了一大堆配置,inter信仰的,推i5-8400,这搁在上半年,那性价比是没的说,谁知后来涨的太厉害,果断放弃牙膏厂.又由于去年开始AMD按摩店发布了Ryzen锐龙系列,性价比爆棚,性能也不俗,准备上R5-2600+微星B450m板+GTX1060.看来要吃好几个月馒头配老干妈了.于是兴冲冲的在网上下了单,10瓶老干妈已准备好.
有点扯远了,直接进入正题.之所以写这篇文章,主要是为解决广大黑苹果爱好者AMD机器安装问题.此次主要是对AMD Ryzen系列cpu的教程,R3-2200G,R5-2400G等APU的核显无解,需要独立显卡,A卡N卡都可以,N卡简单,A卡就是稍微麻烦一点.此教程源自国外大神https://forum.amd-osx.com/viewtopic.php?f=24&t=4127 我只是个搬运工.
当然,内核文件以及镜像文件(已换好了内核)也是来自https://download.amd-osx.com/,镜像下载地址是google网盘,国内貌似下载不了,在此,我给大家提供百度云连接,也包含了一些常用的工具.由于百度网盘的龟速,给大家一个福利,也许很多人都知道了PanDownload,建议大家不要过度使用此工具下载,会被限速的.还有个方法给大家,可能会有用,就是把文件先转存到自己的网盘下,然后自己再创建分享链接用PanDownload下载,这样可能不会被限速.但不保证.
PanDownload 链接: https://pan.baidu.com/s/1UXQ2Uhrol29qT5iCdzIENw 密码: eb24
Mac镜像等文件 链接:https://pan.baidu.com/s/1f8sUugf-NR4Dx_h2FVod6w 密码:6zs4
======================================================================================================================
制作启动盘
开始之前电脑需要为UEFI启动模式,准备好8G以上的U盘一个
本教程里的镜像中包含clover引导
1、下载TransMac启动盘制作工具,并安装到你的电脑上
2、格式化U盘
插入准备好的U盘,U盘数据要转移,打开TransMac(务必以管理员的方式运行),右击要制作启动盘的U盘名称,选择“Format Disk for Mac”
将U盘格式化成Mac下的格式,默认就好,点OK
提示要格式化,将会抹掉所有数据,点OK
等格式化进度条结束,可能会有以下提示,一定要点取消
3、写镜像到U盘
格式化之后,右键U盘选择“Restore with Disk Image”,选择mac os x镜像(HighSierraV3Unofficial.dmg);
提示会删除所有数据,点OK
写入中.......进度条跑完启动盘就做好了.
制作完成后,点击启动U盘,会展开里面的文件,如下图
======================================================================================================================
BIOS设置
不同品牌主板进入BIOS以及设置方式不同,自行查找配置
设置你的SATA接口为AHCI
开启 USB Legacy support 和 EHCI handoff
关闭 Serial Port
开启 CSM 和 UEFI 用于硬盘和USB设备,就是将BOOT启动顺序设置为UEFI优先
设置 Secure Boot 为 Other OS
这里的一些设置可能找不到,没有的话就不用设置。
======================================================================================================================
开始安装
选择启动方式界面的按键因主板而异,自己上网查一下。
选择你的USB设备(就是上面制作的启动U盘)启动系统,进去clover引导界面
clover引导界面,选择Boot macOS from HighSierraAMD (也就是上面制作好的启动U盘)按回车键进行安装
如果这是一次新的安装MAC(你还没分区),选择Disk Utility,点击Continue(如果已存在安装分区可跳过新建分区步骤)
在左边的饼状图里选择你要作为系统盘的区域,点击Partition设置将其分离出来。格式选择为GUID/Extended Journaled,填入你的磁盘名字,点击Apply。(如果已存在安装分区可直接选择)
创建新分区后,它将显示在您创建它的驱动器下方的左侧
选择 Reinstall macOS,点击Continue
点击Continue
点击Agree
点击Agree
选择刚才的建立的系统盘,点Continue
开始复制文件,几分钟后会重启
再次从你的USB设备启动系统
选择Boot macOS from HighSierraAMD
选择 Utilities 下的 Open Terminal
输入 cd /Volumes/HighSierraAMD
再输入 preinstall
输入你之前创建的系统盘的名字
等它完成之后,点击左上苹果菜单标志,选择Restart
再次以从你的USB设备启动系统
选择 "Boot macOS Install from你刚才输入的系统盘名字" (这里是 Boot macOS Install from HSOS )
之后会进入安装界面,根据您的硬件,可能需要20到45分钟
安装完成后会自动重启
再次从你的USB设备启动系统
选择Boot macOS from HighSierraAMD
进入以后点击Utilities里面的Terminal
输入cd /Volumes/HighSierraAMD
再输入amd
输入你之前选择的系统盘名称(这里是HSOS)
完成后的一分钟将自动重启
======================================================================================================================
安装后
再次从你的USB设备启动系统
### A卡用户
### 对于使用AMD显卡的人,这里你需要以下步骤来驱动显卡
### 在Clover界面选择Options - Configs 选择 config_injectATI
### 添加你的FakeID到Options - Graphics Injector
选择 Boot macOS Install from你之前输入的系统盘名字
选择你的国家,点击Continue
选择你的键盘,点击Continue
选don't,点击Continue
选don't,然后单击Continue
点击Skip
点击Agree
点击Agree
输入您登录的帐户信息
点击Customize
点击Continue
点击Don't Use
从地图中选择您的时区
取消所有复选框,然后点击Continue
启用或禁用Siri,这个随意,点击Continue
完成安装
======================================================================================================================
引导,驱动等设置
以上Mac OS系统系统已经安装好了,但是现在要进入MacOS,还是需要之前做好的启动U盘里的clover引导才可以.所以我们后续在进入MacOS后,将Clover安装到硬盘的UEFI分区中,没有的话自己去创建也可以,把clover的EFI文件夹复制到UEFI分区中就可以.之后就从硬盘的UEFI分区的clover引导系统了.此处不细说,可以去远景爬贴.
然后就是各种驱动进行安装,这里也不细说,每台机器的硬件都不同,没法说,具体还是要到远景去爬贴.
现在,如果您已经安装了Clover,则可以重新启动到Clover(下图是clover主题,可以换上自己喜欢的主题,也可以自定义)
教程到此结束。谢谢!喜欢的请点个赞!
再次声明,此教程是搬运国外的https://forum.amd-osx.com/论坛,本人也接触黑苹果时间也不长。如果大家有问题的话,我可能也不知道,知道的也不一定有时间去回复,请见凉。