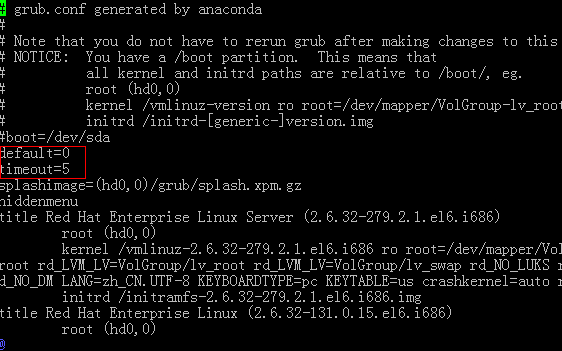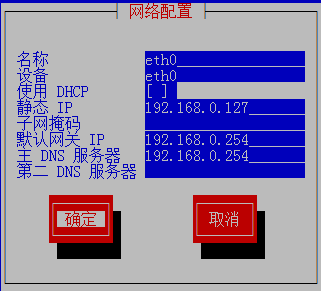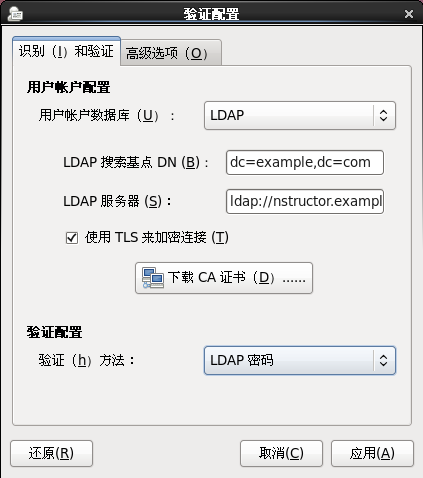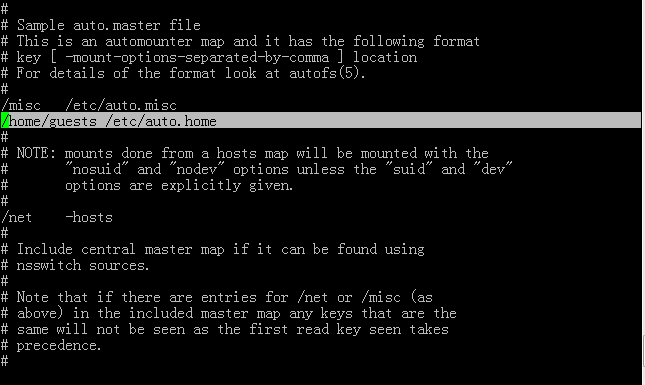第五天(7月23日)
今天的主要内容是软件安装、网络设置以及LDAP客户端加入域。
一、软件安装
在Linux下安装软件有三种方式:rpm安装、yum安装、源码安装。
rpm安装最麻烦的是解决rm安装包之间的依赖关系,一些简单的软件可以采用这种方式,如果软件比较大,采用这种方式很容易让人崩溃。在RHCSA考试中有一道升级系统内核kernel的试题,这个操作应该用rpm方式完成,因为yum升级内核会将原先的内核卸载掉,而这可能会导致系统崩溃,所以不建议采用。
yum安装是目前推荐采用的安装方式,它解决了rpm方式的最大缺点,可以自动安装有依赖关系的安装包。当然前提是要配置好yum源。
源码安装最为繁琐,当然优点也很明显:一是适用于所有的linux发行版本,甚至是UNIX;二是可以根据不同的需求进行软件定制。源码安装的技术要求比较高,据老师说属于RHCA的考试内容。
1
、升级系统kernel
,默认新kernel
启动。
培训机构提供的是64位的kernel,我的32位系统只能自己从网上下载kernel了。老师推荐了一个网站:网易开源镜像站http://mirrors.163.com,我从那里下载了2.6.32-279.2.1版本的kernel文件(包括2个文件):kernel-2.6.32-279.2.1.el6.i686.rpm和kernel-firmware-2.6.32-279.2.1.el6.noarch.rpm。将这2个文件传到linux系统中,最好放在root用户的主目录下。
先查看一下当前系统kernel版本:
[root@localhost ~]# uname -r
2.6.32-131.0.15.el6.i686
如果是64位的系统,可以用rpm –ivh kernel*.rm命令将这两个文件一起安装。对于32位的系统,则应先安装那个firmware文件,而且采用的是升级安装方式:
[root@localhost ~]# rpm –Uvh kernel-firmware-2.6.32-279.2.1.el6.noarch.rpm
-U参数表示升级安装。
然后再用正常方式安装另一个文件:
[root@localhost ~]# rpm –ivh kernel-2.6.32-279.2.1.el6.i686.rpm
安装完之后重启系统,便会出现启动菜单,里面包括新老两个内核,默认从新内核启动。
可以修改/etc/grub.conf文件设置默认启动方式,0表示从第一项也就是新内核启动,改为1则表示从第二项即老内核启动。
[root@localhost ~]# vi /etc/grub.conf
再次查看内核版本,升级成功:
[root@localhost ~]# uname -r
2.6.32-279.2.1.el6.i686
2
、设置NTP
服务器进行时间同步
这个操作很简单,打开“系统\管理\日期和时间”,勾选“在网络上同步日期和时间”,然后将服务器的地址添加进去即可。需要注意的是,这里并非实时同步,而是每隔15分钟同步一次,而且如果客户端与服务器的时间不一致,那也是按时间段分批次改变。
二、网络设置
网络设置有三种不同的方式:相关命令、修改配置文件、setup图形界面。
1
、命令
用命令进行的网络设置可以即时生效,如用ifconfig命令修改IP:
[root@localhost ~]# ifconfig eth0 192.168.0.127 netmask 255.255.255.0
用这种方式设置的IP有一个特点:如果IP与网络中其它IP冲突,不会出现提示,这样两台使用同样IP的主机将在网络中共存。比如网关为192.168.0.254,如果将某台Linux主机的IP也设为192.168.0.254,那么网络中将有部分主机能正常上网,而部分主机则将出现问题。
2
、修改配置文件
网络设置的第二种方式是修改配置文件,尤其是ifcfg-eth0文件:
[root@localhost ~]# vi /etc/sysconfig/network-scripts/ifcfg-eth0
DEVICE=eth0
ONBOOT=no
BOOTPROTO=none
TYPE=Ethernet
IPV6INIT=no
HWADDR=00:0c:29:48:3e:84
IPADDR=192.168.0.127
PREFIX=24
GATEWAY=192.168.0.254
DEFROUTE=yes
NAME="System eth0"
DNS1=192.168.0.254
修改配置文件不会即时生效,必须重启系统或重启网络服务:
[root@localhost ~]# service network restart
3
、setup
图形界面
第三种方式是执行setup命令在图形界面下进行网络配置,这种方式同样会将更改写入配置文件中。
修改完保存退出之后,同样需要重启系统或重启网络服务:
[root@localhost ~]# service network restart
三、
NFS
共享和加入
LDAP
域
1 、NFS 共享
NFS共享用于Linux系统主机之间的共享访问,功能还是比较强的。
查询服务器上存在哪些共享:
[root@localhost ~]# showmount -e 192.168.0.254
Export list for 192.168.0.254:
/home/guests 192.168.0.0/255.255.255.0
/var/nfs 192.168.0.0/255.255.255.0
/kickstart 192.168.0.0/255.255.255.0
/var/ftp/pub 192.168.0.0/255.255.255.0
将服务器上的共享文件夹挂载到本地/nfs
目录:
[root@localhost ~]# mount 192.168.0.254:/var/ftp/pub /nfs
上面这条命令相当于Windows中的磁盘映射,进入/nfs目录即相当于访问了NFS服务器上的相应目录。
自动挂载网络存储:
客户端访问NFS服务器还有更加简单的方式:
[root@localhost ~]# cd /net #在客户端上进入/net目录
[root@localhost net]# cd 192.168.0.254 #在这里可以直接进入NFS服务器
[root@localhost 192.168.0.254]# ls #查看NFS服务器上的共享文件夹
home kickstart var
注意,客户端上与nfs共享默认对应的目录必须是/net。
2 、加入LDAP 域
LDAP服务器即Windows中的域,而且它们之间是互通的,Windows客户端也可以加入ldap域。在RHCSA考试中会有两道相关的考题,老师说这里是个难点,操作起来的确比较麻烦,也不是很好理解,其实如果有过配置Windows域的基础,这部分也并不难。
将客户端加入到LDAP
服务器,dc=example,dc=com
,ladap://instructor.example.com
,用户认证方式为ldap
。
自动挂载家目录/home/guests/ldapuser20
到/home/guests
目录
首先必须要保证客户端与服务器时间同步,注意此时不要启用ntp服务器,因为ntp服务器是分时同步的,而不是实时同步:
[root@localhost ~]# ntpdate 192.168.0.254
然后可以测试一下与服务器的连通性:
[root@localhost ~]# ping instructor.example.com
在图形界面下启用“系统/管理/验证”,如下图所示输入相关信息。
把相关项目解释一下:
“LDAP搜索基点”,这里要输入所要加入的域的域名。题目中指定的域名是example.com,但是这里不能直接这样写域名,必须按照规定的格式,也就是把域名按层次分级写,即“dc=example,dc=com”。
“LDAP服务器”,这里输入ldap服务器的地址。注意,这里只能用域名,而不能用IP,而且地址开头是以ldap协议引导的:ldap://instructor.example.com。
用户身份验证这里采用的是证书的方式,证书考试时都会在服务器里提供。
这样,客户端就加入到了ldap域,可以使用一个ldap服务器上的用户登录进行验证,因为域用户的特点就是可以在任何一个客户端上登录:
[root@localhost ~]# su – ldapuser20
此时可以用该用户登录,但是会出现如下所示的错误提示:
su: warning:cannot change directory to /home/guests/ldapuser20: NO such file or directory
这是因为在客户端上没有用户的主目录,域用户的主目录都是设在ldap服务器的NFS共享目录上,在客户端上应该设置NFS自动挂载。
设置自动挂载需要修改两个配置文件:
[root@localhost ~]# vi /etc/auto.master
在文件中添加如下图所示的一行。这行的意思是域用户在客户端的挂载点是/home/guests,它对应的具体位置在/etc/auto.home中设置。
下面再继续编辑/etc/auto.home文件,在里面添加一行:
[root@localhost ~]# vi /etc/auto.home
* -rw 192.168.0.254:/home/guests/&
解释一下上面这行的含义:192.168.0.254:/home/guests/是ldap服务器上的域用户家目录,前面的*泛指任何用户,最后的&泛指与相应用户对应的目录。-rw就简单了,指用户对家目录具有读写权限。
最后将相关autofs服务重启生效,需要注意的是,这个服务只能先停止,再启动,而不能直接restart。
将相关服务重启:
[root@localhost ~]#service autofs stop
[root@localhost ~]#service autofs start
这样加入ldap域的操作就全部做完了,最后可以再次用域用户ldapuser20登录进行验证:
[root@localhost ~]#su – ldapuser20
这时用户就可以正常登录了。