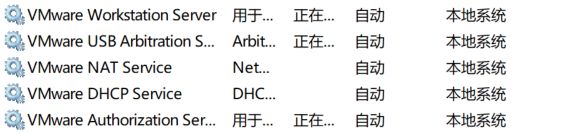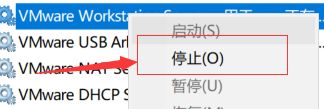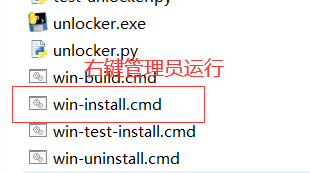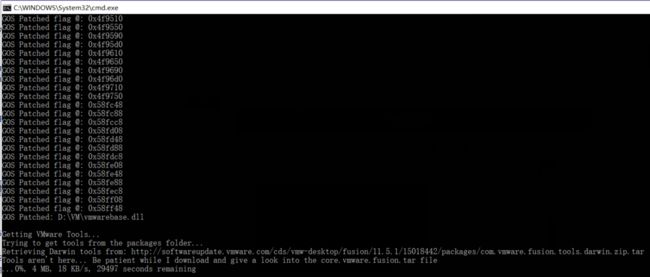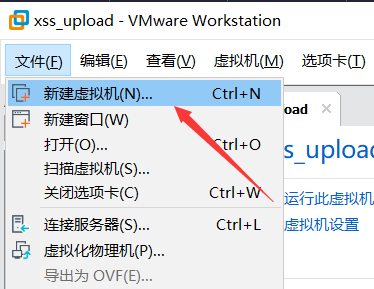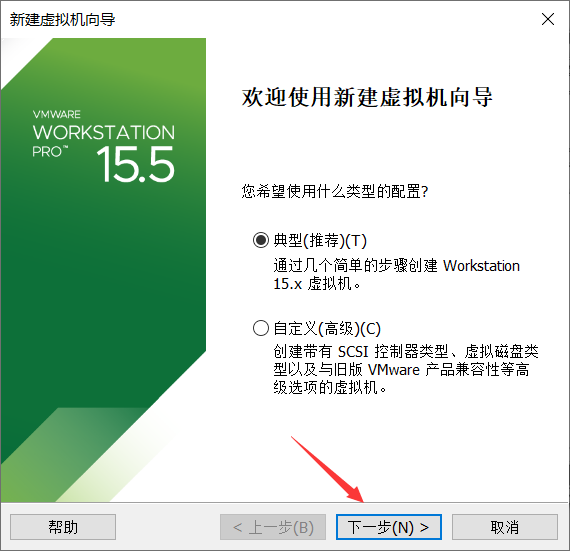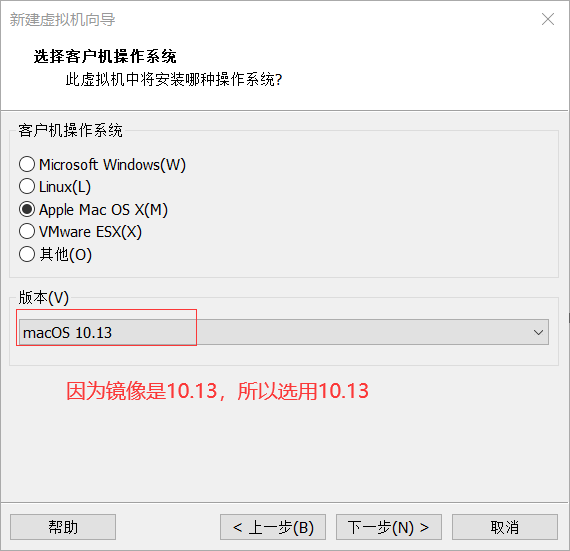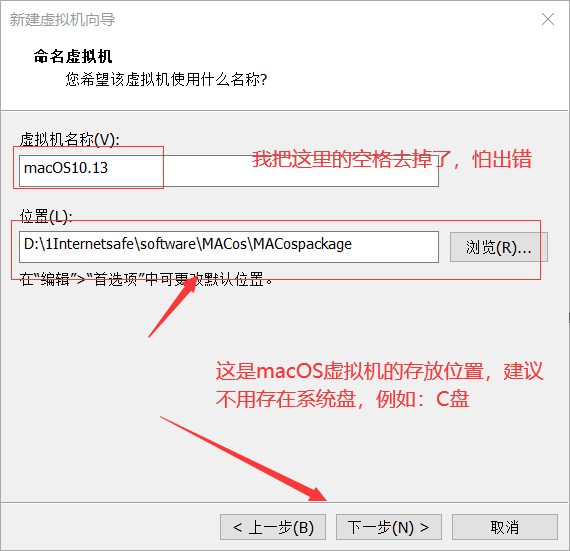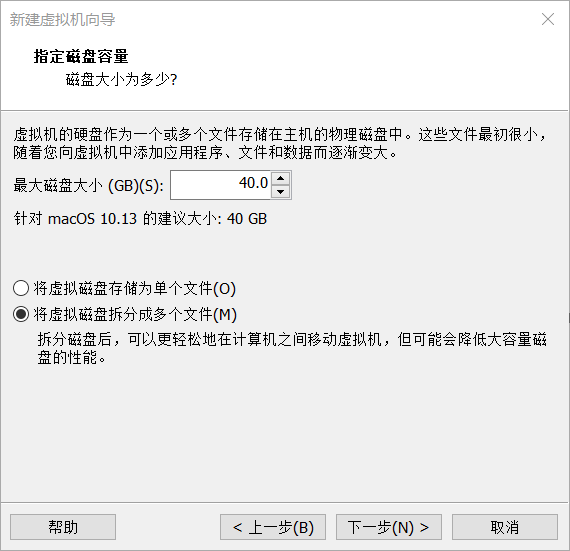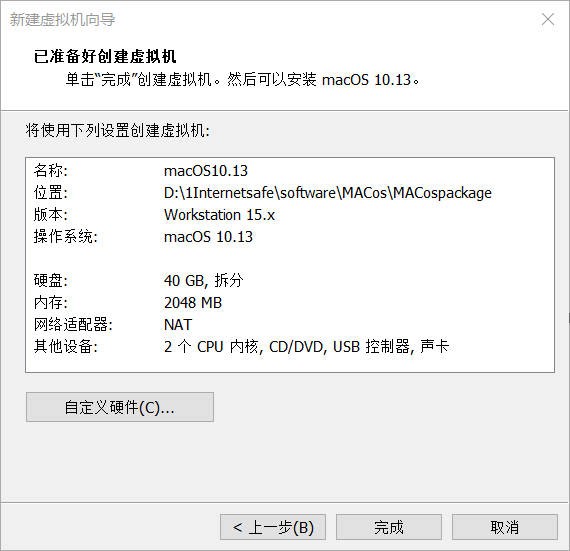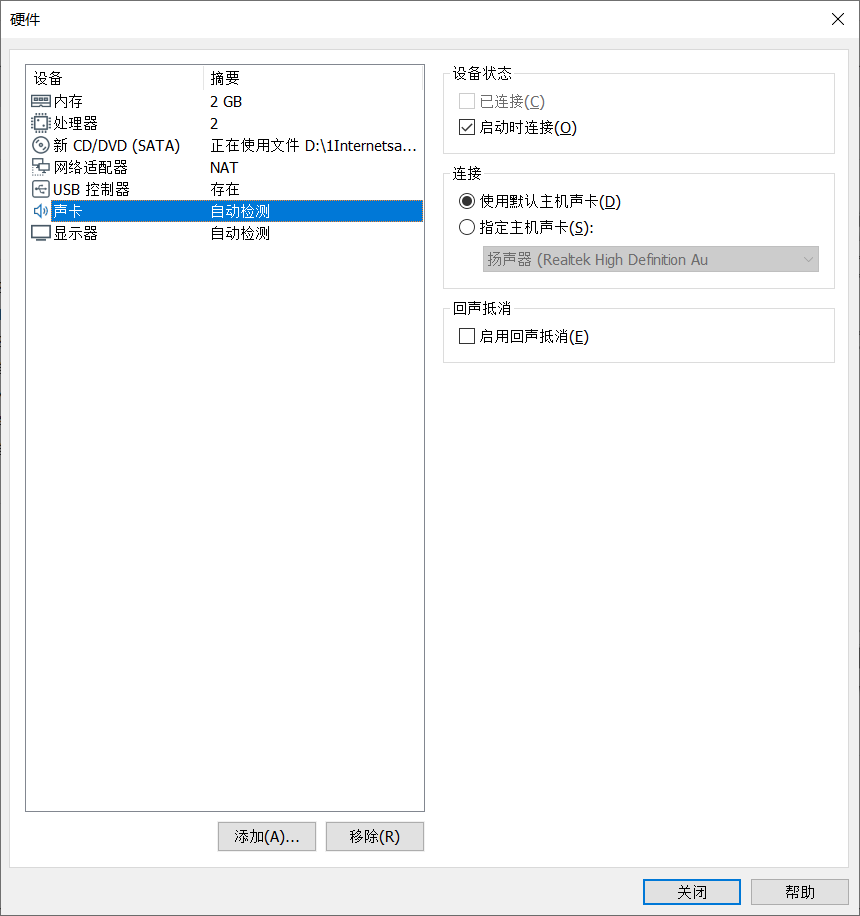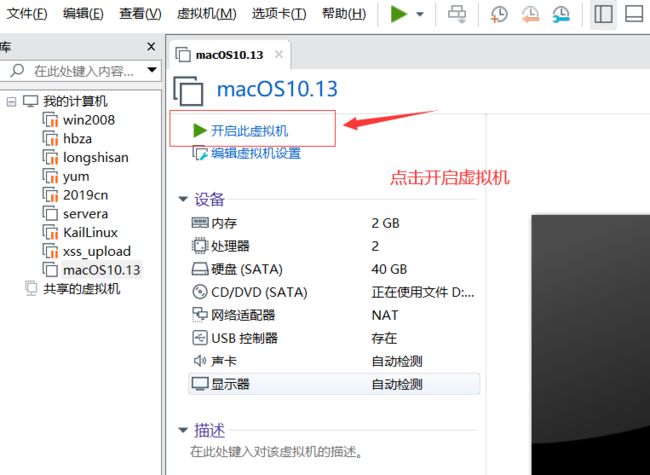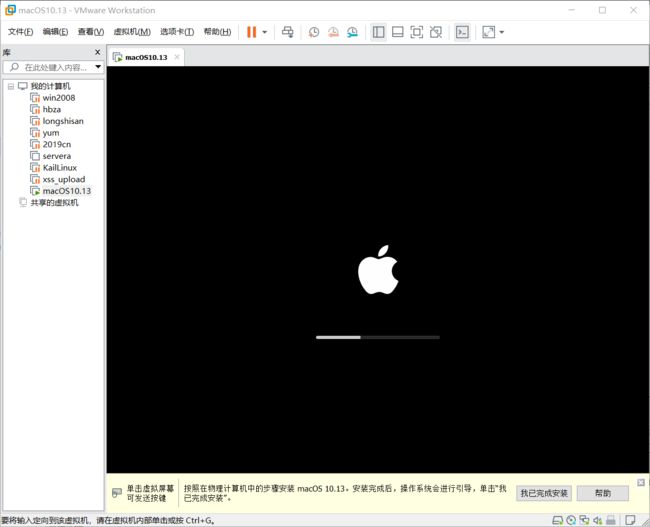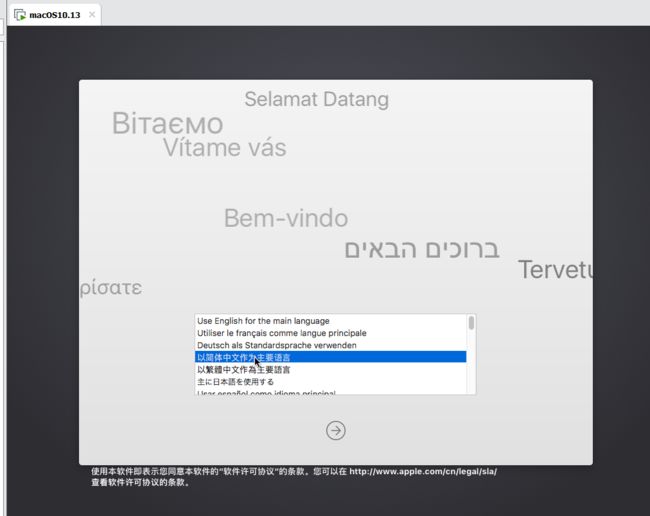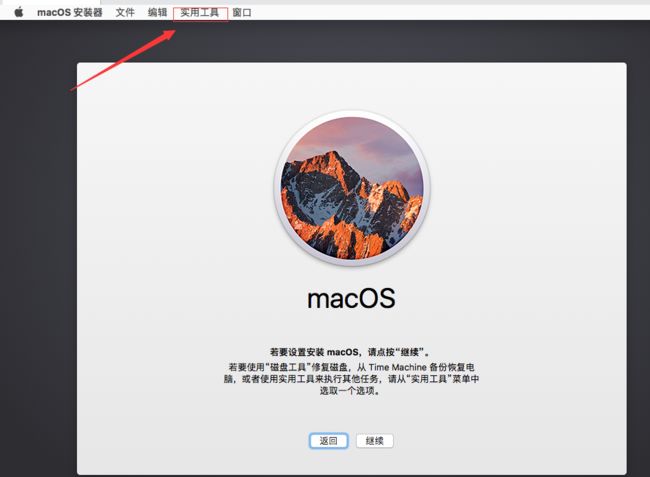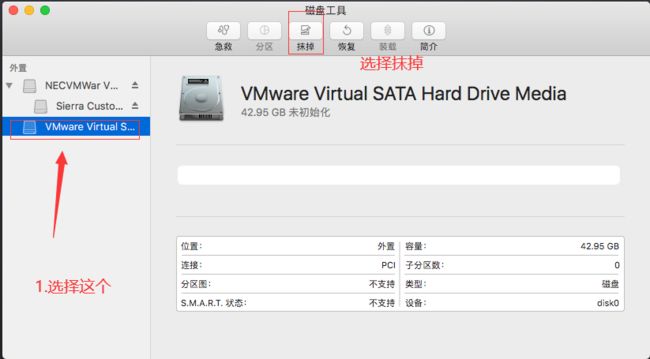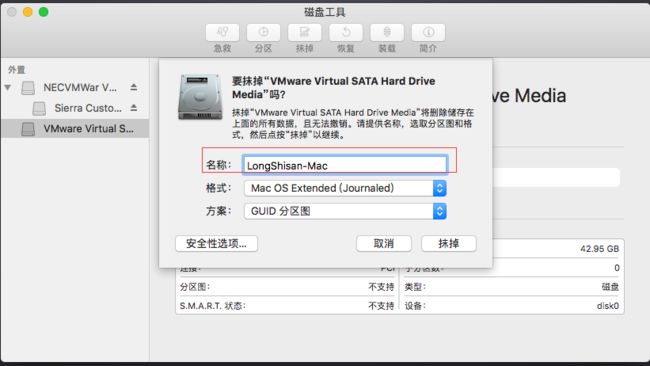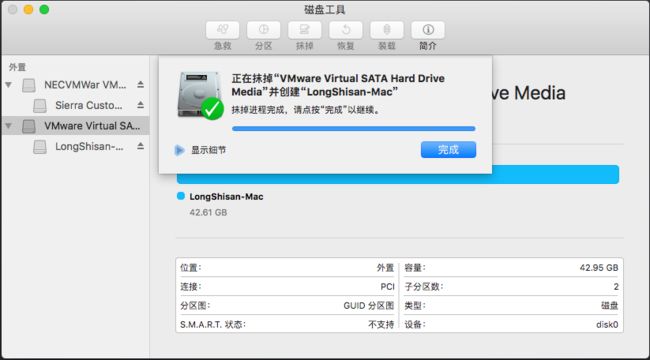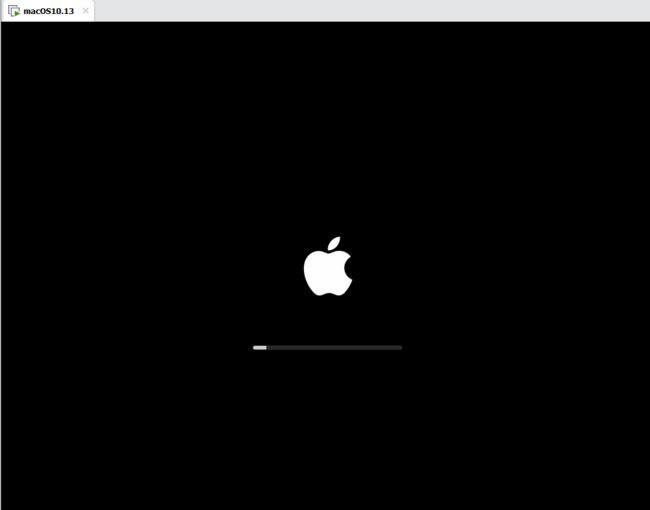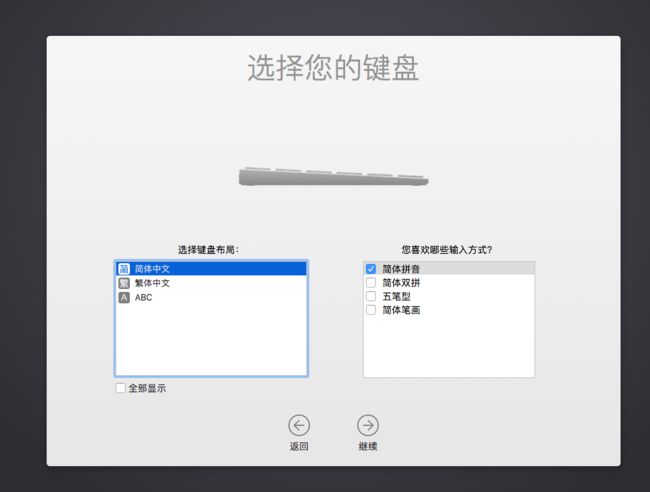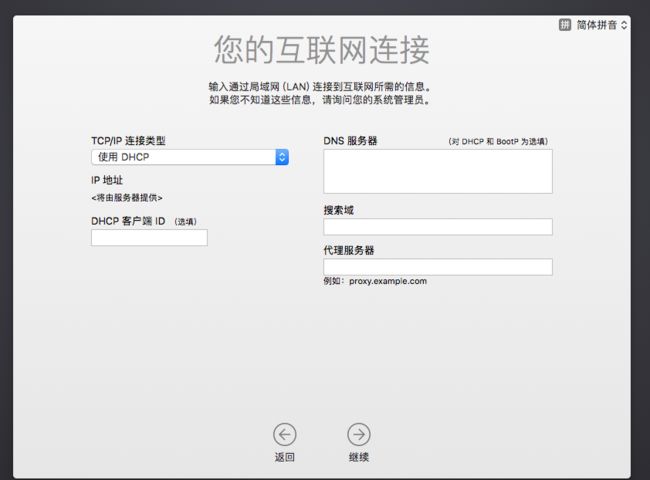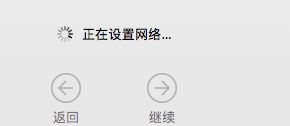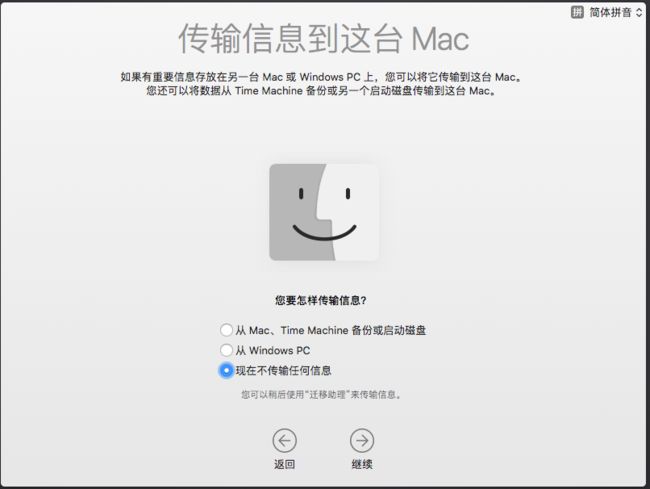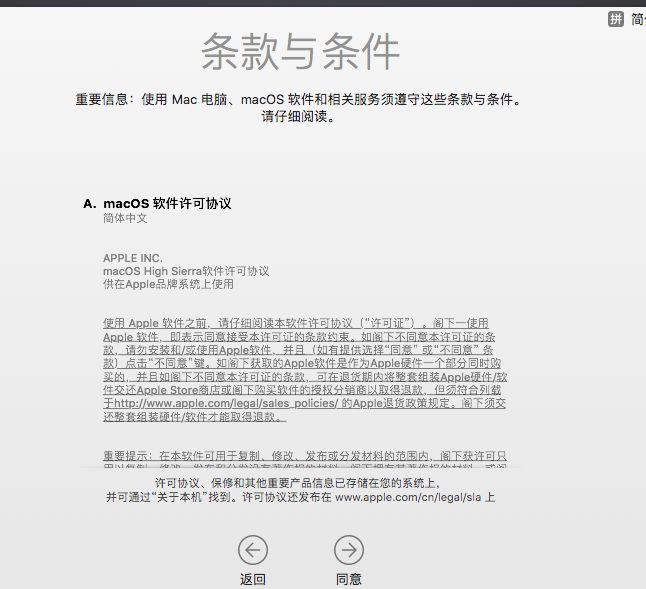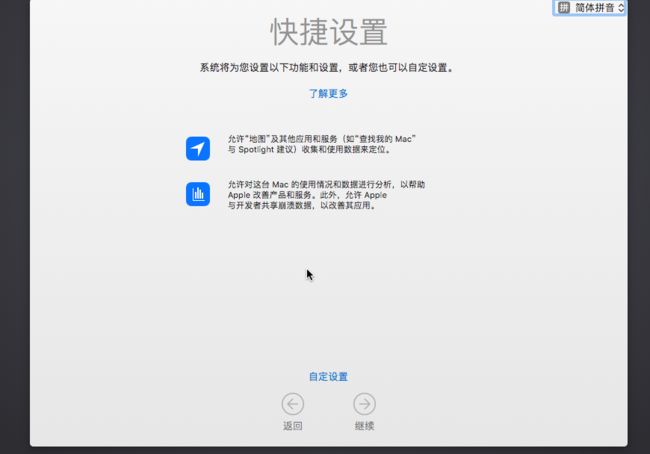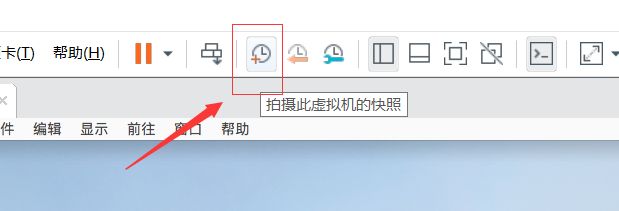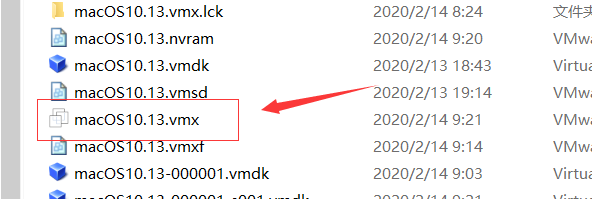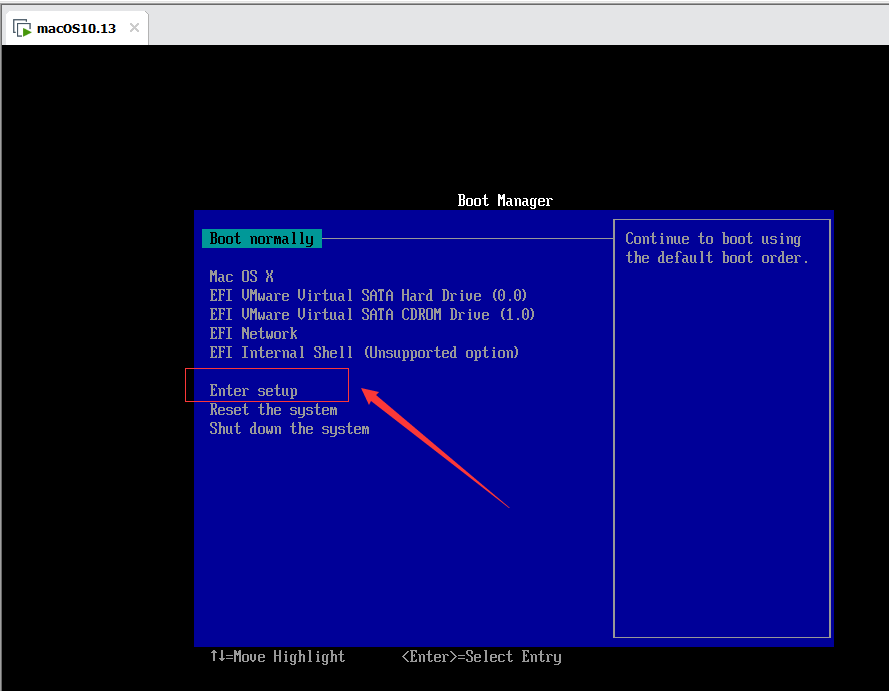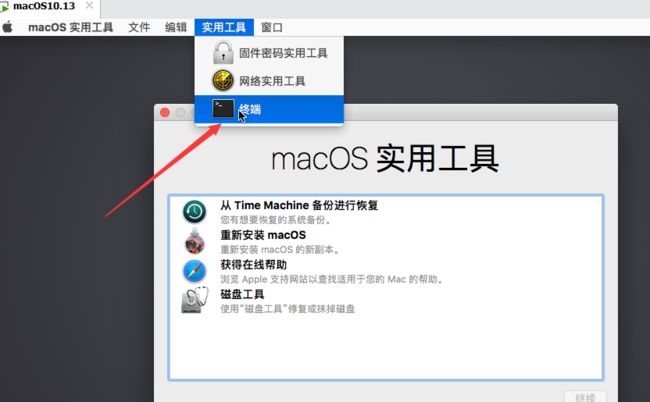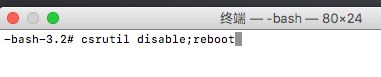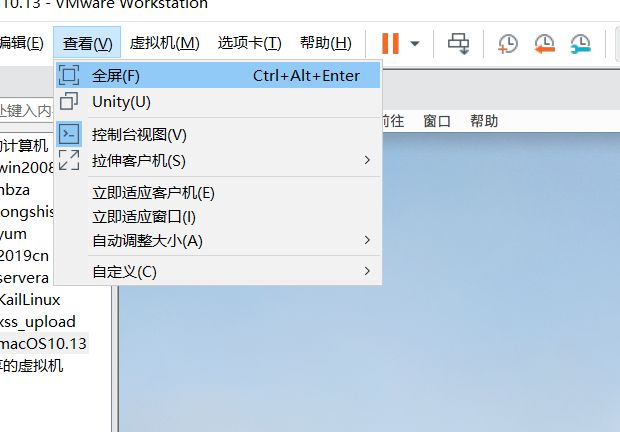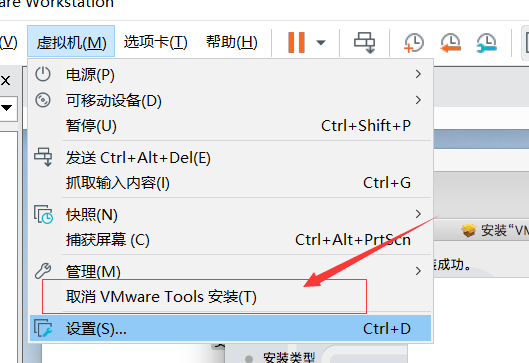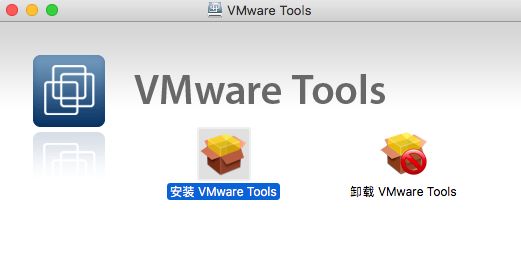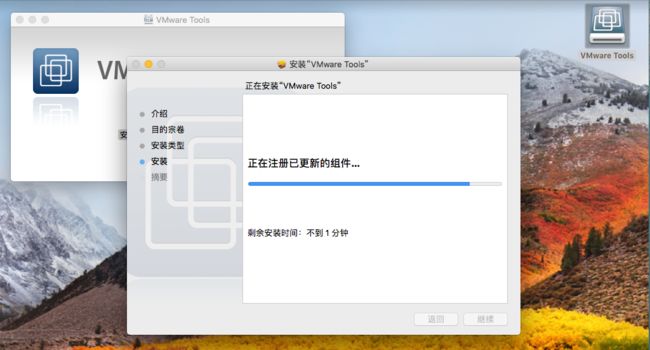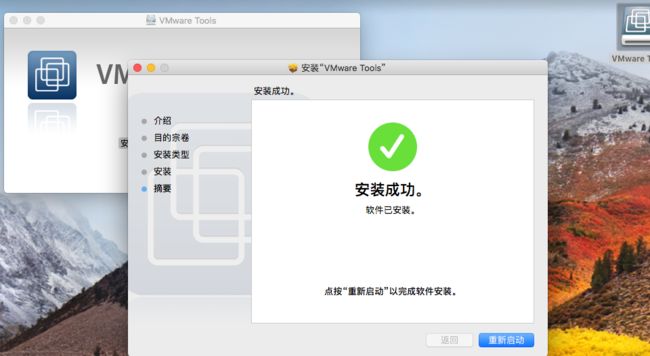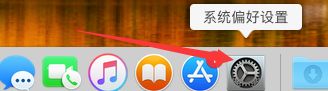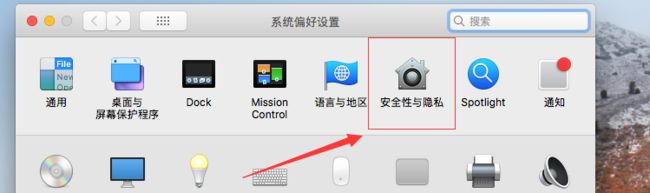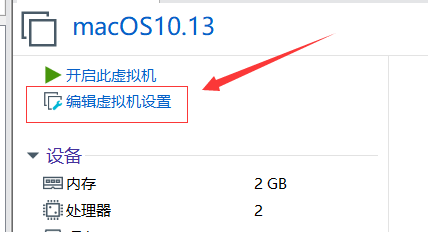(注意,按照这篇博客所写,至今仍没安上Xcode,如果你想安装Xcode,慎重选择)
因为要开学了,需要学习mac操作系统,自己没有苹果电脑只能虚拟机上下载喽
我在电脑上安装的VM15虚拟机,不会安装的可以来这里下载软件VM15虚拟机 这是官网,可以参考别的教程安装一下,安装的时候会出现各种各样的问题,都可以给我留言,尽量帮你解决
我用的是VM15.5版本的虚拟机,算是比较新的,不同的虚拟机接下来用到工具不同,建议用VM15
首先需要下载
mac镜像: macOS镜像 提取码:aax9(经过我的测试发现至少10.14版本才能从苹果商店直接安装Xcode,这款镜像不能直接安装)
unlock破解工具: 破解工具地址 (以为VM虚拟机默认是不带着苹果的版本,不信你试试)提取码:2mdu
VM15.5虚拟机 : 虚拟机(可以从网上下载,也可以用我的)提取码:02zk
注意所有文件的下载路径不能有中文(unlock工具安装到vmware下,我也不知道不安装这里能不,反正安装在这里能)
你可能第一次接触虚拟机,注意当你的鼠标出不来虚拟机的时候请同时按下ctrl和alt来释放鼠标
开始安装
首先要安装VM15.5不再截图细讲
接下来安装unlock破解工具
首先打开服务,把VM开头的都关掉
右键,停止
这些服务都停止之后打开我们的unlock文件夹,找到win-install.cmd 右键管理员运行
之后你会下载一些东西,这里非常的慢(我是开了关关了开好几次,就好啦,建议你等等,等不及了在关了开)
安装完后在哪个文件夹中会多出这两个文件夹
打开虚拟机,选择文件,新建虚拟机
下一步
浏览找镜像
选择,他会提示你,没有关系,继续往下进行
选择Apple Mac OS X(M)下的macOS 10.13(因为我们的镜像就是这个版本,如果你用了别的镜像,可以选择别的)
(如果没有unlock破解工具是不会显示Apple Mac OS X(M)这个选项的)
选择存放位置,点击下一步
如果你只是为了学习不是工作的话,这里磁盘的默认设置就可以了,之后点击下一步
可以进行自定义硬件(可以不定义直接完成)
自定义的话,你可以把声卡移除,内存调大,调调网络适配器模式啥的(此处强烈不建议初次学习macOS系统的同学调)
我没有进行自定义硬件,直接完成,之后你就会发现左面多了一台虚拟机
点击我们的macOS10.13,点击开启此虚拟机
等待载入就可以啦,静心稍微等待一会儿
上面还要各种语言在飘,挺酷哈,接下来的操作我选的是简体中文,然后点击那个小箭头(如果你想选别的也是可以的) 在虚拟机中按住ctrl+alt可以释放鼠标
选择实用工具中的磁盘工具(也可以先继续,一会在进行这步,反正都要进行不如直接进行了)
选择第三项,我们把它抹掉
我们给它改个名字,之后点击抹掉(我觉得这个可能就是一个初始化的过程)
抹掉成功
我们把它关掉
之后点击继续,同意许可
选择我们刚才所创建的虚拟设备,之后点击继续
等待一会儿,看图我觉得可能大约15分钟左右(额(⊙﹏⊙),实际操作中大于15分钟,多等一会吧)
之后就是这个样子了,再等一会吧
接下来就是虚拟机的基本设置了,下面是设置地区
想选啥选啥,自己意愿
选择联网方式(我选的以太网本地网络,毕竟我觉得可能要用网)
啥也不用管,往下点就行,DHCP是自动获取ip(有DNS服务器和代理服务器的都可以写我觉得)
之后他就开始设置网络
额。。。好像没链接上网,那一会我们在联网的,先看看别的功能能不能实现,现继续
傻瓜式操作,如果你没有别的信息,不用管,下一步
同意
设置用户(必须设置密码,不设置密码不能下一步)
开始创建用户
下一步
等待一小会
噔噔噔噔!!!安装成功!!!
可以创建一个快照,方便恢复系统
编辑一些信息
之后点击关闭或者挂起,下次进来我们直接点击开启虚拟机就可以的!(你也可以到处翻翻看看啥的)
我们发现我们的苹果电脑竟然不能全屏!!!那我们来搞一搞
关闭Mac虚拟机,打开虚拟机目录,找到vmx扩展名文件,用记事本打开,将这一行添加到文件最前面 bios.forceSetupOnce = "TRUE"
注意,保存后打开虚拟机,直接进入BIOS界面,这种设置开机直接进入BIOS的方法只生效一次,再次生效需要重新编辑vmx文件
之后我们开机之后就进入了修复模式,选择Enter setup,之后回车
选择Boot from a file,回车
选择Recovery HD,回车
选择这个回车
选择这个回车
等一会就修复完了
之后进去我们选择语言,选完语言之后,在这个界面进入终端
打开终端后,输入后面的指令并回车,关闭SIP(出现successful什么什么的就说明成功了),并自动重启系统 csrutil disable; reboot
(是不是发现不能复制粘贴,先打吧,一会我们解决)
重启之后输入密码进去,选择查看下的全屏,享受全屏的快乐
在这里我们可以安装VMware tools工具(没有截图所以简单说了)
点击桌面右上角的光盘,右键推出
之后点击软件上面的虚拟机选项下的VMware tools安装(我正在安装所以这里显示取消安装,没安装过可能的是VMware tools安装)
之后你的电脑桌面上会多出一个如我下图右上角一样的图片,右键打开,之后选择左面的安装VMware tools右键打开
之后就是一步一步简单来,输入密码验证一下就好了
重新启动(安装VMware tools的目的是你可以从外面向里面复制东西,里面向外面复制东西,我觉得应该好交作业)
重启之后选择设置
选择这个安全性与隐私
选择通用下的允许,之后锁定,重启之后按理说就应该可以复制粘贴了(但是我没有成功,如果你能从物理机上向mac虚拟机中拖拽或复制粘贴时,可以的话联系我)
再把这个连接进去刚才不是推出了吗
我们再来搞一下文件夹共享,这样的话相当于mac和你的物理机连到一起了,点击编辑虚拟机设置(注意这里虚拟机必须关机)
添加共享文件夹,之后就是两个确定
重新启动虚拟机
可以创建一个试试
发现物理机也有了(这样就能实现传数据了,方便交作业)
文章写的很粗糙,在实际操作过程中遇到任何问题都可以给我留言!