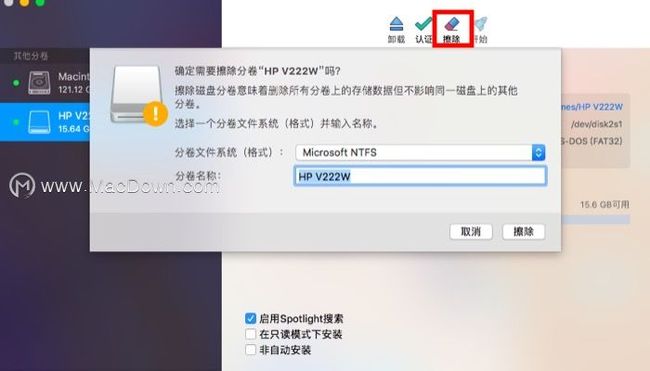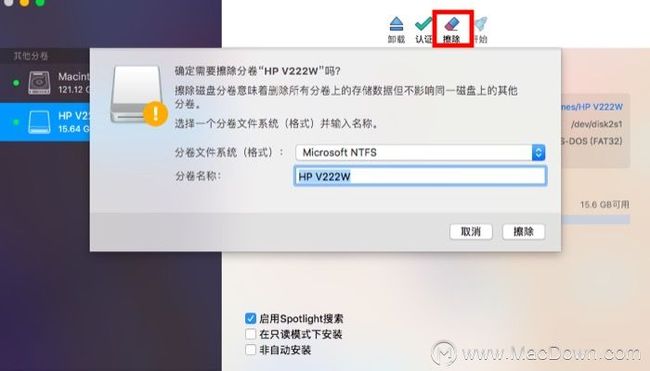一般而言,我们想要在Windows系统上实现格式化操作是非常容易的。然而在苹果电脑上,我们则需要通过launchpad下的磁盘工具来进行,相对而言比较麻烦。关于“苹果电脑怎么格式化”的问题也困扰着无数Mac用户。今天,笔者总结了“苹果电脑怎么格式化”的相关教程,感兴趣的朋友,不妨可以借鉴着学习一下。
第一步,我们在苹果电脑上插入想要格式化的磁盘。如果在屏幕上显示了u盘图标即可说明已连接成功,如图1所示。
图1 苹果电脑插入u盘
第二步,我们在桌面上找到launchpad下的磁盘工具,并点击进入。
图2 :寻找“磁盘工具”
第三步,在磁盘工具的界面左侧,我们能够看到需要苹果格式化的u盘。
第四步,也同样是非常关键的一步。我们选中u盘,并且点击界面上方工具栏中的“抹掉”,即可完成苹果格式化操作。
除了上述方法之外,我们还有没有其他解决“苹果电脑怎么格式化”的办法?
在这边,我们还可以利用第三方磁盘管理工具Paragon NTFS for Mac进行格式化操作。具体的操作过程如下:
第一步,在Paragon NTFS for Mac成功下载并安装运行这款软件。在连接完u盘的情况下,打开Paragon NTFS for Mac初始界面。
图5 :Paragon NTFS for Mac初始界面
第二步,我们点击界面右侧工具栏中的“擦除”。在弹出的对话框内选择自己需要的分卷文件系统格式。
图7 :选择分卷文件系统格式
Paragon NTFS for Mac一共为我们提供了7种文件格式。其中,NTFS格式较为常用,也是时下非常热门的文件格式之一。它的特点是拥有更高的安全属性,比起FAT32而言,NTFS格式支持文件上最大可以拓展为256TB。并且我们在使用的过程中也会发现存储和读写更加方便、快捷。
第三步,我们只需要确认擦除的步骤就能完成苹果电脑格式化的任务。
以上就是关于“苹果电脑怎么格式化”的两种方法。
通过对比我们不难发现使用Paragon NTFS for Mac去解决“苹果电脑怎么格式化”的问题,操作起来更简单,并且Paragon NTFS for Mac还是一款专门为Mac用户提供快速读写NTFS文件格式的电脑工具。能够有效地解决了硬盘格式与Mac OS系统不兼容的问题。强大的功能保障了我们读写、修改、访问Windows NTFS硬盘、U盘等外接设备的文件。是很多Mac用户装机时会选择的一款软件。