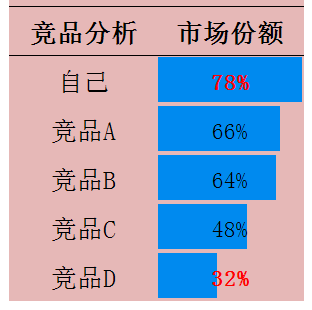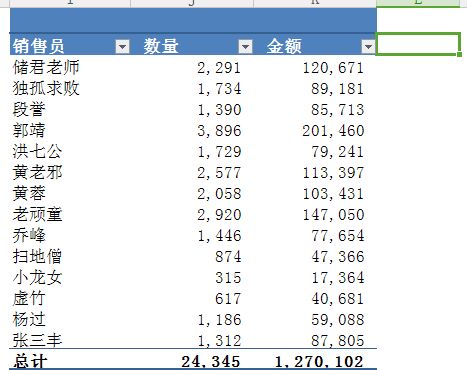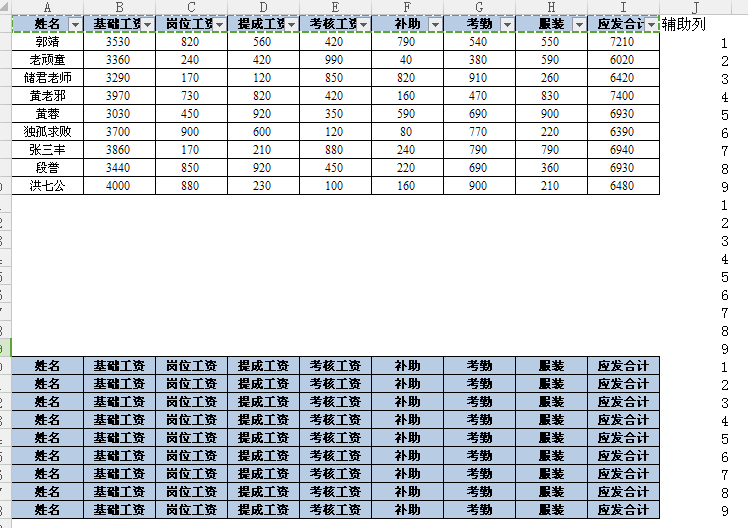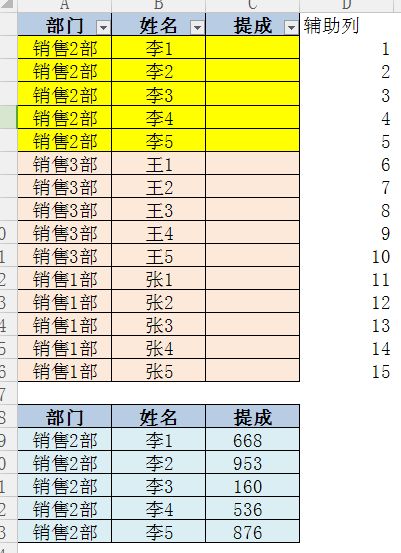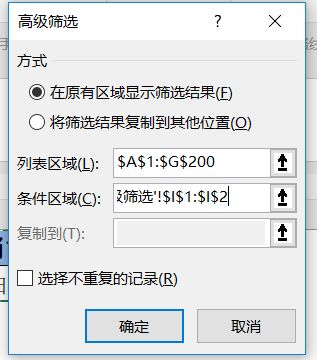基本用法
排序
可以利用数据筛选,或是排序(升序、降序),在生成可视化的图表是不是就更好了,在日常的思维中,我们经常是生成竖向的条形图,在某些情况下,生成横向的会不会有更好的效果呢,将最大值,最小值显示出来,标记上不同的颜色,视觉效果会更好,优化后的图表如下,或者尝试用图数据条也可以呢
筛选
找到筛选的方法有2中,可以在开始菜单找到,也可以选择数据→筛选
点击右下角的倒三角,常用的功能有升序、降序排列 ,按颜色排序,按数字筛选等,还有个搜索器用着很方便,具体用法如下
1. 筛选包含1的数字:在搜索器中输入1
2. 筛选以1开始的数字:在搜索器中输入1*(*代表通配符,代表任意多个字符)
3. 筛选以1结尾的数字:在搜索器中输入*1
4. 筛选4位的数字:在搜索器中输入????(这里的?代表单个占位符)
5. 筛选以1开始和以8开始的数字:在搜索器中输入1*,点击确定,再打开搜索窗口,在搜索器中输入8*,点击将所选内容添加到筛选器
6. 精确筛选数字7:在搜索器中输入"7"(双引号要用英文状态下的)
7. 如何筛选*:在搜索器中输入~*,如果直接输入*,会将所有数据都筛选出来
进阶用法(按多条件排序、筛选)
在这里,想到了前天老师讲过的Excel的规范化原则——不要合并单元格,不要有空行,这样做会影响数据排序、筛选、数据透视表等的使用
多条件排序
数据→排序→选择主要关键字-排序依据-次序,再添加次要关键字,再次选择排序依据和次序
还可以按照单元格颜色筛选,只需把排序依据改为按单元格颜色就可以了
还可以单击鼠标右键→筛选
自定义排序
有时候,系统的排序达不到我们的需求,可以自定义排序
比如说按照部门排序,财务部总是会排在前面,我们想让总办排在第一个,这时就可以自定义序列
文件→选项→高级,向下拖动,找到编辑自定义列表,可以从单元格倒入序列(倒入),也可以直接输入(添加),点击2次确定,再回到表格,排序,关键词选择部门,次序选择自定义序列,找到刚才添加的那个
这个时候想输入刚才添加的序列,只要输入其中一个,向下拖动即可构成循环引用,利用这个功能,我们可以添加A-Z的自定义序列
横向筛选
Excel只提供了竖向的筛选,想办法把表格倒置一下,原来的行变成列,原来的列变成行就行了
转置有2种方法
1. 选择行粘贴→转置(缺点,当原数据发生变化时,转置后的数据不会发生联动的变化)
2. 利用TRANSPOSE函数(数组公式)
先选择转置后的区域,输入=TRANSPOSE(原区域),同时按住Ctrl+Shift+Enter
这样原数据发生改变时,转置后的区域也会联动的改变
数据透视表的筛选
数据透视表可以按照字段进行排序,但直接筛选是不可以的,可以选择标题旁边的空单元格,选择筛选
辅助列的应用
在有些问题直接操作做不到的时候,要考虑借助辅助列
工资条的制作
然后对辅助列进行升序排列
筛选后填充
也需要借助辅助列
首先取消隐藏,构建辅助列,生成连续的序号,按照姓名升序排列,这时顺序就和下方的一致了,复制粘贴即可,再按照辅助列升序排列
高级用法
首先需要建立辅助菜单,对销售员进行下拉菜单的设置,利用数据验证→序列,选择所有销售员的名字
筛选→高级
在原有区域选择筛选结果
将筛选结果复制到其他位置,操作方法一致,我们可以录制宏,然后之后只需要输入对应的快捷键就可以了
动态筛选(切片器)
第一次听说这个功能
Ctrl+T生成超级表,表格工具,插入切片器,这样就可以实现多条件的筛选了