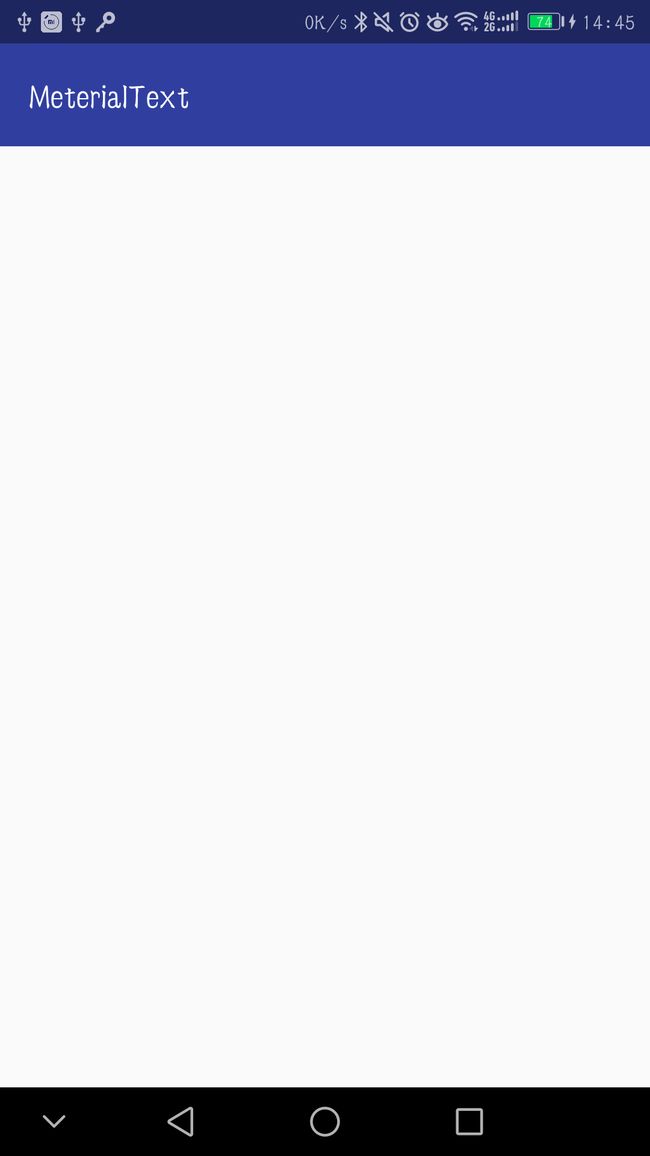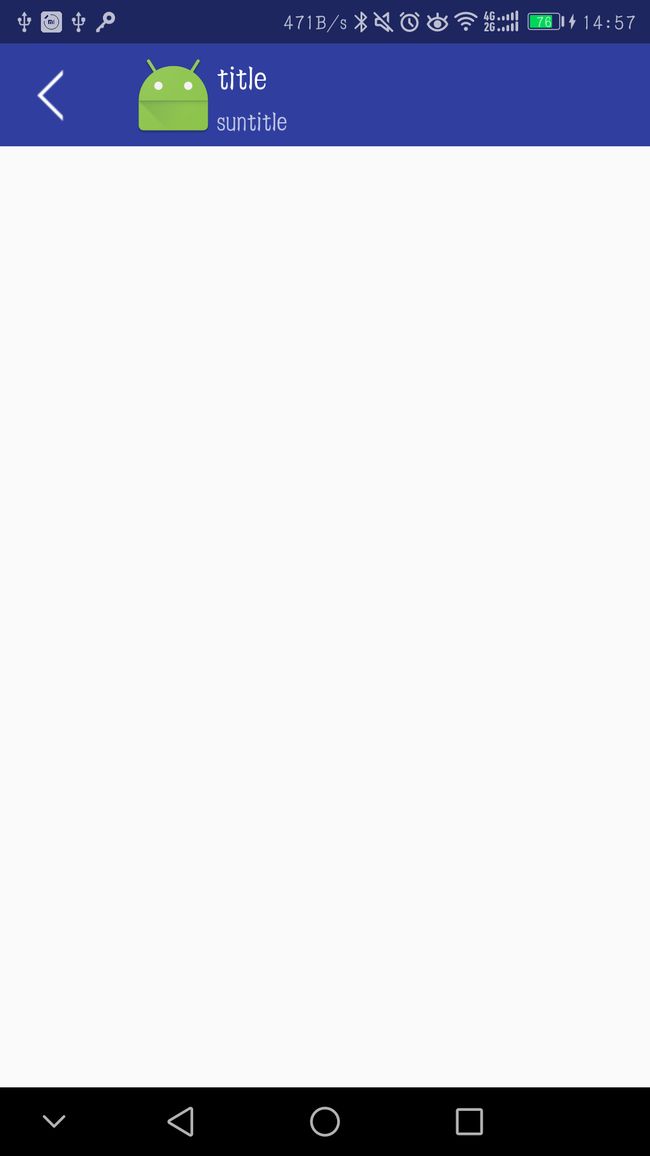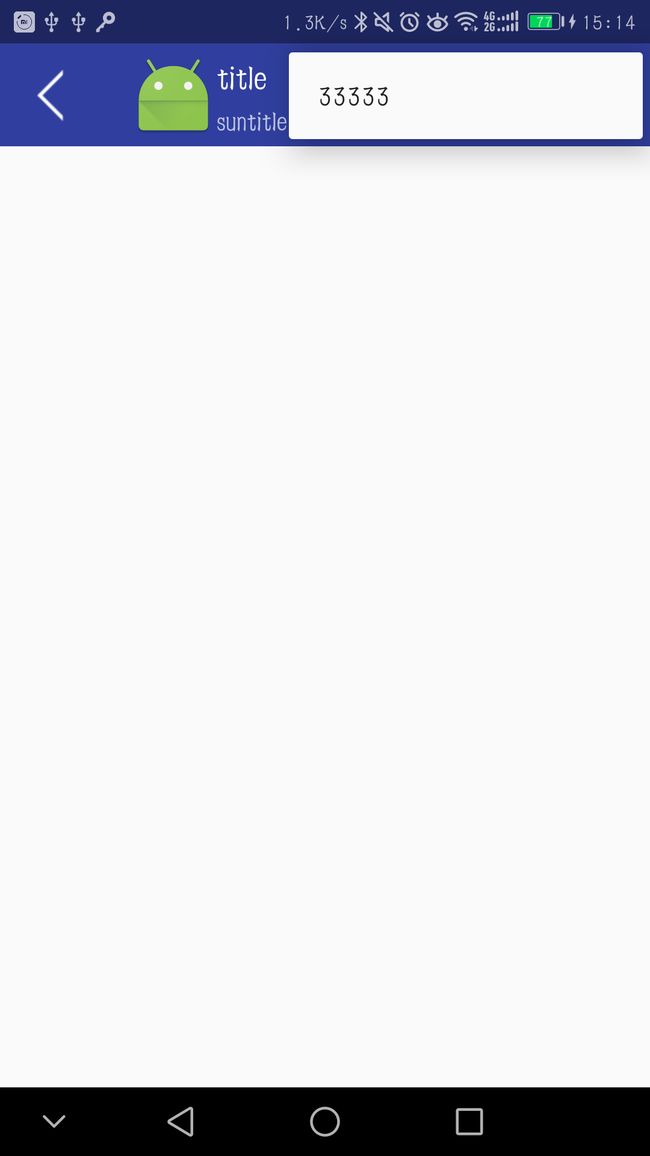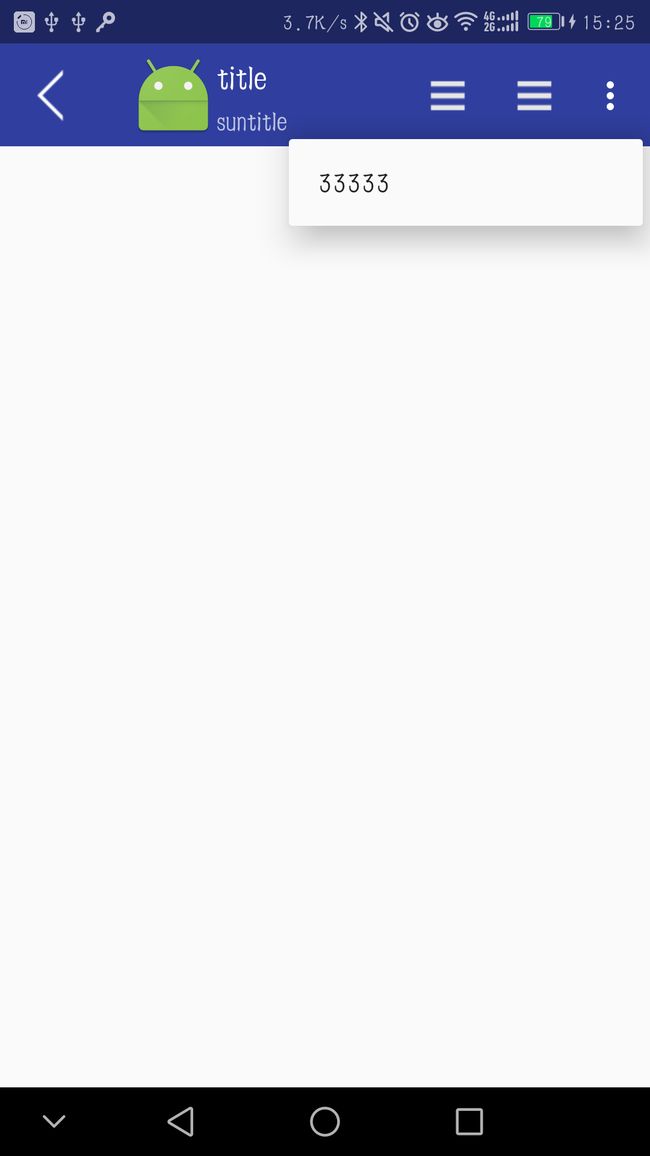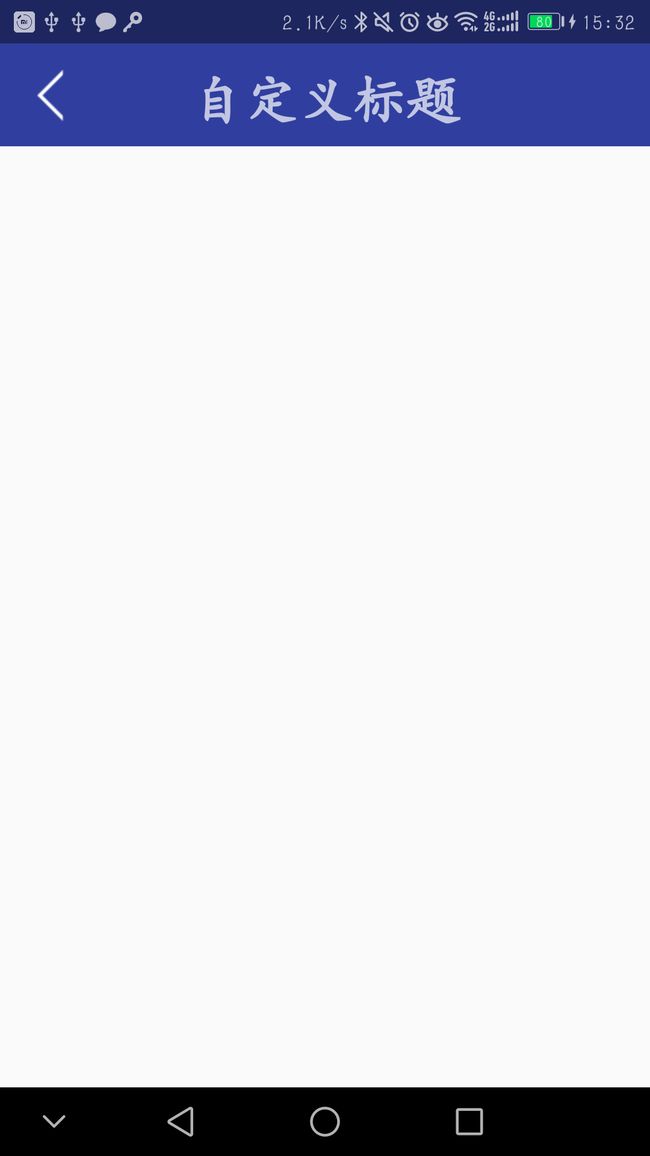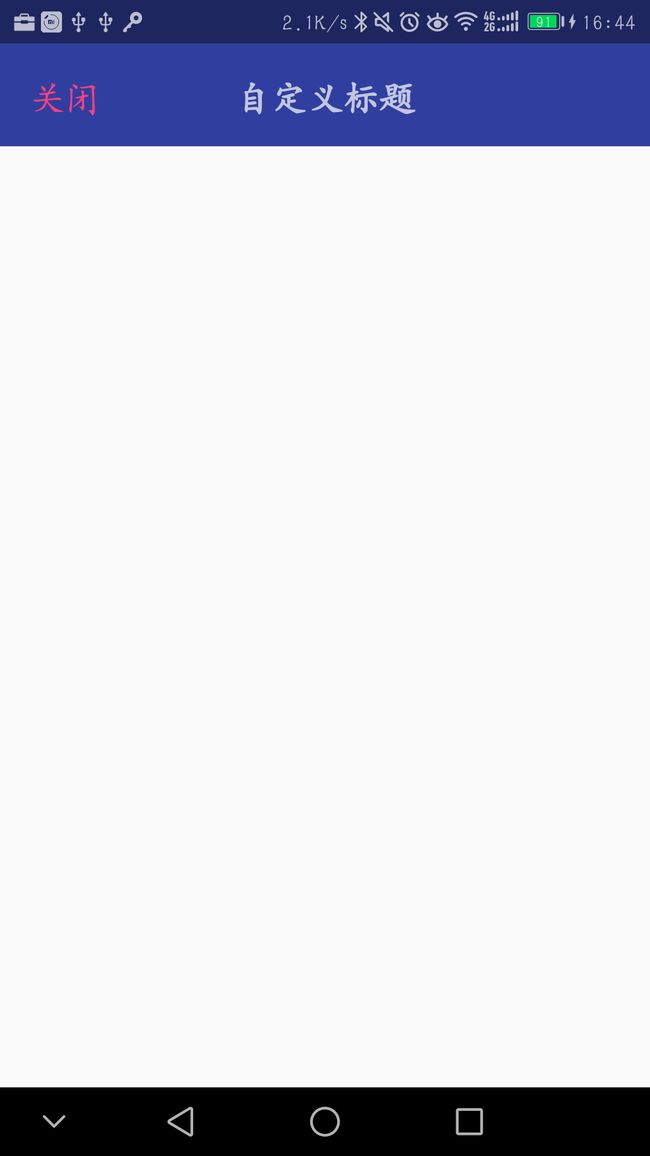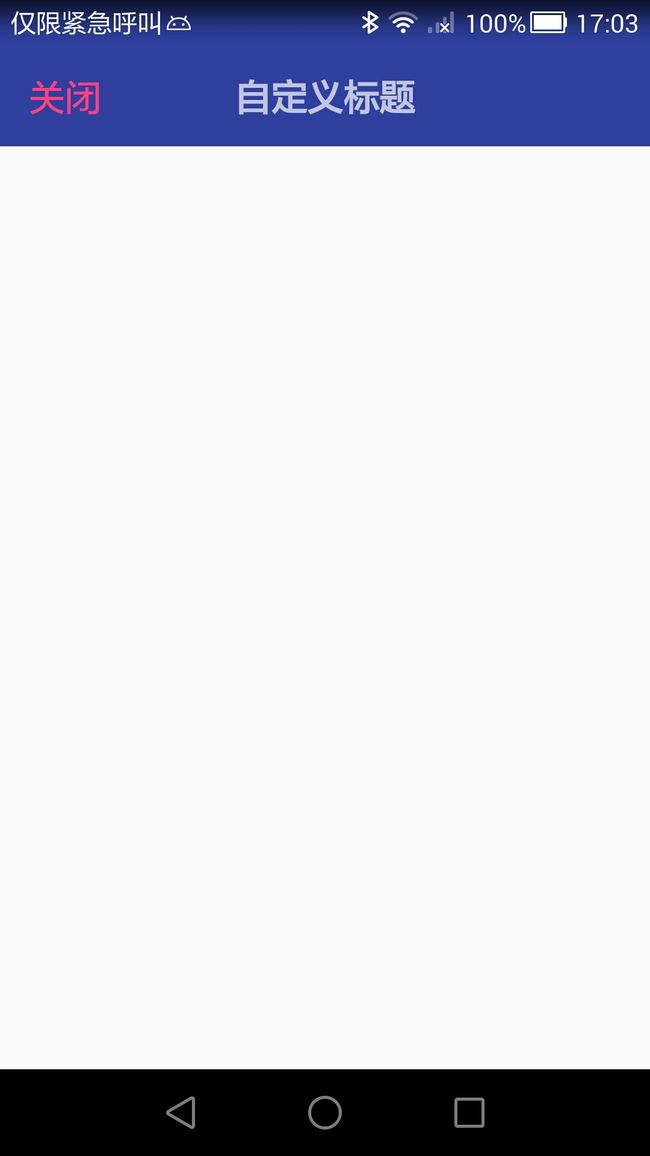前言
本篇文章,尽可能地总结 Toolbar 的知识点和用法,
正文
一、概述
Toolbar 是 Android 5.0 之后被谷歌放出来的,是为了替代之前的 ActionBar ,
Toolbar 不仅继承了 ActionBar 的所有功能,而且灵活性很高,可以配合其他控件来实现一些 Meterial Design 效果。
二、使用
1. 新建一个项目,看 styles.xml
系统默认使用主题 : Theme.AppCompat.Light.DarkActionBar
我们之前所有的项目中 自带的 ActionBar 就是因为指定了这个主题才出现的。
2. 修改主题
1.首先要指定一个不带 ActionBar 的主题:
Theme.AppCompat.Light.NoActionBar 背景为浅色的主题
Theme.AppCompat.NoActionBar 背景为深色的主题
本人喜欢浅色主题,如下所示:
2. 主题中各个属性的含义:
- colorPrimary 标题栏的颜色
- colorPrimaryDark 状态栏的颜色
- colorAccent 指定一个按钮的颜色,某些控件的选中状态也会选择这个颜色
3. 代码中简单使用
1. 在主 Activity 的布局文件中修改如下:
2. Acticity 中的代码如下:
package io.github.adsuper.meterialtext;
import android.os.Bundle;
import android.support.v7.app.AppCompatActivity;
import android.support.v7.widget.Toolbar;
import butterknife.BindView;
import butterknife.ButterKnife;
public class MainActivity extends AppCompatActivity {
Toolbar toolbar;
@Override
protected void onCreate(Bundle savedInstanceState) {
super.onCreate(savedInstanceState);
setContentView(R.layout.activity_main2);
toolbar = (Toolbar) findViewById(R.id.toolbar);
setSupportActionBar(toolbar);
}
}
- 这里必须使用 findViewById ,我试过 ButterKnife ,效果显示不出来
3. 实现效果与 ActionBar 一样,但是这是 toolbar
4. 添加标题、子标题、右侧 menu 、左侧导航栏图标、logo
1. 添加标题、子标题、、左侧导航栏图标、logo
- 在 Activity 中进行设置,如下所示:
public class MainActivity extends AppCompatActivity {
Toolbar toolbar;
@Override
protected void onCreate(Bundle savedInstanceState) {
super.onCreate(savedInstanceState);
setContentView(R.layout.activity_main2);
toolbar = (Toolbar) findViewById(R.id.toolbar);
toolbar.setTitle("title");//设置标题
toolbar.setSubtitle("suntitle");//设置子标题
toolbar.setLogo(R.mipmap.ic_launcher);//设置logo
setSupportActionBar(toolbar);
//设置导航栏图标要在 setSupportActionBar 之后
toolbar.setNavigationIcon(R.drawable.back6);
}
2. 设置右侧 menu 菜单
- 第一步:右键点击 res 文件夹,创建 Menu resource file ,命名为 toolbar.xml,内容如下所示:
其中,always 表示总是显示在标题栏,ifRoom 表示控件足够的话显示在标题栏 ,never 表示不显示在标题栏
- 第二步:重写 Activity 中的 onCreateOptionsMenu 方法,填充布局:
@Override
public boolean onCreateOptionsMenu(Menu menu) {
getMenuInflater().inflate(R.menu.toolbar,menu);
return true;
}
- 第三步:重写 Activity 中的 onOptionsItemSelected 方法,响应 menu 菜单的点击事件
@Override
public boolean onOptionsItemSelected(MenuItem item) {
switch (item.getItemId()) {
case R.id.set1:
Toast.makeText(getApplicationContext(),"set1",Toast.LENGTH_SHORT).show();
break;
case R.id.set2:
Toast.makeText(getApplicationContext(),"set2",Toast.LENGTH_SHORT).show();
break;
case R.id.set3:
Toast.makeText(getApplicationContext(),"set3",Toast.LENGTH_SHORT).show();
break;
case android.R.id.home:
Toast.makeText(getApplicationContext(),"左侧导航栏图标",Toast.LENGTH_SHORT).show();
break;
}
return true;
}
其中:android.R.id.home 是左侧导航栏图标的 id
- 第四步:运行结果如下:
由于第三个图标设置的是 never 所以没有显示出来 ,点击最右侧的如表之后,显示如下:
其中,显示 33333 是因为 item 中的这条属性:android:title="33333"
三、扩展
1. 最后侧的按钮点击之后显示出来的 item ,将其放在 toolbar 下方
在 styles.xml 中添加以下代码:
其中,AppTheme2 是我们自己用的主题,添加的代码看注释即可
运行效果如下所示:
2. 标题居中样式:
- 由于 Toolbar 继承于 ViewGroup ,所以可以在其内部放入一个 TextView
- 在 Activity 中设置 toolbar.setTitle("");
public class MainActivity extends AppCompatActivity {
Toolbar toolbar;
@Override
protected void onCreate(Bundle savedInstanceState) {
super.onCreate(savedInstanceState);
setContentView(R.layout.activity_main2);
toolbar = (Toolbar) findViewById(R.id.toolbar);
toolbar.setTitle("");
setSupportActionBar(toolbar);
toolbar.setNavigationIcon(R.drawable.back6);
}
- 效果如下:
3. 左侧显示 menu 菜单
左侧显示 menu 主要是使用 android.support.v7.widget.ActionMenuView
- 第一步:布局文件设置如下:
- 第二步:在 menu 菜单中 创建一个文件用于填充左侧 menu ,命名为:toolbar_left_menu.xml
其中,app:actionLayout 属性表示新建一个 style 布局,填充这个 item ,主要作用是设置这个 item 的个性, @layout/menu_left_text 如下所示:
- 第三步,Activity 中的操作:
public class MainActivity extends AppCompatActivity {
Toolbar toolbar;
@Override
protected void onCreate(Bundle savedInstanceState) {
super.onCreate(savedInstanceState);
setContentView(R.layout.activity_main2);
toolbar = (Toolbar) findViewById(R.id.toolbar);
ActionMenuView actionMenuView = (ActionMenuView) toolbar.findViewById(R.id.action_menu_view);
//填充 menu 布局
getMenuInflater().inflate(R.menu.toolbar_left_menu, actionMenuView.getMenu());
//设置 item 的点击事件(没有填充布局的 item )
actionMenuView.setOnMenuItemClickListener(new ActionMenuView.OnMenuItemClickListener() {
@Override
public boolean onMenuItemClick(MenuItem item) {
// Toast.makeText(getApplicationContext(),"关闭",Toast.LENGTH_SHORT).show();
return true;
}
});
// 找到 id 找到对应的 item
MenuItem menuItem = actionMenuView.getMenu().findItem(R.id.left_text_btn);
//设置 对应 item 填充布局的点击事件
menuItem.getActionView().setOnClickListener(new View.OnClickListener() {
@Override
public void onClick(View v) {
Toast.makeText(getApplicationContext(),"关闭",Toast.LENGTH_SHORT).show();
}
});
toolbar.setTitle("");
setSupportActionBar(toolbar);
}
-
运行效果如下所示:
点击关闭按钮会响应对应的 toast
4. Toolbar 之状态栏适配方案
详情参考:帅比张
- Android 5.0 之前的版本,状态栏是黑色的,之后的状态栏是半透明的
1. 在使用的主题文件下添加如下代码:(要求 API 大于等于 19)
- true
或者在 activity 中添加如下代码
//设置透明状态栏
if (Build.VERSION.SDK_INT >= Build.VERSION_CODES.KITKAT) {
WindowManager.LayoutParams localLayoutParams = getWindow().getAttributes();
localLayoutParams.flags = (WindowManager.LayoutParams.FLAG_TRANSLUCENT_STATUS | localLayoutParams.flags);
}
但是在代码里声明更有效!
2. 在 Toolbar 中添加这么一条属性
//因为状态栏的高度是 25dp
android:paddingTop="25dp"
-
在 API 19 上显示为:
-
在 API 21 上显示为: