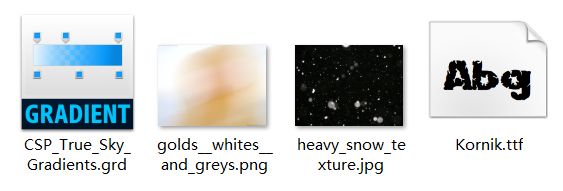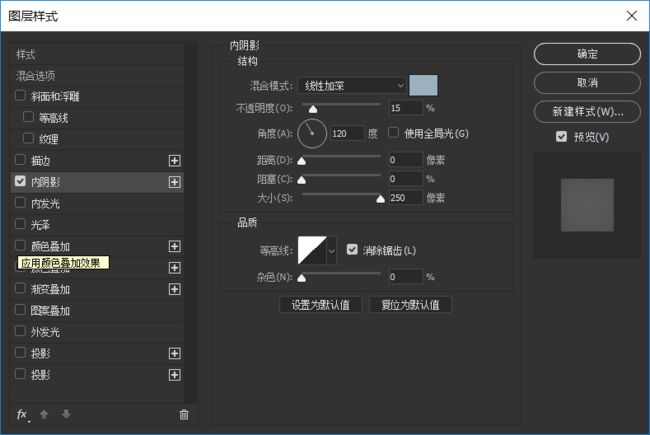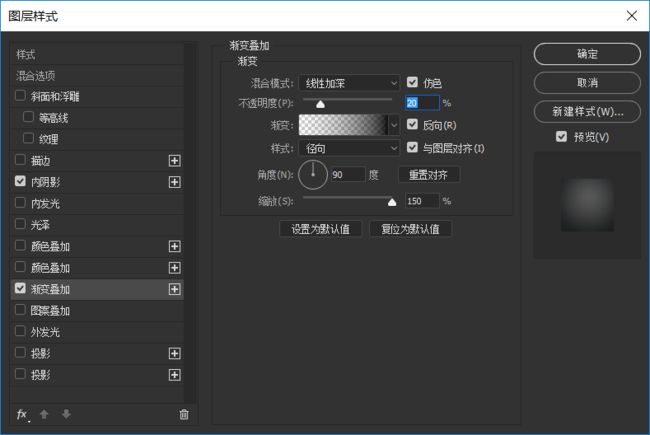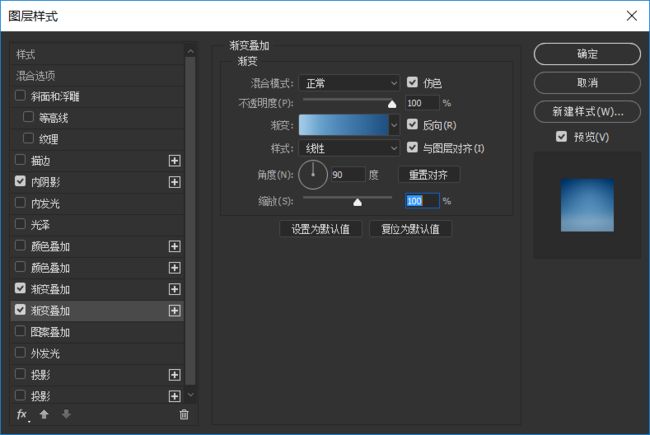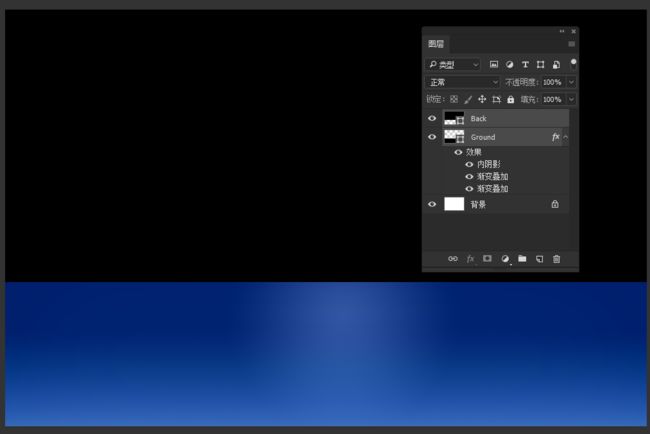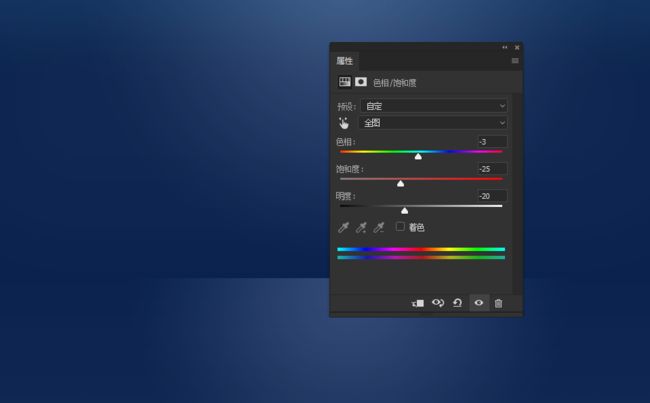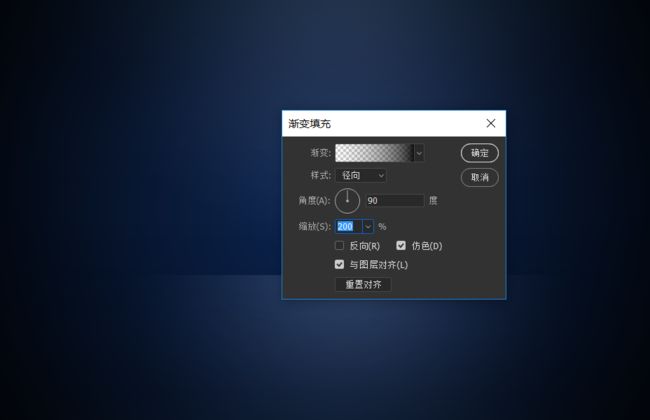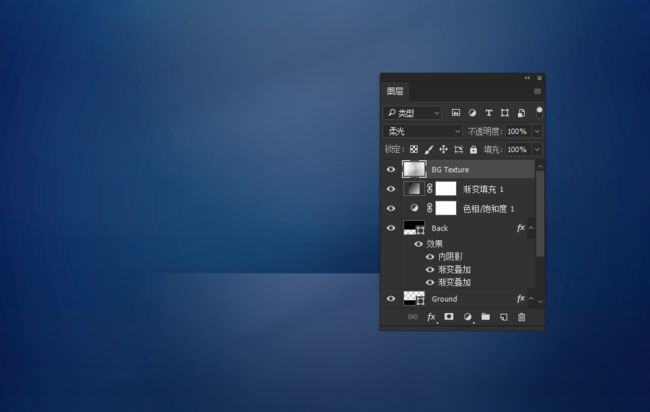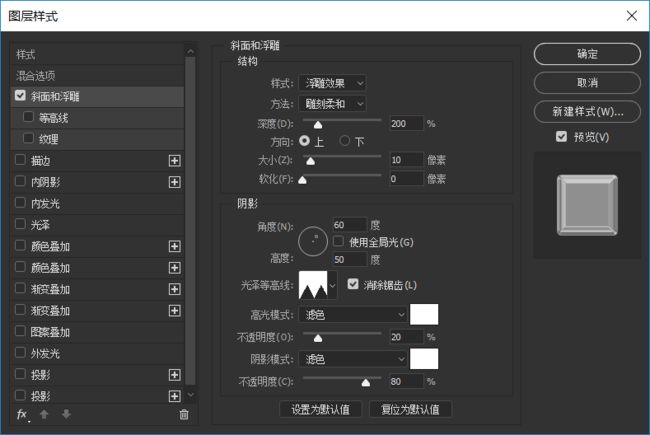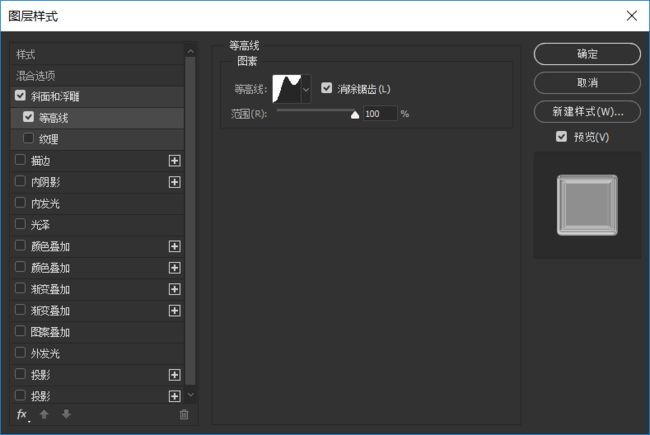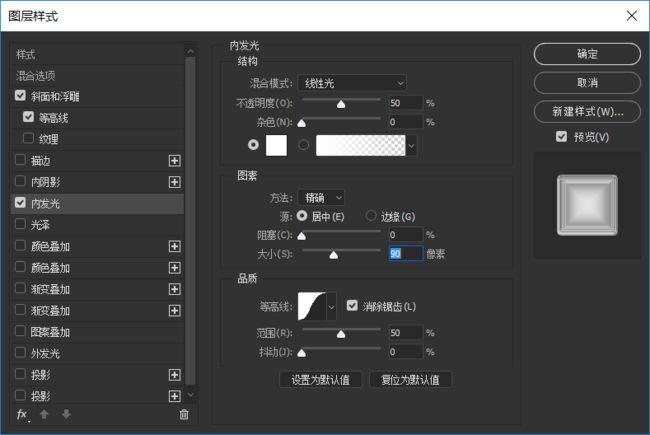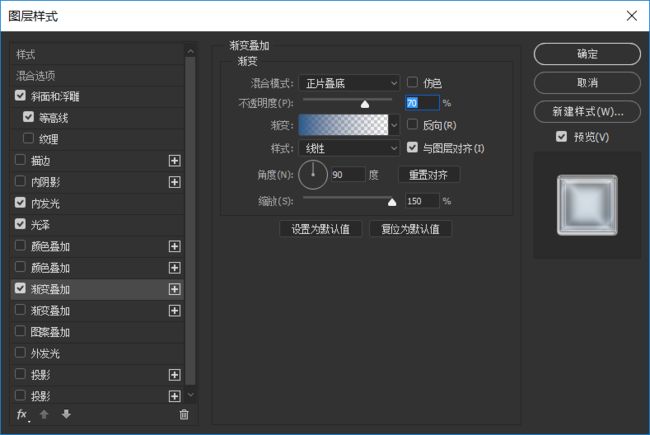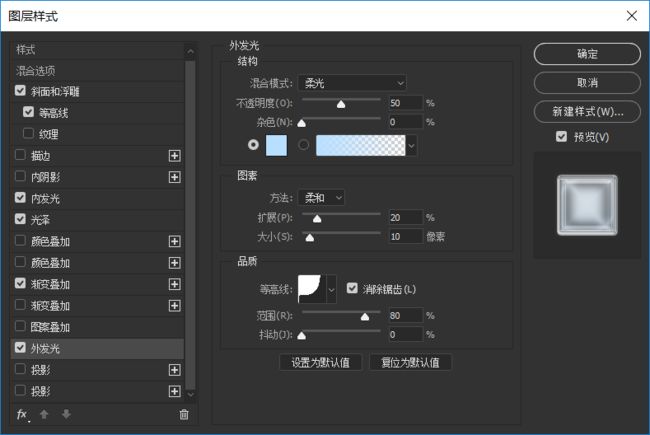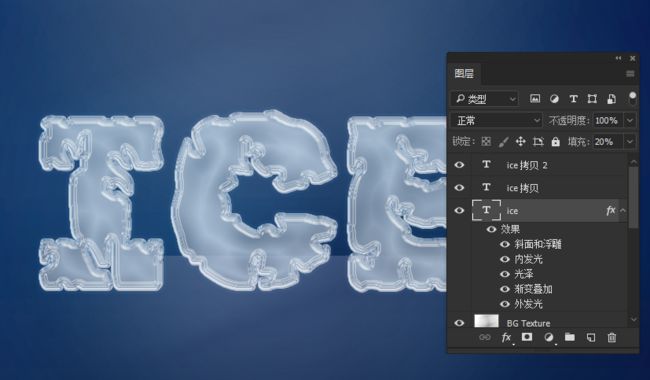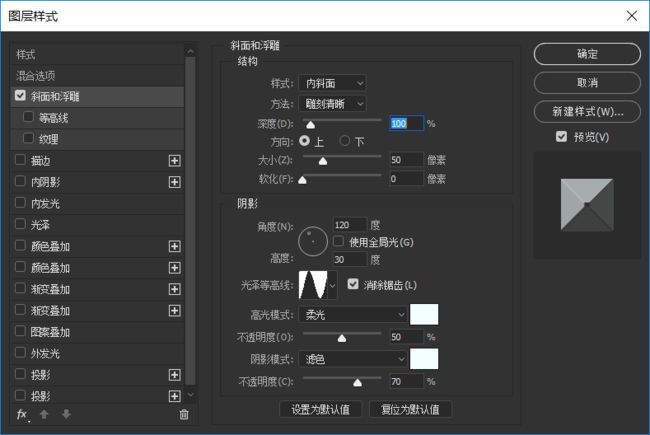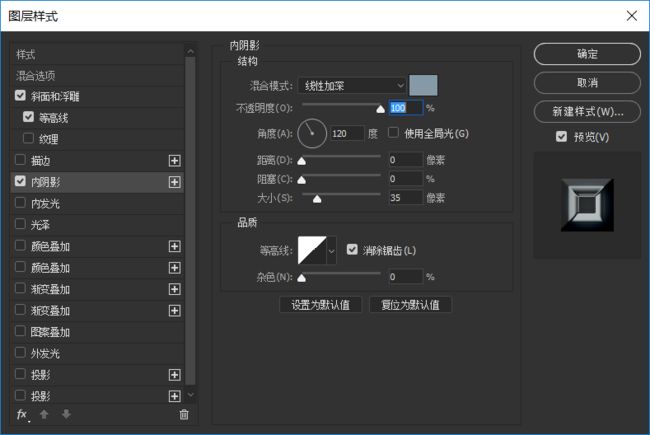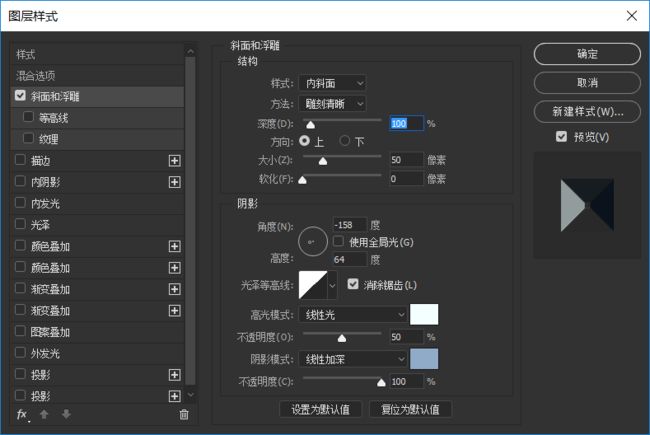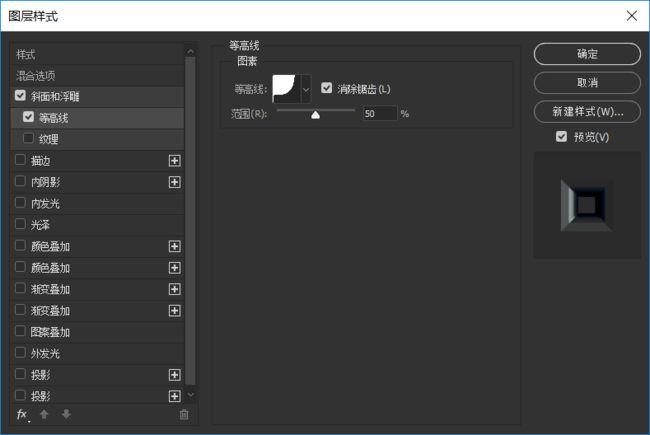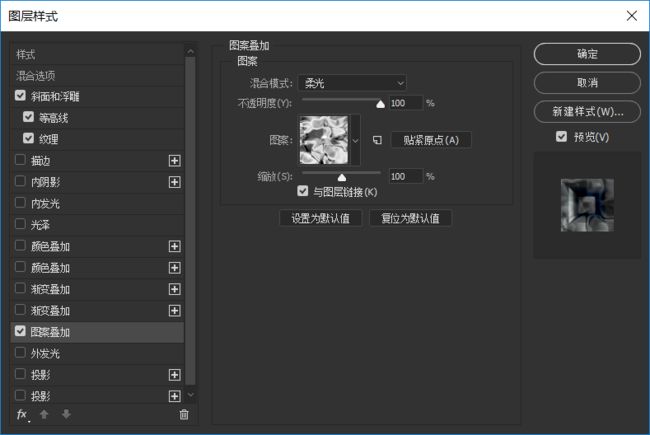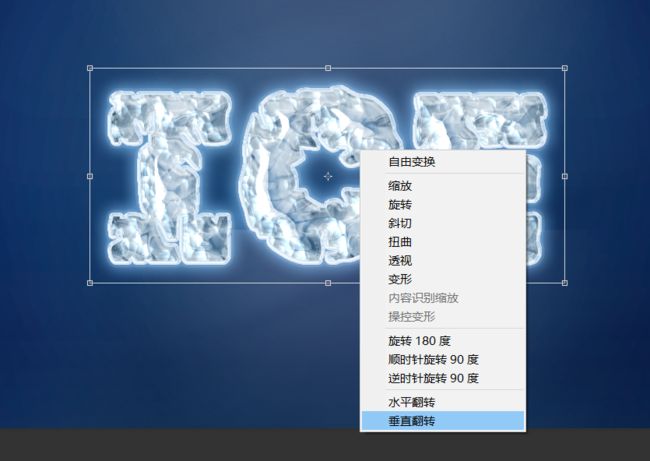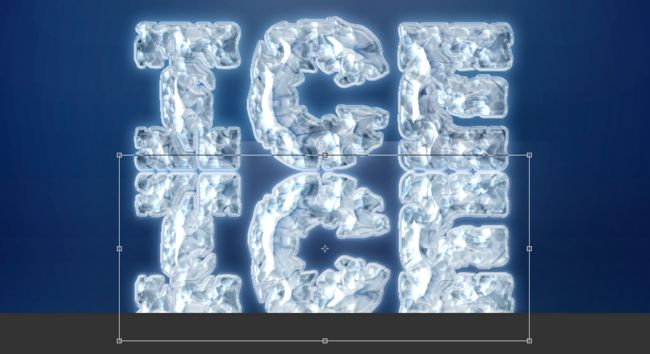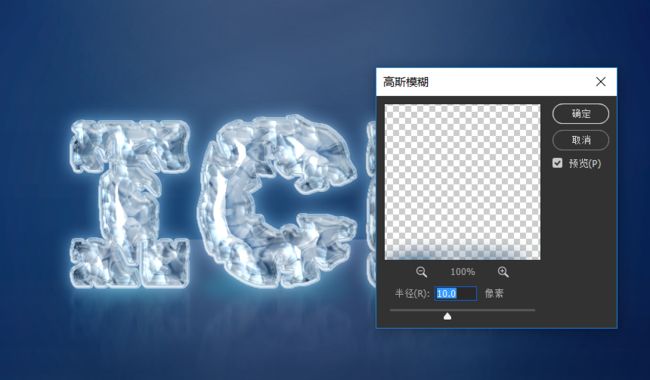本教程将向您展示如何使用图层样式,简单的形状和纹理,在Photoshop中创建一个简单的冰效果。
在制作本教程期间使用了以下素材:
一、创建背景
步骤1:新建一个1000 x 650px的文档。
步骤2:选择矩形工具,在背景底部创建一个矩形。将矩形层重命名为Ground。
步骤3:创建另一个覆盖上部的矩形,并将其层重命名为Back。
二、如何为地面形状添加样式
双击Ground图层,应用以下图层样式:
步骤1:添加内阴影设置如下:
混合模式:线性加深
颜色:# 9cb0be
透明度:15%
距离:0
大小:250
步骤2:使用以下设置添加渐变叠加:
勾选仿色选项
混合模式:线性加深
透明度:20%
样式:径向
缩放:150%
创建一个透明填充颜色梯度填充使用黑色。
步骤3:单击渐变叠加选项卡旁边的+图标,添加另一个渐变叠加效果:
勾选仿色选项
勾选反向
使用CSP_True_Sky_Gradients的渐变填充。
步骤4:再次单击第一个渐变叠加选项卡,然后在文档中单击拖动,以移动渐变,使光线接近矩形的上部。
三、如何复制和粘贴图层样式
步骤1:右键单击Ground层,选择复制图层样式,然后右键单击Back层,选择粘贴图层样式。双击Back图层,在第二个渐变叠加效果中取消反向复选框。
步骤2:效果如下
四、如何调整背景
步骤1:单击图层面板底部的新建填充或调整图层图标,选择色相/饱和度。
步骤2:将色相改为-3,饱和度为-25,亮度调至-20。
步骤3:添加一个渐变填充层。创建一个透明填充颜色梯度填充两边使用黑色。然后将样式改为径向,缩放改为200,选中仿色框。
步骤4:改变渐变层的混合模式为柔和光。
步骤5:将golds__whites__and_greys图片放在所有图层的顶部,将图层重命名为BG Texture,并根据需要调整大小。
步骤6:图像>调整>去色,将BG Texture图层的混合模式改为柔光。
五、如何创建文本层
步骤1:使用Kornik字体创建所有大写文本。然后,将颜色设置为#367497,大小设置为300 pt,字间距设置为25。
步骤2:复制文本层,将复制的图层填充值更改为0,然后再复制复制层。
六、如何设置原始文本层的样式
双击原始文本图层,应用以下图层样式:
步骤1:添加斜面与浮雕样式,设置如下:
样式:浮雕效果
方法:雕刻柔和
深度:200
大小:10
不选中“使用全局光”
角度:60
高度:50
光泽等高线:锯齿1
勾选清除锯齿
高光模式:滤色
透明度:20%
阴影模式:滤色
颜色:# ffffff
透明度:80%
步骤2:添加等高线,设置如下:
等高线:滚动坡度-上升
清除锯齿
范围:100%
步骤3:添加内发光,设置如下:
混合模式:线性光
透明度:50%
颜色:# edf1f4
方法:精确
源:居中
大小:90
等高线:高斯
消除锯齿
步骤4:添加光泽,设置如下:
混合模式:滤色
颜色:# afcbea
透明度:50%
角度:30
距离:38
大小:50
等高线:锥-倒
清除锯齿
反相
步骤5:使用以下设置添加渐变叠加:
混合模式:正片叠底
透明度:70%
使用颜色#275c8d向左和向右,创建一个填充色到透明渐变填充。
步骤6:使用如下设置添加外发光样式:
混合模式:柔光
透明度:50%
颜色:# b9dfff
扩展:20
大小:10
等高线:内凹-深
清除锯齿
范围:80%
步骤7:将文本层的填充值更改为20%。
七、如何设置第一个拷贝文本层的样式
双击第一个拷贝文本层,应用以下图层样式:
步骤1:添加斜面与浮雕样式,设置如下:
方法:雕刻清晰
大小:50
等高线:环形
清除锯齿
高光模式:柔光
透明度:50%
阴影模式:柔光
颜色:# f4ffff
透明度:70%
步骤2:添加等高线,设置如下:
等高线:内凹-深
清除锯齿
步骤3:添加内阴影,设置如下:
混合模式:线性加深
颜色:# 8699a6
透明度:100%
距离:0
大小:35
八、如何设置第二个复制文本层的样式
双击第二个复制文本层,应用以下图层样式:
步骤1:添加斜面与浮雕,设置如下:
方法:雕刻清晰
大小:50
不选中“使用全局光”
角度:-158
高度:64
清除锯齿
高光模式:线性光
透明度:50%
阴影模式:线性加深
颜色:# 90abc8
透明度:100%
步骤2:添加等高线,设置如下:
等高线:内凹-深
清除锯齿
步骤3:添加一个纹理,设置如下:
图案:分子
深度:5%
步骤4:添加图案叠加,设置如下:
混合模式:柔光
模式:绸光
步骤5:添加外发光,设置如下:
透明度:35%
颜色:# 7ab6ef
扩展:20
大小:30
九、如何创建反射
步骤1:复制所有三个文本层,合并层,并将合并层重命名为Reflection。
步骤2:按ctrl-T键进入自由变换模式,然后右键单击边框,选择垂直翻转。
步骤3:将Reflection文本移到原始文本下方,并点击返回键确认更改。
步骤4:右键单击Reflection层,选择转换为智能t对象,然后将其混合模式更改为柔光,并将其放置在原始文本层以下。
步骤5:滤镜>模糊>动态模糊,将角度改为90,距离改为10。
步骤6:单击图层面板底部的添加图层蒙版图标来添加蒙版。
步骤7:选择渐变工具,将前景和背景颜色设置为黑白,选择Reflection图层蒙版的缩略图。
选择前景色到透明渐变,并确保线性渐变图标是活动的。
按住Shift键从底部向上拖,以便填充蒙版并隐藏Reflection曾的下部。
为了得到您喜欢的结果,您可能需要重试或重复这个步骤几次。
十、如何创建一个简单的影子
步骤1:复制原始文本层,将副本拖到下面,并将其重命名为Shadow。
步骤2:栅格化Shadow图层,按ctrl- t,并将文本垂直向下缩放以得到基本的阴影形状。
步骤3:使用移动工具重新定位文本下方的阴影。
步骤4:滤镜>模糊>高斯模糊,设置半径为10。
步骤5:改变阴影层的混合模式为正片叠底,不透明度70%。
十一、如何添加雪纹理
步骤1:将heavy_snow_texture图像放在所有图层的顶部,将图层重命名为Snow texture,将混合模式更改为滤色,并根据需要调整纹理大小。
步骤2:使用污点修复工具,去掉不必要的点