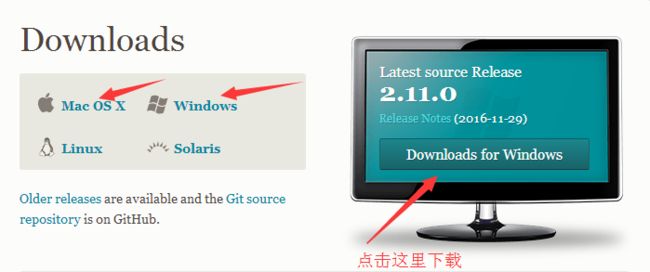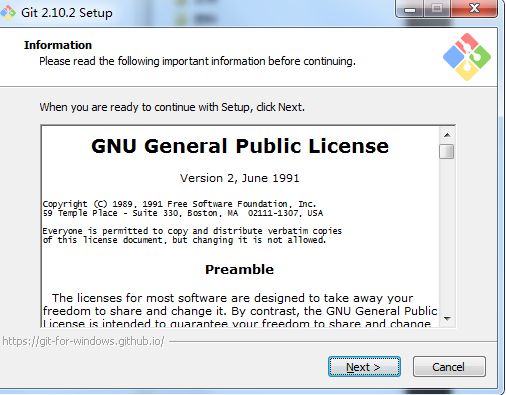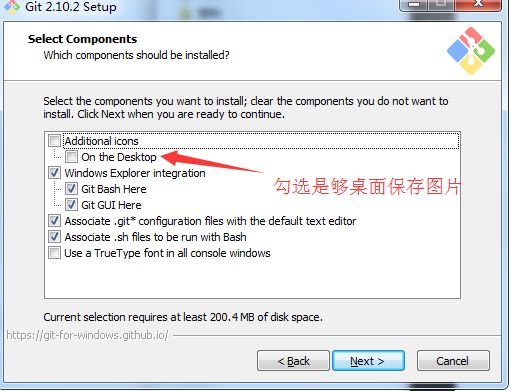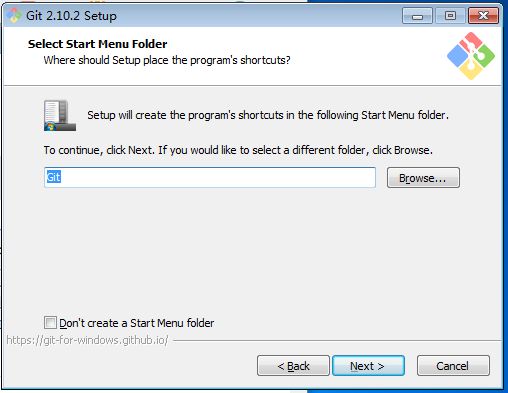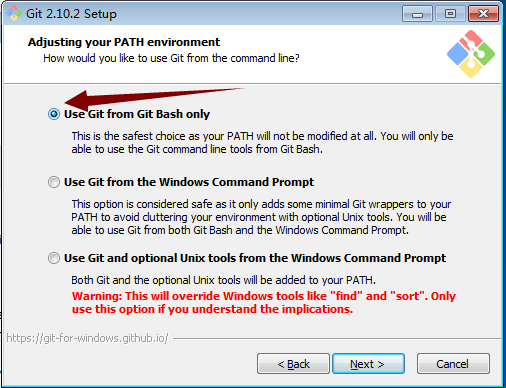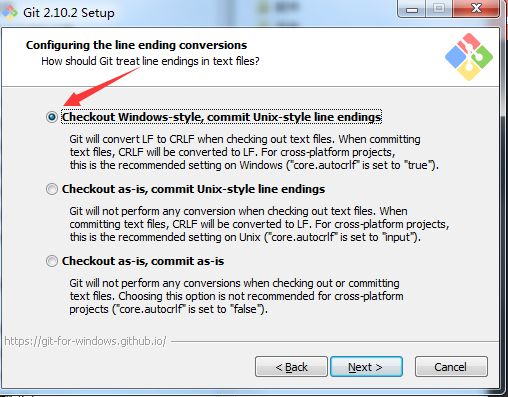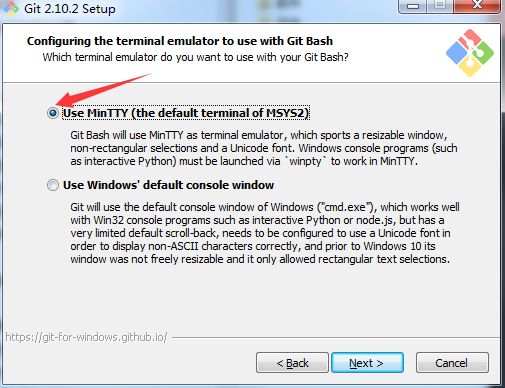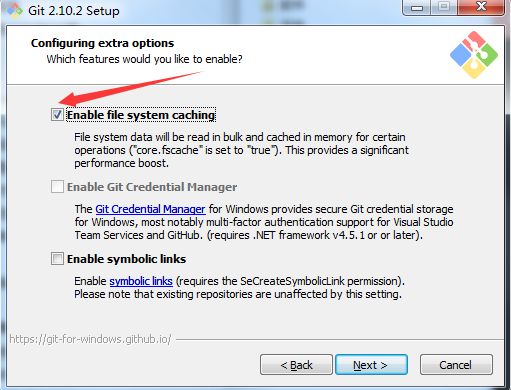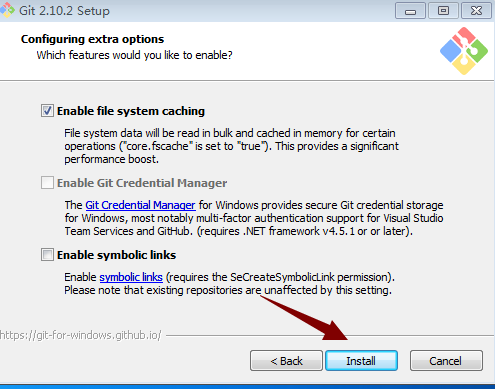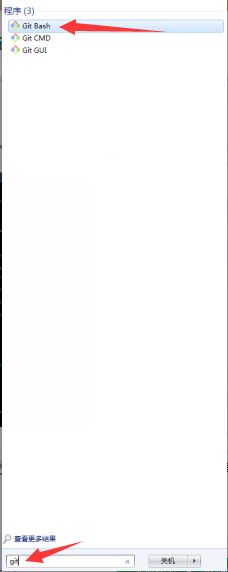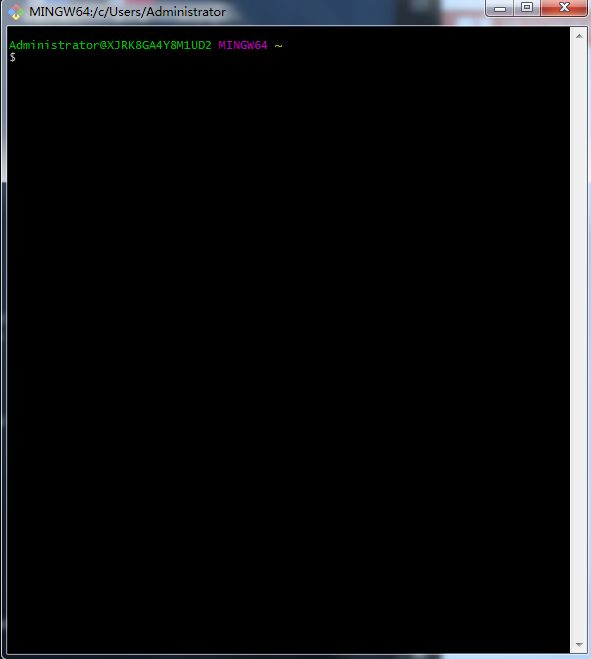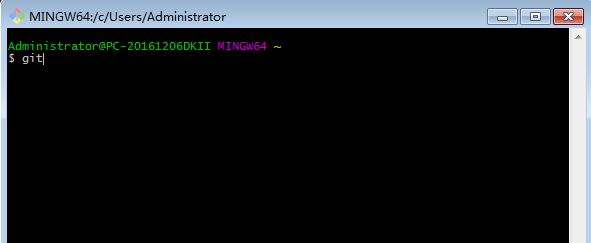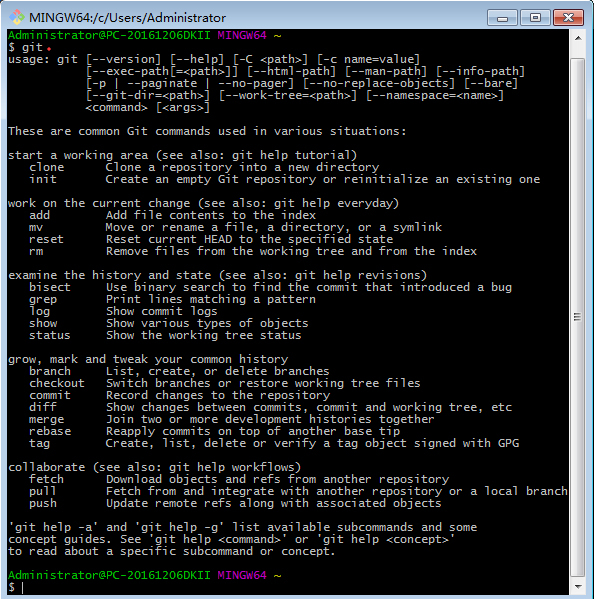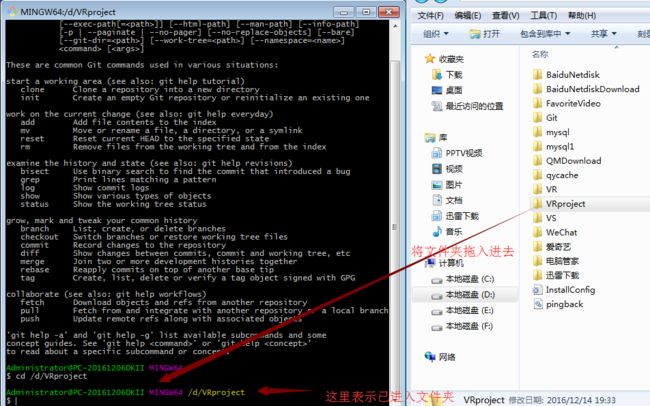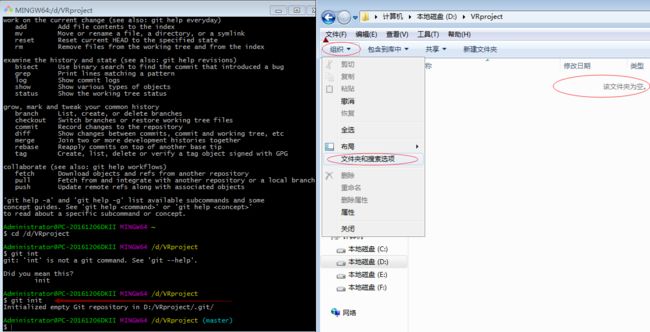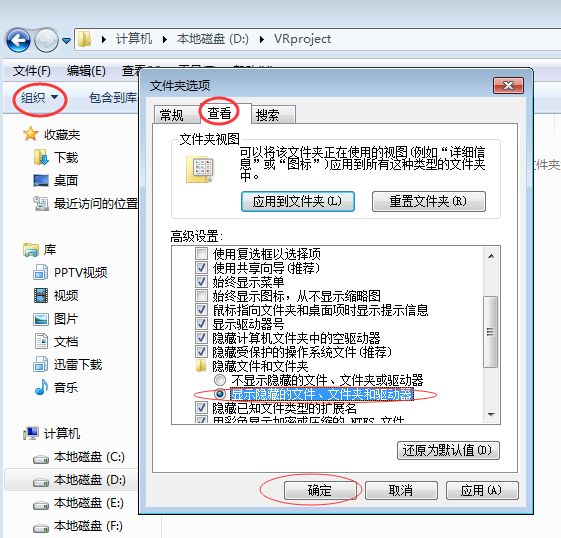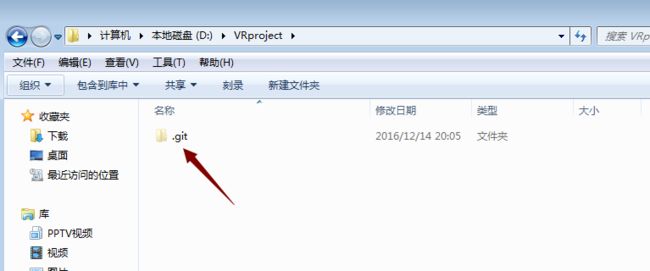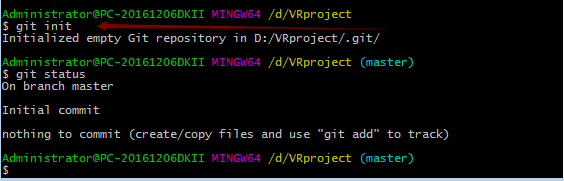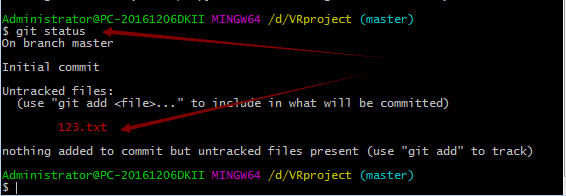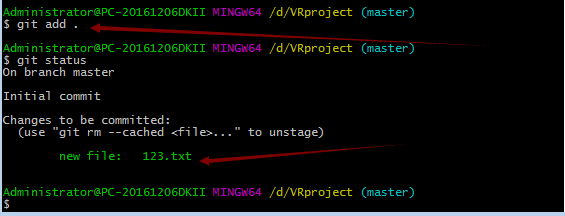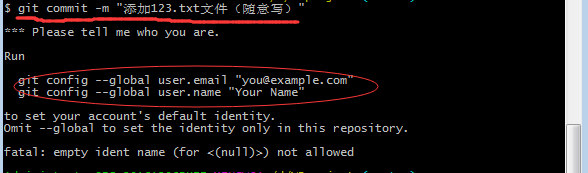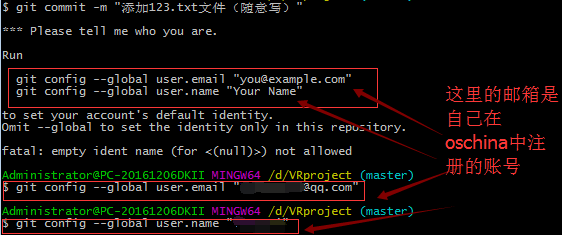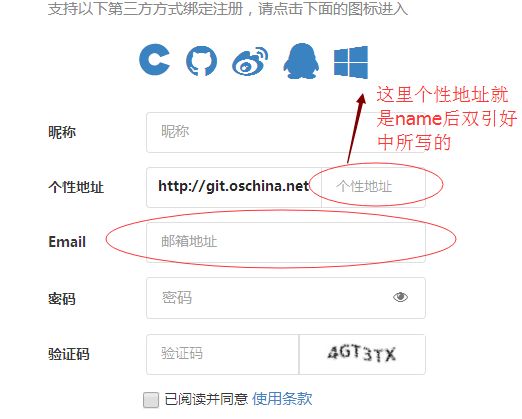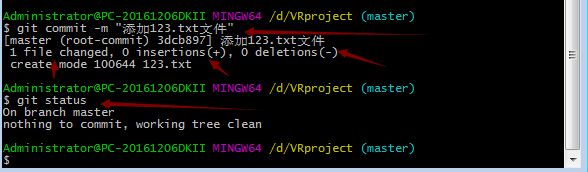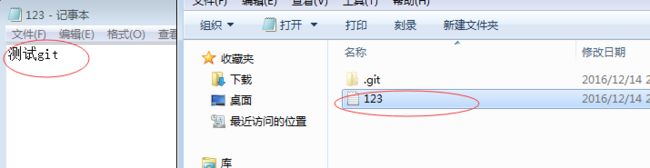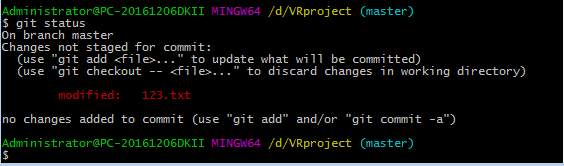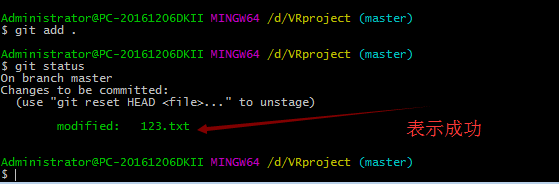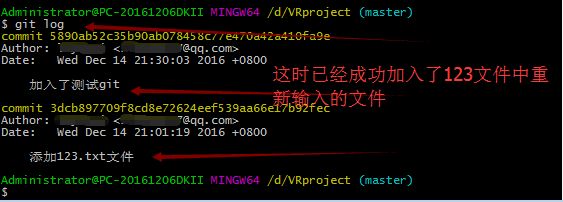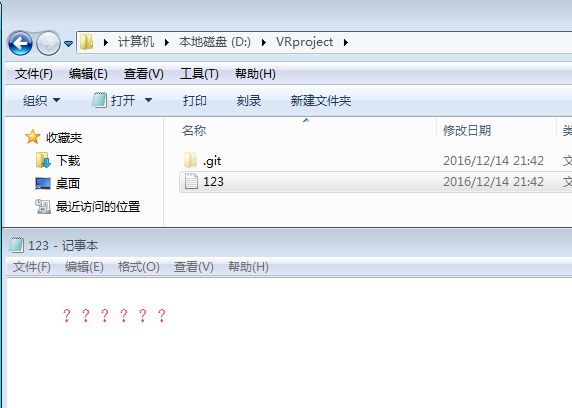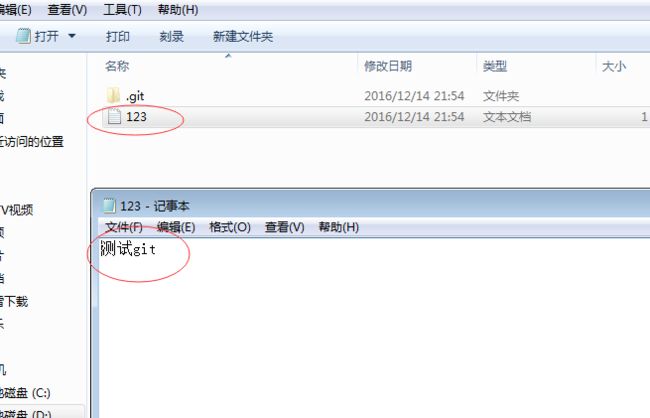一、Git下载
https://git-scm.com/downloads
下载完成后:
安装步骤(双击打开)
下一步:
下一步:
下一步:
下一步:
下一步:
安装完成
二、Git仓库的创建
1、首先打开-开始-搜索程序和文件中输入git-出现如下图-最后点击Git Bash
点击之后(如图)
2、进入后输入“git”后,会出现以下这些常见的Git命令及该命令适用的情况
回车后:
2、在自己电脑创建文件夹VRroject(文件名可以随自己写)
3、然后进入如图一中 输入cd d:\VRproject(表示进入该文件夹)
4、git init 表示:创建git仓库
这时输入“git init”查看自己建的文件夹是否出现 .git文件夹 如果有说明:
(1).git本地仓库已经建成,拥有了保存代码的功能
(2)如果没有,打开文件夹中的—“组织”—“文件夹搜索选项—“查看”—“把不显示影藏改为显示影藏”如下:
这时文件夹D:\VRproject 显示.git(说明:本地仓库已经建成,拥有了保存代码的功能)
5、git status 表示:显示当前位置的所有文件
以上图内容表示:处于初始状态,没有新的内容提交
6、这时我们在文件夹D:\VRproject中创建一个文本文档"123.txt",然后输入git status;
这时如上图显示:创建的"123.txt"没提交,没添加到仓库
7、git add . 表示:把文件加入缓存区
注意:在add和点(·)之间是有空格
(1)输入“git add .”后,在重新输入"git status"看变成绿色(123.txt)说明加入成功。
(2)这时如图所示“添加新文件123.txt”的信息。(现在只是将123.txt文件纳入了git仓库的缓存区,并没有真正的提交到仓库中)
8、git commit -m "添加123.txt文件" 表示:把缓存区的文件提交到正式仓库当中
输入:git commit -m "添加123.txt文件(随意写)"后出现一下情况:
这时如下图输入:
git config --global user.email "[email protected]"
git config --global user.name "xxx"
oschina注册的地址:https://git.oschina.net/signup
(1)然后输入:git commit -m "添加123.txt文件(随意写)"在输入"git status"(这时是将缓存区的文件添加到了仓库)。
这时如图所示“文件已经提交。1个文件改变,0个插入。0个删除”的信息。(说明:123.txt文件已经成功的放入了git仓库中。)
9、lx -l 表示:获取当前文件夹内的文件信息
这时打开我们新建的文件(123.txt),从中输入“测试git”保存
这时输入"git status"查看“123.txt”变红(未添加成功),重复以上方法
10、git log 表示:查看加入git仓库的所有操作或是版本
10、git reset --hard HEAD^ 表示:回退到上一个版本(^符号按shiift+6)
然后打开我们新建的文件(123.txt)里面有写“测试git”这时不见了
11、git reflog 表示:查看git仓库的所有历史版本
这时没关系,我们输入“git reglog”如下图(黄色代码表示丢失的历史版本号)
12、git reset --hard (这里写历史版本号)表示:返回到该编号的版本
这时输入"git reser --hard 5890ab5"就可以找到之前在123.txt中输入“测试git”的文件,就不怕丢失
广告之后更精彩 —_— 回见