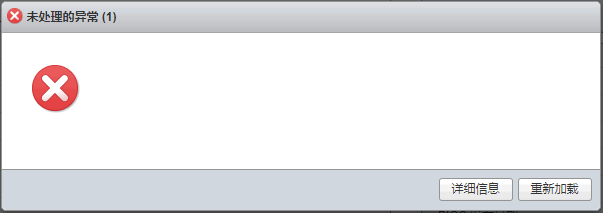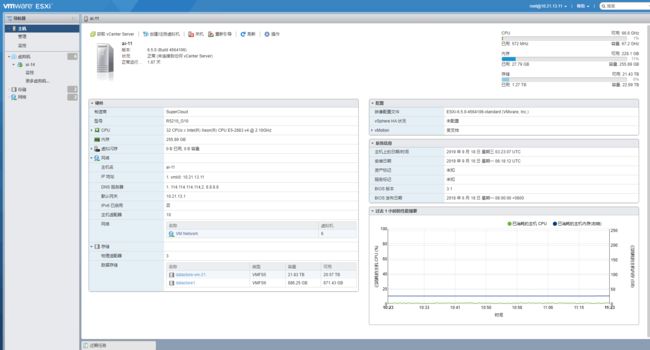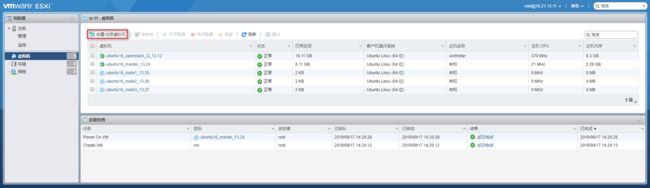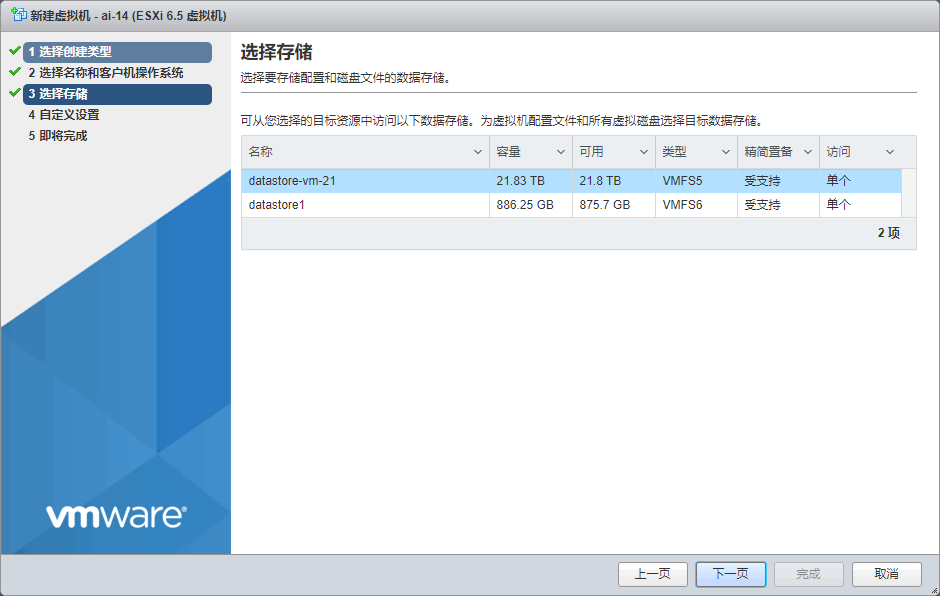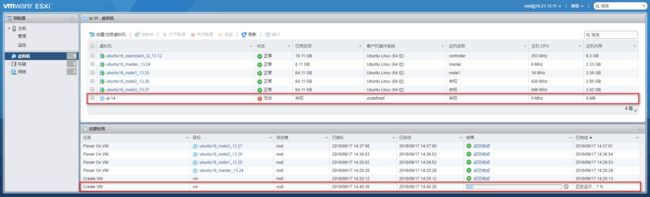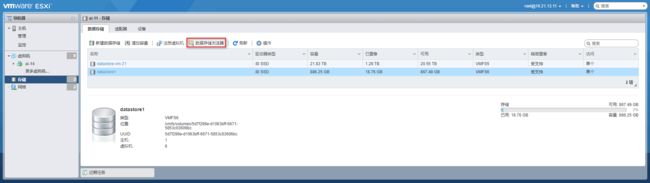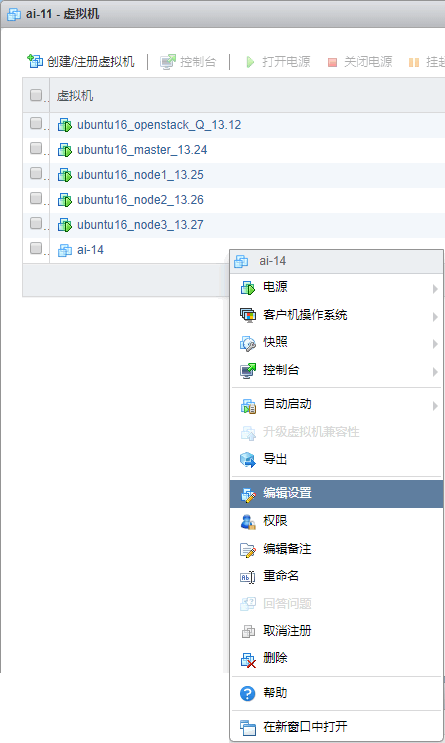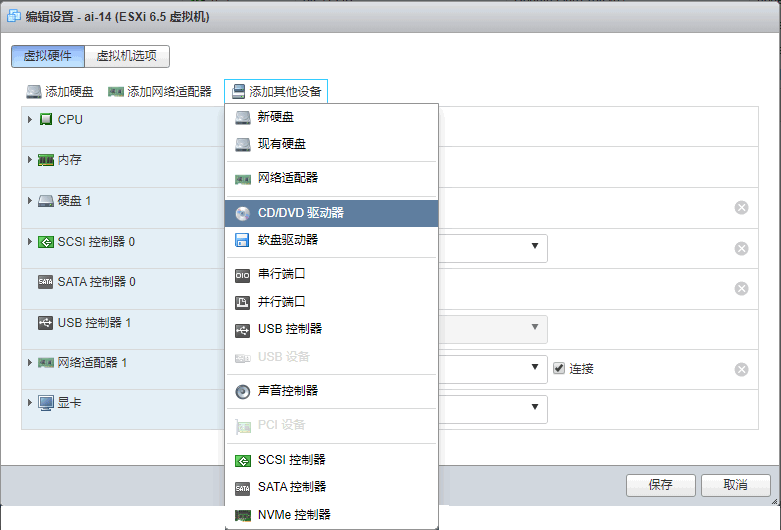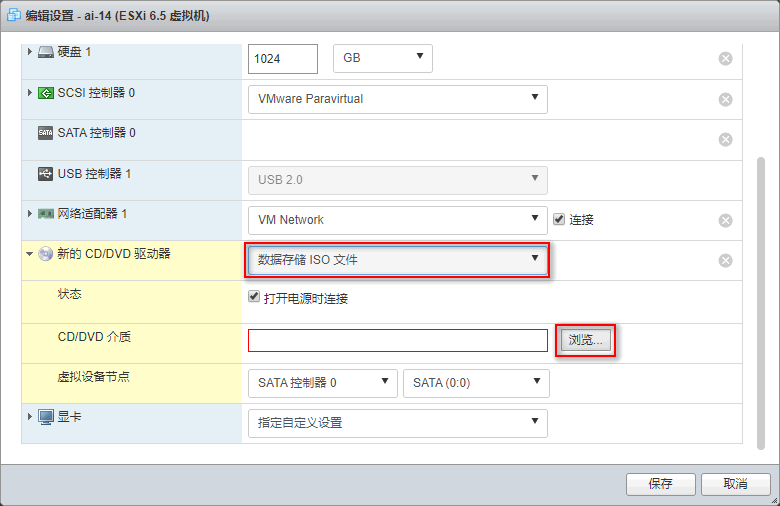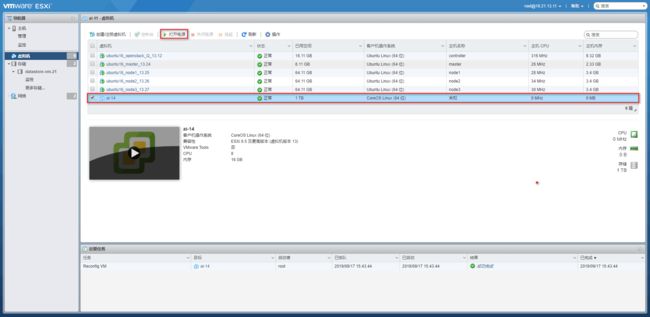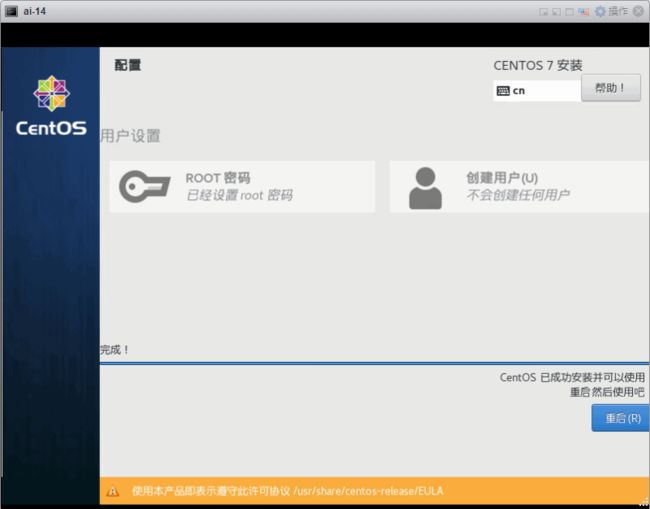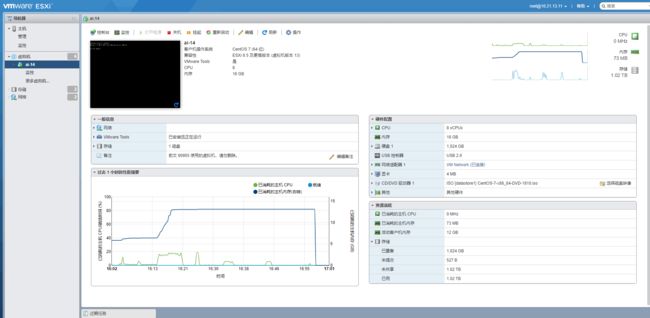1.说明
vSphere Web Client是为管理员提供的一款通用的、
基于浏览器的VMware管理工具,
能够监控并管理VMware基础设施。
由于需要登录的宿主机安装的是ESXi-6.5.0,
对应安装包:
VMware-VMvisor-Installer-6.5.0-4564106.x86_64.iso
所以不能使用vSphere Client客户端登录宿主机了。
如果你安装的是低版本的ESXi,请参考:
VMware客户端vSphereClient新建虚拟机
在vSphere5.0以后,VMware逐渐弱化vSphere Client的作用,
现在很多高级功能只能在vSphere Web Client里实现,
VMware的设计趋势是用vSphere Web Client取代vSphere Client,
ESXi 6.0还可以使用vSphere Client连接登陆,6.5开始就不支持了。
详细请参考文章:
转换到vSphere Web Client有八个原因
2.服务器安装VMware vSphere 6.5
WMware ESXi 6.5安装很简单,请参考:
vmware esxi6.5安装使用教程(图文安装)
VMware ESXi 6.7安装配置
需要注意的是下载iso镜像后,
使用使用UltraISO制作对应镜像的U盘启动盘,
然后设置服务器从U盘启动即可。
注意安装好后,需要配置网络,
最好为宿主机设置静态IP地址,
这样重启后IP地址也不会改变,
方便远程管理宿主机。
3.登录宿主机
Chrome浏览器直接使用IP登录,
出现登录页面:
输入用户名root和安装时设置的密码,
不要按回车,直接用鼠标点击登录,
否则登录后页面提示未异常,无法进一步操作。
或者使用firefox登录就没问题,
IE和Chrome浏览器都有这个问题。
异常截图:
参考文章:
ESXI 6.5 登陆提示“未处理异常”
ESXI web登录页面异常 unhandled exception
4.管理宿主机
登录宿主机后,可以看到如下信息:
宿主机的名称为ai-11,
登录信息为[email protected],
可以看到CPU,内存,存储和网络等信息,
并且可以进行相应的操作,请自行研究。
5.创建虚拟机
点击导航器下面的虚拟机,
点击创建/注册虚拟机,
进入新建虚拟机导航页面。
6.选择创建类型
选择创建新虚拟机,
点击下一页:
7.选择名称和客户机操作系统
虚拟机名称可以是自定义的,
这里名称填写ai-14,
建议和要安装的Linux系统主机名保持一致,
客户机操作系统为Linux,CentOS 7 (64位),
点击下一页:
8.选择存储
数据存储磁盘选择datastore-vm-21,
建议选择可用空间较大,性能较好的磁盘,
点击下一页:
9.自定义设置
CPU设置8,
内存设置16GB,
硬盘1设置1TB:
10.自定义设置硬盘
点开硬盘1左边的小箭头,
可以进一步选择磁盘置备类型,
选择厚置备置零,性能是最好的,
但是初始化时间是最长的,需要注意。
磁盘置备类型详细请参考:
【转载】VMware vSphere中三种磁盘规格的解释说明
点击下一页:
需要注意磁盘空间设置大一点比较好,
但也不要用完了,留一点备用空间给交换区,
备用空间需要大于虚拟机设置的内存,
否则会导致虚拟机无法启动,报swap交换区错误。
如果后期磁盘不够还可用另外挂载磁盘。
11.即将完成
在完成向导之前查看您的选择,
如果新建虚拟机的设置没有问题,
点击完成:
12.查看新建虚拟机
完成上面的创建虚拟机后,
可以在虚拟机列表中看到ai-14,
但是状态是无效。
最下面的近期任务中,
一个叫Create VM的任务正在初始化,
等待初始化到100%,任务成功完成了,
虚拟机ai-14的状态即可变为正常。
13.上传Linux镜像文件到宿主机
首先获取Linux镜像文件CentOS-7-x86_64-DVD-1810.iso,
然后通过vSphere Web Client上传到宿主机的硬盘上,
这里选择上传到datastore1。
选择导航器下面的存储,
在数据存储标签页下,
点击数据存储浏览器:
弹出数据存储浏览器页面,
选择datastore1,
然后点击上载,
选择本地的镜像文件上传,
镜像比较大,上传需要时间,请耐心等待,
上传成功可以看到根目录下Linux镜像:
14.编辑虚拟机设置
右键虚拟机ai-14,
点击编辑设置:
15.添加其他设备(CD/DVD驱动器)
在弹出的编辑设置页面,
在虚拟硬件标签页,
点击添加其他设备:
再点击CD/DVD驱动器:
16.新的CD/DVD驱动器
设备类型选择数据存储ISO文件,
点击浏览选择已经上传的Linux镜像,
状态中勾选 打开电源时连接,
这样在虚拟机第一次上电启动时会加载镜像文件,
并且进入Linux操作系统安装界面。
17.安装操作系统
17.1.打开电源
选中虚拟机ai-14,
点击上方工具栏的打开电源:
虚拟机第一次 打开电源,
会加载光驱上的镜像文件,
17.2.安装操作系统
进入控制台安装Linux操作系统,
点击以打开次虚拟机的浏览器控制台:
下面完全是操作系统安装了,
这里安装的是Linux Centos 7系统,
可以参考 Linux操作系统RedHat6.5安装
安装完系统,重启即可:
17.3.找不到操作系统
虚拟机第一次启动的时候,
会扫描所有的磁盘,
如果发现没有操作系统,
会从光驱加载到镜像文件,
从而进入Linux操作系统安装的步骤。
如果在编辑新的CD/DVD设置时,
没有勾选设备状态中打开电源时连接,
可能会找不到操作系统。
18.安装验证
安装完毕后,登陆系统验证,
可以使用虚拟机的浏览器控制台登录,
也可以使用Xshell等工具连接虚拟机,
ssh [email protected],
ifconfig查看网络连接正常,
ping其他主机也能正常返回,
至此新建虚拟机成功。
19.管理虚拟机
点击导航器下面的虚拟机,
点击ai-14,可以管理虚拟机:
20.关机/打开电源
关机可以关闭虚拟机,
打开电源可以启动虚拟机,
虚拟机第二次启动时会自动进入安装好的操作系统。
21.快照
对虚拟机执行快照,
能够保存虚拟机的当前状态,
虽然会消耗掉一点硬盘空间,
但是在虚拟机发生错误时能够快速恢复。
22.控制台
点击以打开次虚拟机的浏览器控制台,
会弹出一个单独的控制台对话框,
使用安装时的用户名密码登录后,
就能像平常一样操作Linux系统了。
23.编辑设置
编辑设置能够修改虚拟机属性,
比如CPU和内存等等,
修改完毕后重启虚拟机即可生效。
24.其他功能
VMware提供了对虚拟机丰富的管理功能,
请自行研究或者参考官网手册。