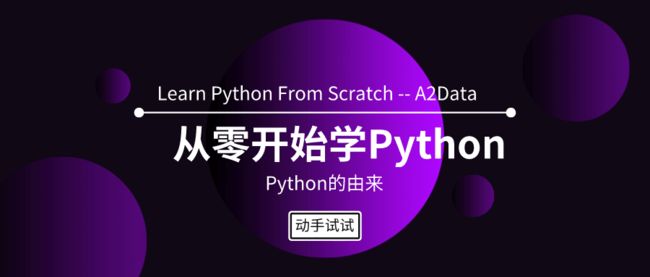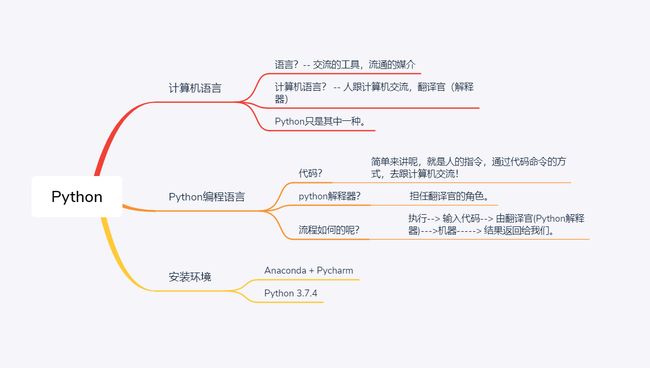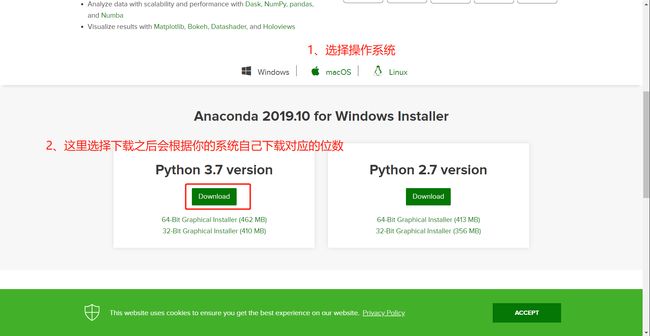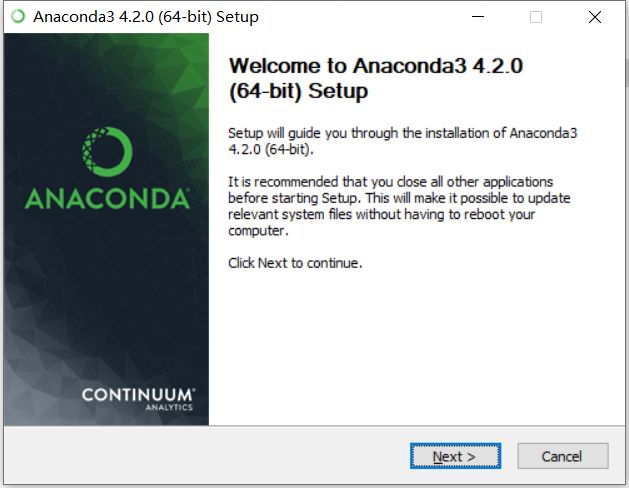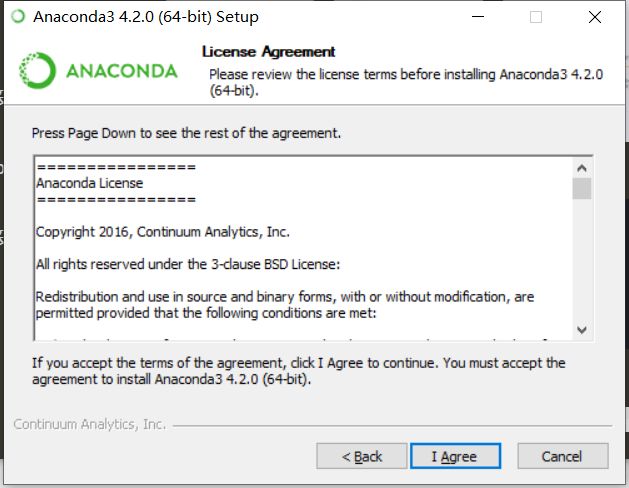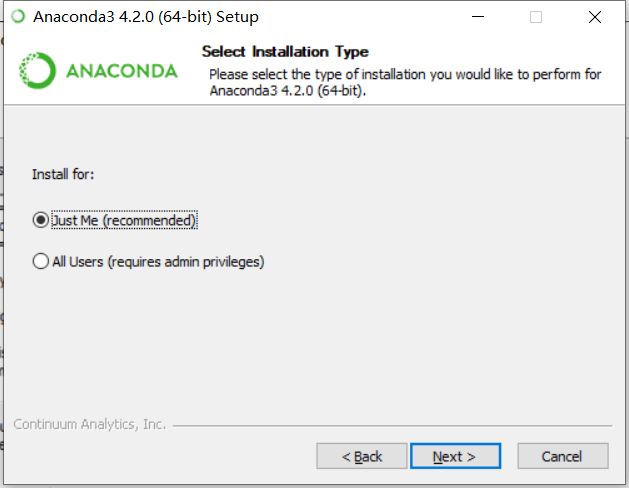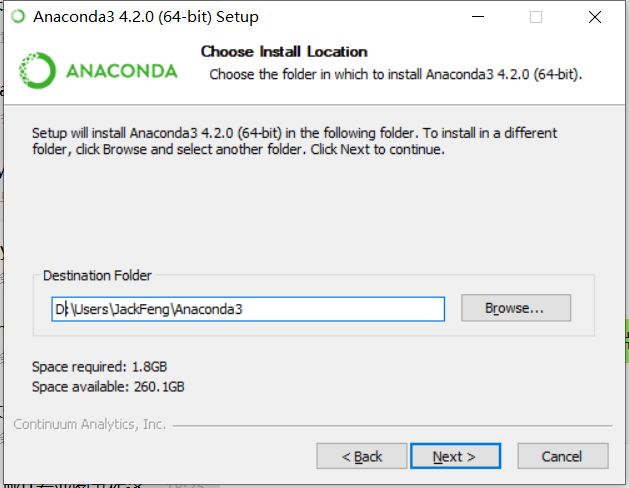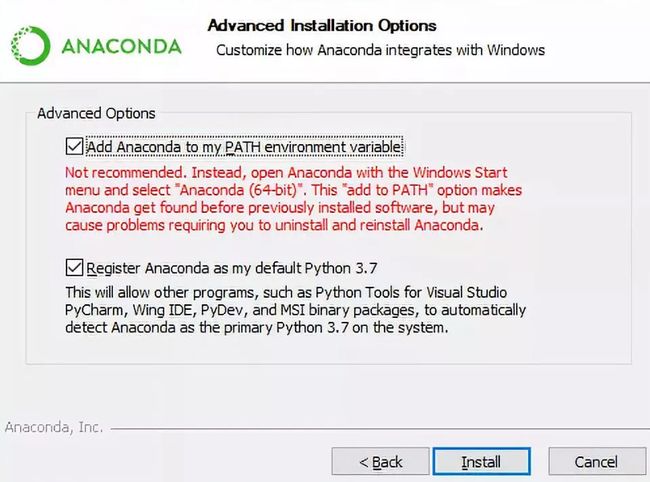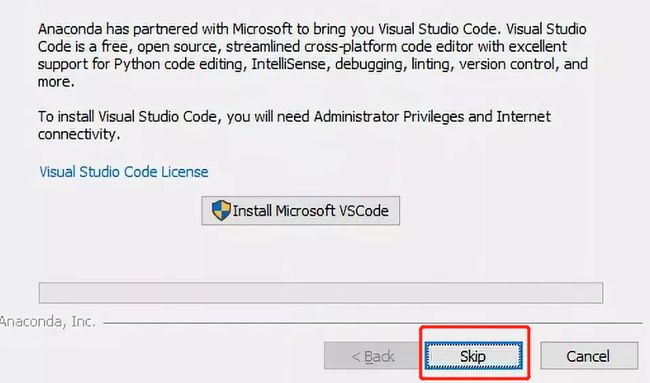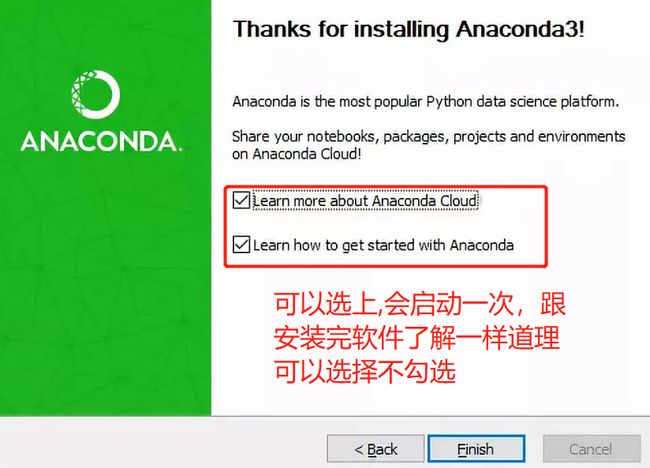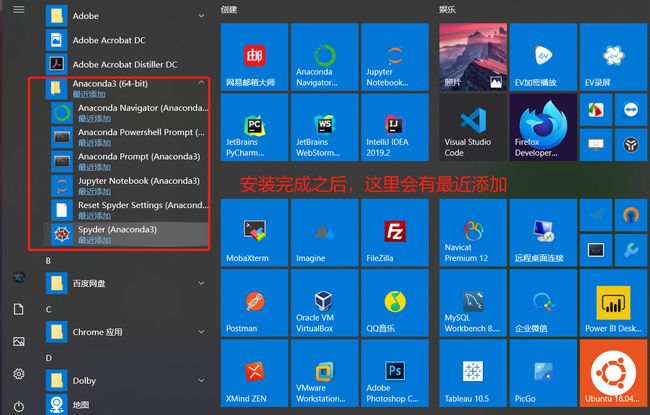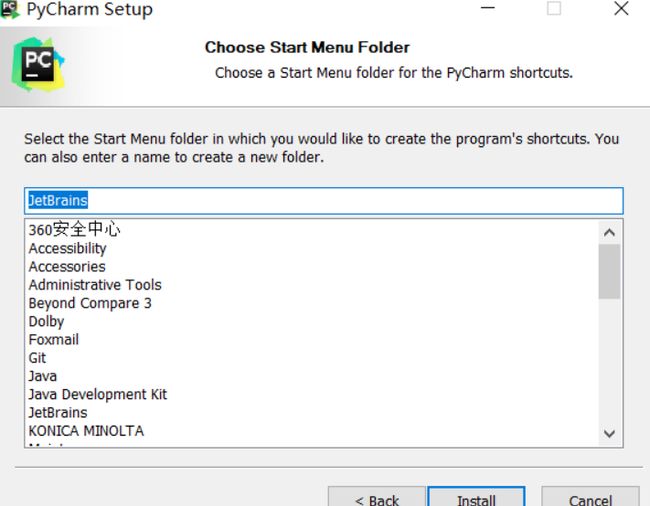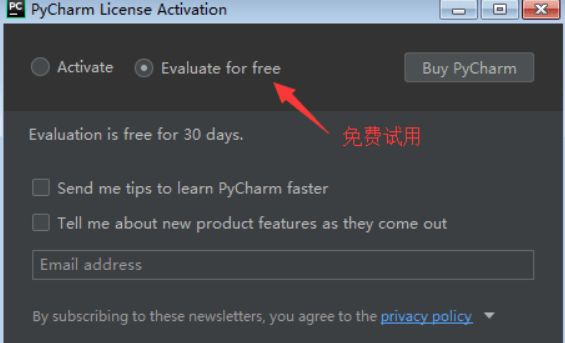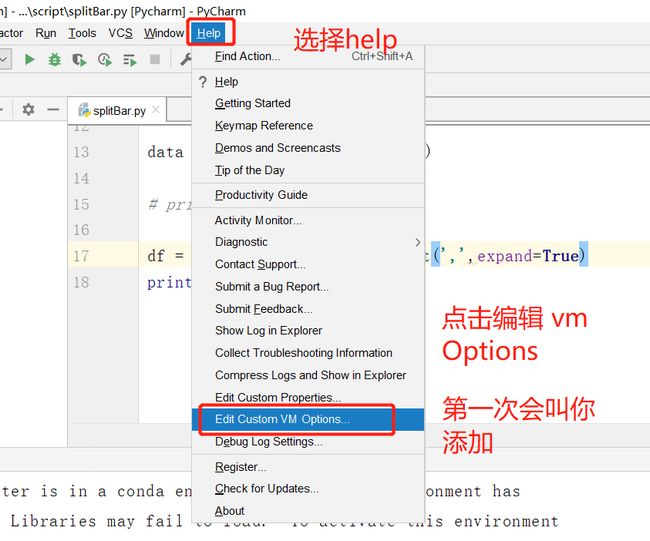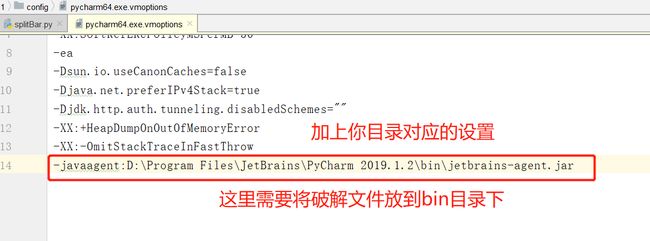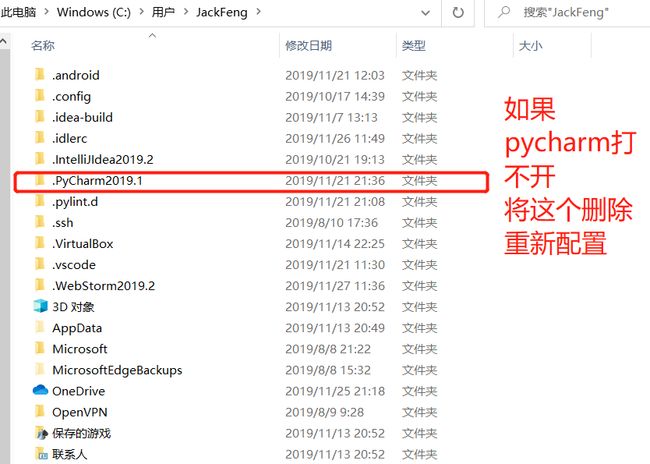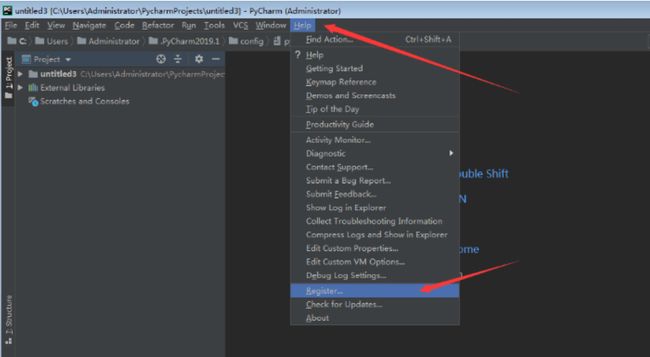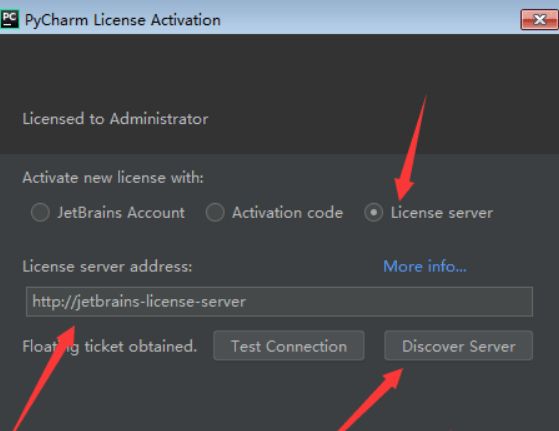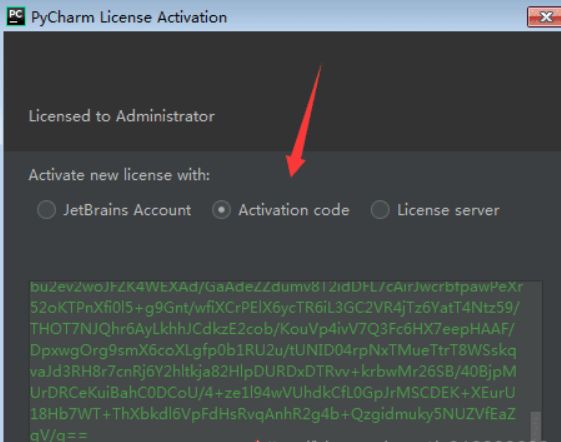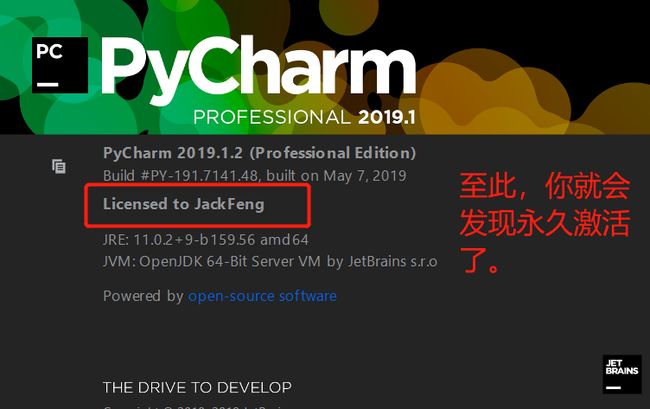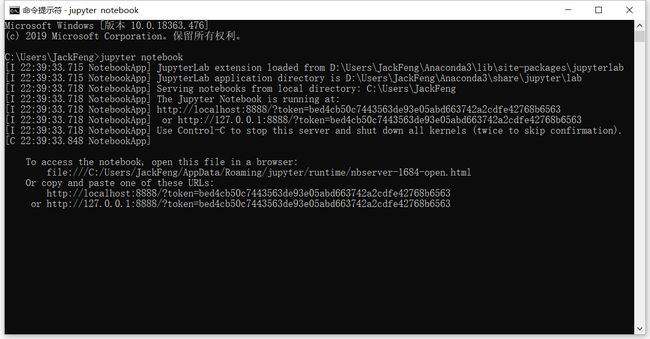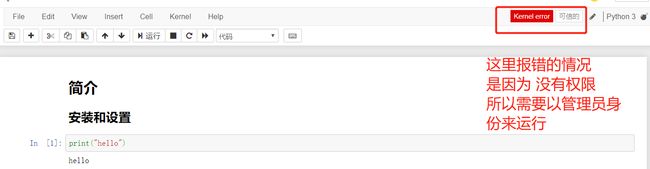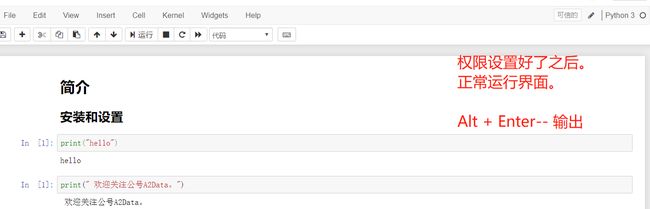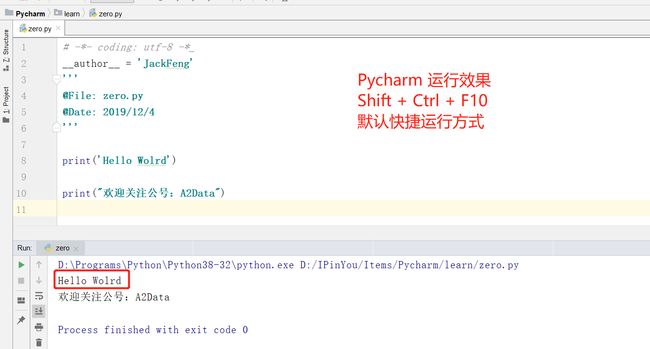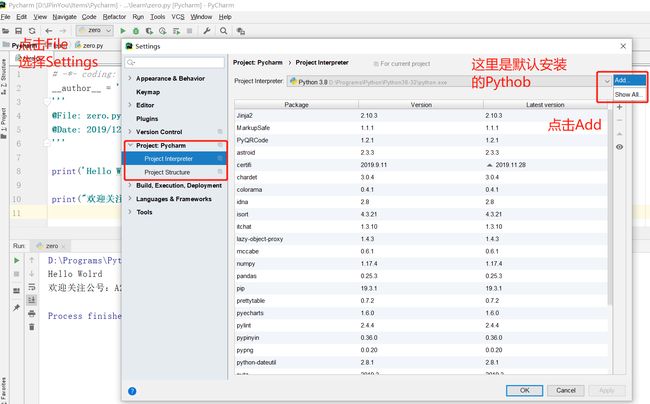Python
环境搭建
Anaconda
这是一个支持 Linux, Mac, Windows系统的python发行版本,占空间约600MB。如对空间要求严格的用户,Miniconda是一种选择。
Windows系统
https://www.anaconda.com/distribution/
首先打开这个网址
本文以作者系统为例, 双击安装文件 Anaconda3-2019.10-Windows-x86_64.exe,进入安装界面,点击 Next。
点击 I Agree,同意 Anaconda 的协议。
一般选择 Just Me,这也是建议安装选项,当然,选 All Users,为电脑上的所有用户安装也未尝不可。选好了以后点击 Next 继续。
在下图显示的界面选择安装目录,建议不要存C盘,这样以后会更多。
默认第一个勾选框是没有选中的,需要自己点选,这个选项说的是把 Anaconda 添加为 PATH 环境参数 。 后边基本没太多需要注意的。Install
安装到如下界面,可以选择安装,也可以跳过。我这里跳过了。
下一步,Finish
到此,安装完成。其实这个安装很简单。一般都会。
Pycharm
开发者最爱之一的编译器。诸多便利之处。等待你 细细体会。
这里作者安装的是最新的IDEA 2019.02
这里不说明,具体安装教程。 主要说破解部分。
https://www.jetbrains.com/pycharm/
下载之后,双击exe文件。正常安装即可。
划重点,安装完成之后
我们选择试用,然后进去Pycharm 进行破解
1、下载补丁文件 jetbrains-agent.jar并将它放置到 pycharm安装目录的\bin目录下(位置可随意,放这里是怕误操作删除了破解文件)。
2、进入项目界面**
“Evaluate for free”免费试用,然后再创建一个空项目,这样就可以进入到pycharm的工作页面
3、配置文件
点击Pycharm最上面的菜单栏中的 "Help" -> "Edit Custom VM Options...",如果提示是否要创建文件,点"Create"。
在打开的vmoptions编辑窗口末行添加:-javaagent:你pycharm的安装目录\jetbrains-agent.jar
(注:请仔细检查补丁路径是否正确,如果错误则会出现Pycharm打不开的情况,这时候可以删除用户配置目录下的pycharm)
*windwos:C:\Users\用户名*
修改完配置文件之后重启Pycharm
修改完配置文件之后重启Pycharm
修改完配置文件之后重启Pycharm
(重要事情说三遍)
4、输入激活码
重启pycharm之后,点击菜单栏中的 “Help” -> “Register …”,这里有两种激活方式:
一、选择最后一种License server激活方式,地址填入:http://jetbrains-license-server (应该会自动填上),或者点击按钮:"Discover Server" 来自动填充地址,完成激活
二、如果服务器激活方式无法激活,还可以选择Activation code方式激活,复制下面激活码即可
重启Pycharm,选择自动激活,会自动识别网址进行激活。没有出现日期,就说明永久了。(激活码以及激活插件,请在公号内联系小编获取!)
划重点---- 本教程适用于所有idea,不仅限pycharm哦
-- 看到就是赚到,转发一波吧!
Python,你好!
也许会迟到,但绝对不会缺席!
Anaconda
- 全宇宙最亲近一行代码 没有之一
这里我们通过执行Jupyter notebook ,启动方式有两种!
1、点击 jupyter botebook 图标运行
2、Ctrl + R 在命令行中输入 Jupyter notebook
对于小白来说,你可能会遇到这样的问题?
恭喜进入Coding的世界
Pycharm
1、使用默认安装的Python
2、 如何更改可以调用anaconda解释器呢?
添加对应的路径即可。
因为anaconda 集成了很多库,不用再安装了。
作者博客 A2Data !