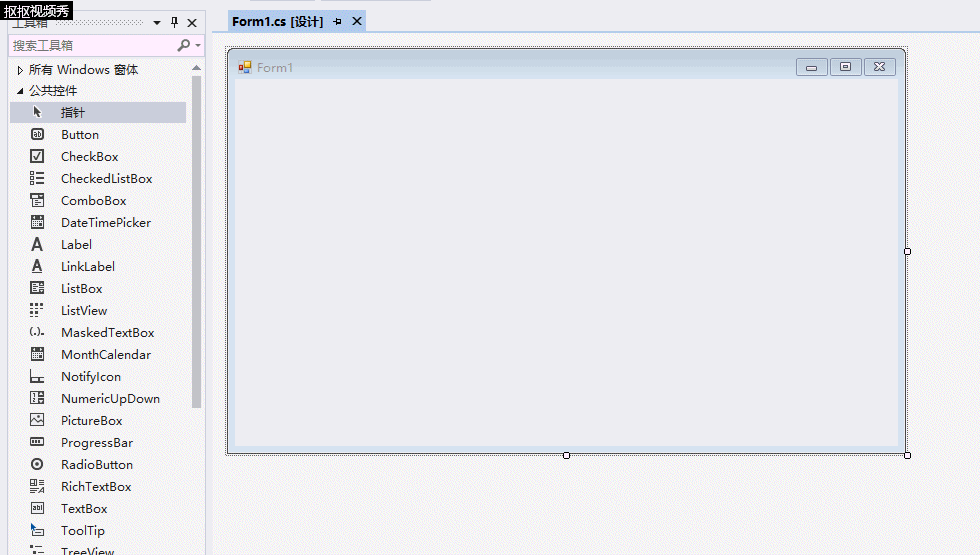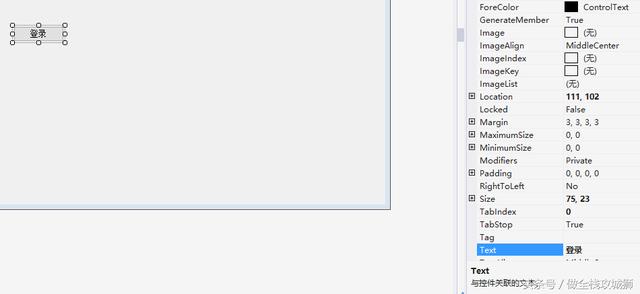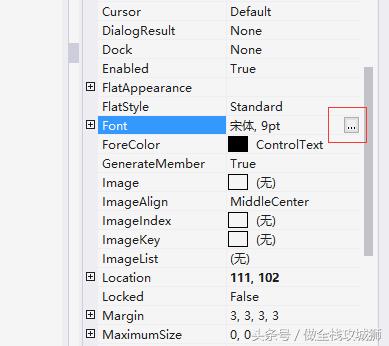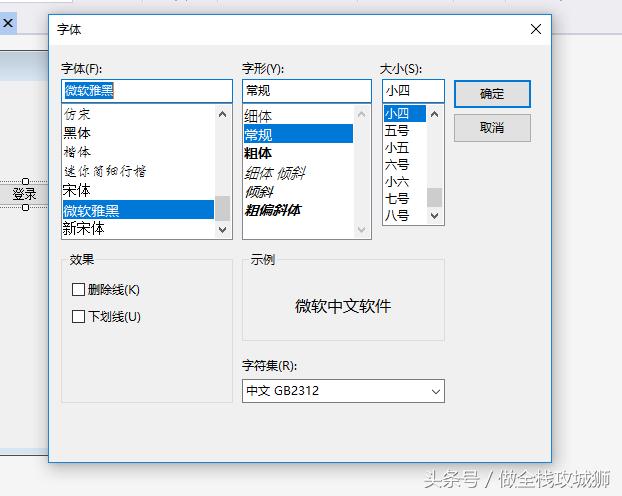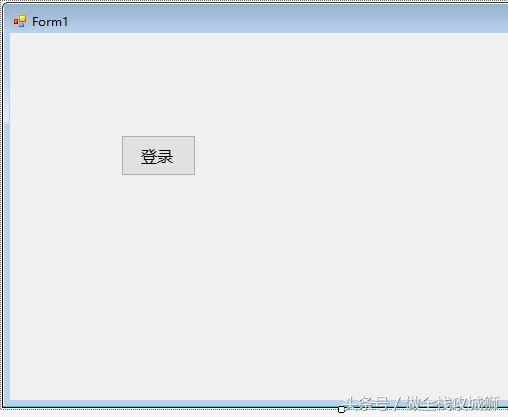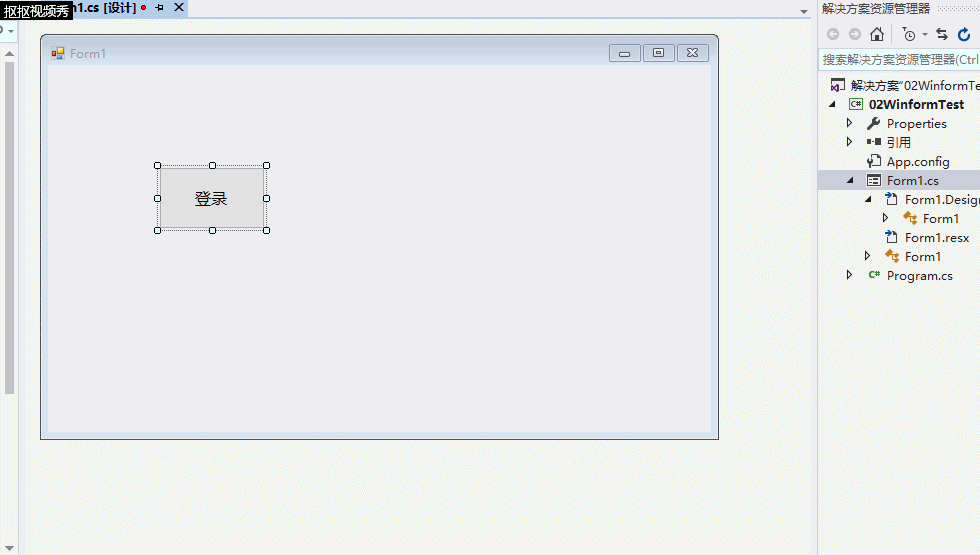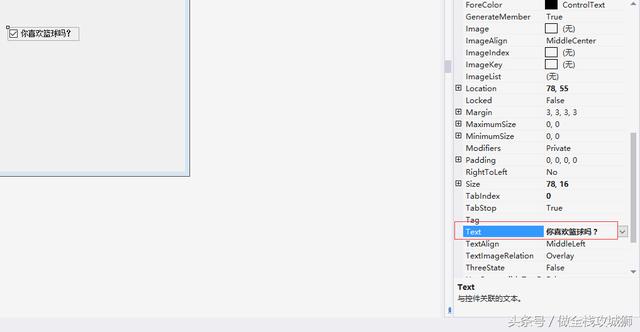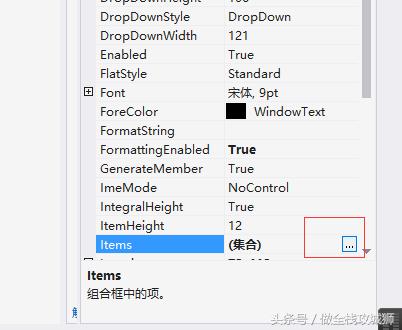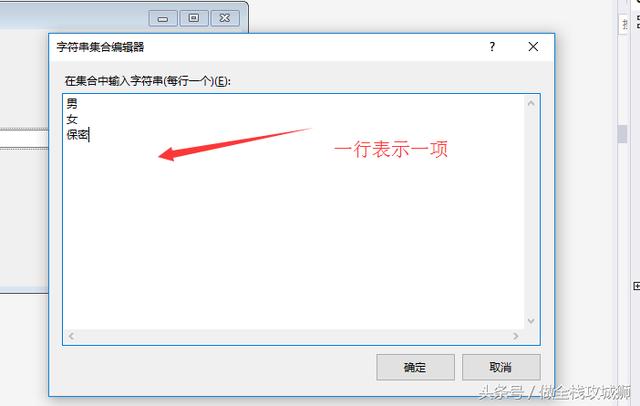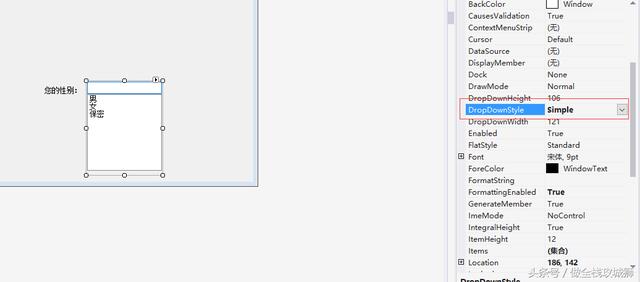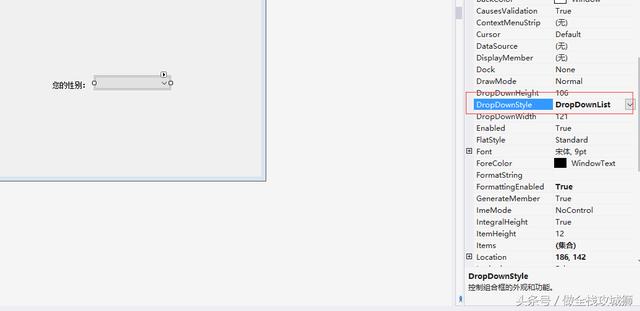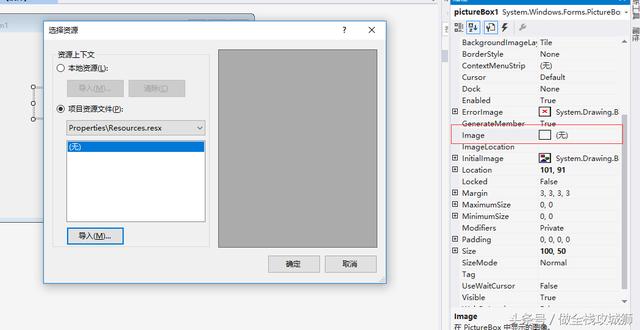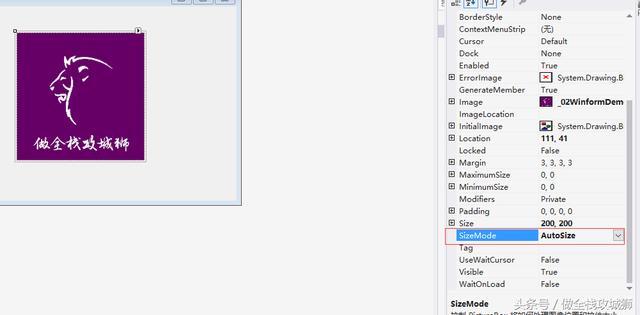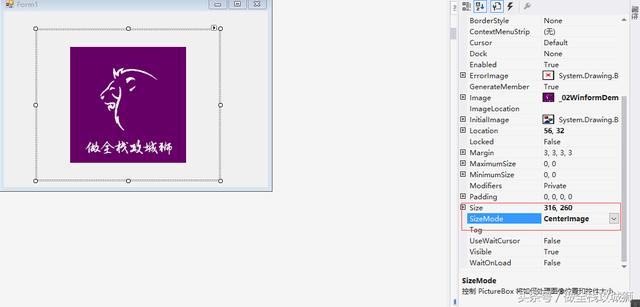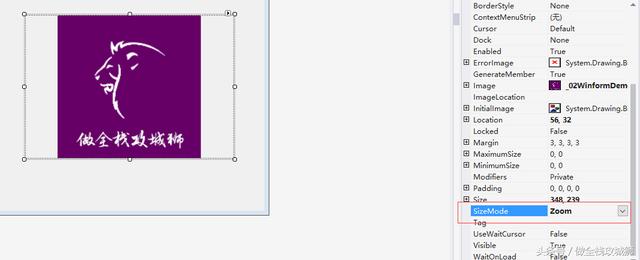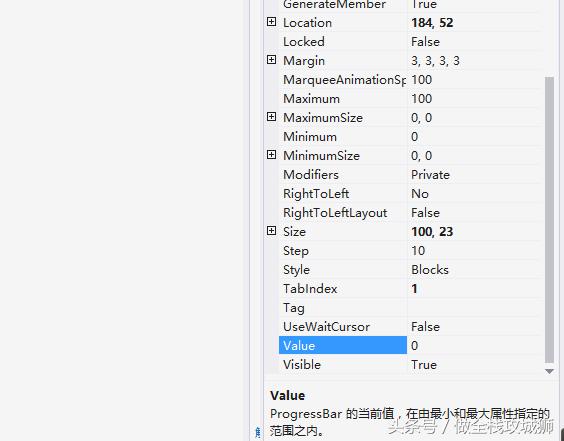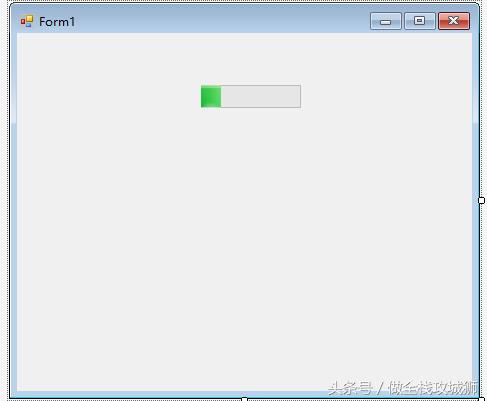开篇
本文阅读需20分钟,简单易上手,属于安卓开发教程的基础部分。
建议精读,深刻理解大意。多做实践。多写代码。
本文章由做全栈攻城狮原创首发。
同名公众号已开启,官网www.8z5.net。
这是小白学习软件开发系列课程,旨在帮助对电脑编程感兴趣的朋友学习并熟悉C#技术。其中基础部分已经讲解完毕,可以查看:电脑编程入门(10)-C#面向对象编程浅聊,一起自学软件开发
这算是学习电脑编程的第二部分,带领你一起开发电脑桌面应用程序的第二课。第一课链接:Windows桌面软件开发-Winform桌面客户端开发神器
但是值得一提的是,C#基础部分还没有比较熟悉的朋友不用气馁。因为前面讲解的只是一点小基础。讲解完毕这么Winform,再来回过头来,详细讲解加强一下基础知识。带你走过C#基础知识这个门槛。所以不用着急。
其中看到朋友评论说,感觉文章内容很简单,也有的说工作中几乎不用了。在这里我要声明一下,这系列课程是带领你从小白走向编程高峰的教程。所以为了照顾所有人必须从最基础的来讲。有些同仁说Winform技术已经不怎么使用了,在我看来,在这BS架构盛行的时代,Winform会稍逊一点。但Winform的重要性不可忽视。
也有朋友要求介绍一下 Wpf ,这是完全可以的。会依照朋友们的需求讲解的。
下面预告一下将要写的文章:
C#基础(已完成)
Winform
Wpf
基础加强
网页前端(包括html、css、JavaScript、JQuery)
数据库
三层架构
Asp.Net
Asp.Net MVC 技术
游戏开发
移动端开发
H5技术
所以对于C#感兴趣的朋友关注我吧。
常用Winform控件
昨天讲解了进行登录程序的开发,如下图:
主要使用了三个控件:分别是Button(按钮)、TextBox(文本框)、Label(文本标签)
下面介绍更多常用的一些控件:
这里我创建了一个新的项目: 新建Winform项目 【打开】--【新建】---【项目】-----选择Winform窗口应用程序,直接进行创建就可以了。
在界面上显示控件的方式很简单。只需要把在工具箱中的拖拽到窗体设计界面就可以了。
直接拖拽就可以。
介绍几个常用的控件:他们对应的样子和工具箱位置 如下:
下面我们将逐个介绍每个控件的使用方式。
控件使用
按钮
直接拖拽工具箱内Button控件到Winform 窗体:
下面的控件都是使用这个方式进行添加不再累赘。
(1)、更改按钮显示的值:
【选中按钮右键】-【属性】---【更改其中的Text值】:
如图把现实的文字改为了登录:
对于所有控件都是通过属性面板来操作的。下面不再累赘如何打开属性面板了。
(2)、更改按钮显示的文字的大小和字体:
选择按钮的属性面板---找到【Font】属性,点击进行设置:
此时,即可更改控件的字体,显示如下:
(3)、更改按钮的大小:
直接点击按钮,拖拽按钮的边缘就可以了,选中时候边缘的那些小方形都可以进行扩大缩小了:
以上三个操作,适用于任何控件。
CheckBox(复选框)
设置复选框的状态:
更改复选框的属性,Checked:True表示选中,False表示不选中:
显示的文本当然老办法:
ComboBox(下拉选择框):
添加下拉框的选项:
【属性】---Items 点击设置:
一行表示一项写到里面:
此时运行效果如图:
但此时的下拉框是可以编辑的。
更改样式:
属性面版的DropDownStyle可以设置样式:
simple
DropDown
DropDownList(这个与DropDown最大的区别在于,不可进行编辑,所以有时候,这个模式常用)
DateTimePicker(日期选择器)
可以通过这个控件进行采集用户选择日期,最常用的可以说是要求用户输入生日了:
DateTimePicker的默认显示的日期可以在属性面板的Value中显示。
PictureBox(图片显示框)
设置显示的图片:
选择属性面板:更改Image属性点击设置:
点击导入,选择图片就可以了,如图我的效果:
图片的显示模式
SizeMode属性,包括Normal、StretchImage、AutoSize、CenterImage、Zoom几个选项
Normal正常模式:
根据图片的控件大小显示图片,如果图片空间过小,可能只会显示一部分。
StretchImage(拉伸模式):
会根据控件的大小进行高度和宽度的拉伸:
AutoSize(自动尺寸):
根据图片的大小显示。自动拉伸控件的高和宽度。
CenterImage(居中显示):
如果图片控件过大,会居中显示图片。
Zoom(暂且叫变焦模式,实在不知道如何翻译)
会按照图片的款高比例进行缩放显示:
ProgressBar(进度条)
设置值:Value属性
进度条的最大值:
设置这个最大值,当你设置Value的时候,会按照这个最大值的比例显示进度条,默认一百:
效果:
今天就到这里了,欢迎关注我的头条号。
如果文章有问题,请大胆提出来~~~ Come on,
小编要去上课啦~~
写代码也要读书,爱全栈,更爱生活。每日更新原创IT编程技术及日常实用技术文章。
我们的目标是:玩得转服务器Web开发,搞得懂移动端,电脑客户端更是不在话下。
END.
我是成傲天。
生活在不出名的本科院校,白天是学生族,晚上是程序员和知识服务工作者。
读完我的文章如果有收获,记得打赏、关注和点赞哦!