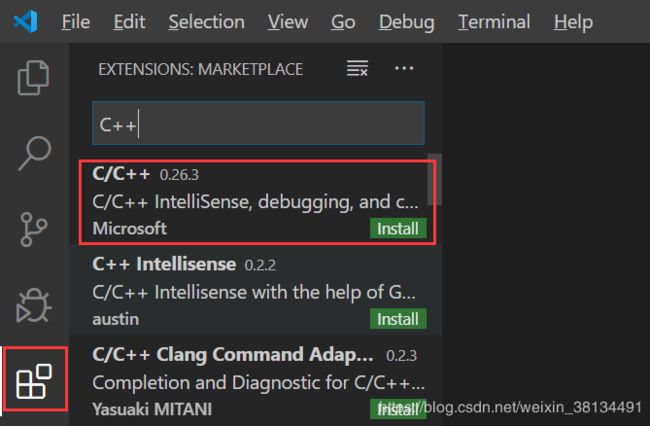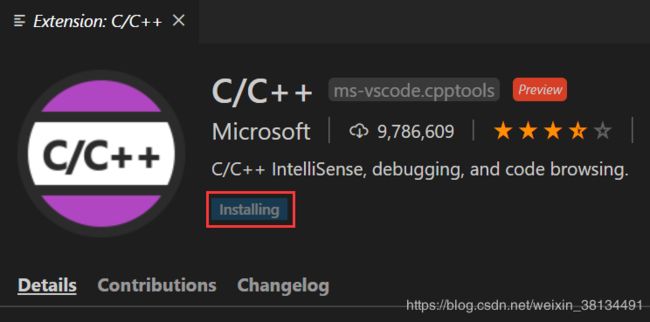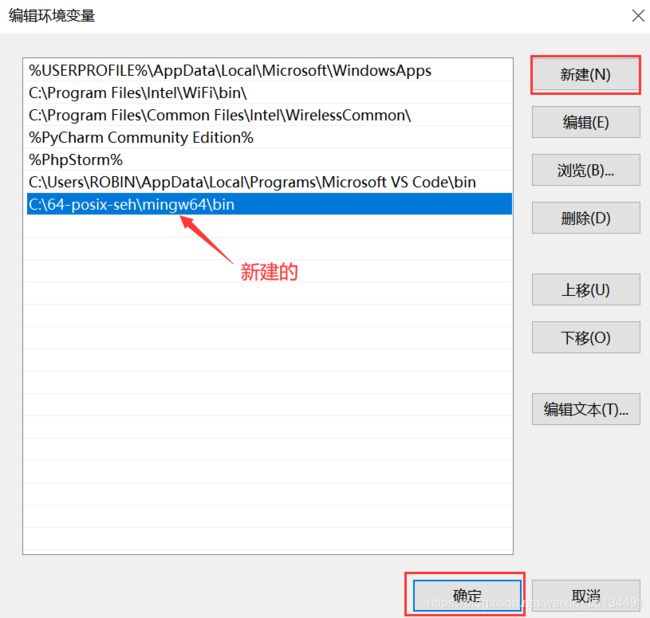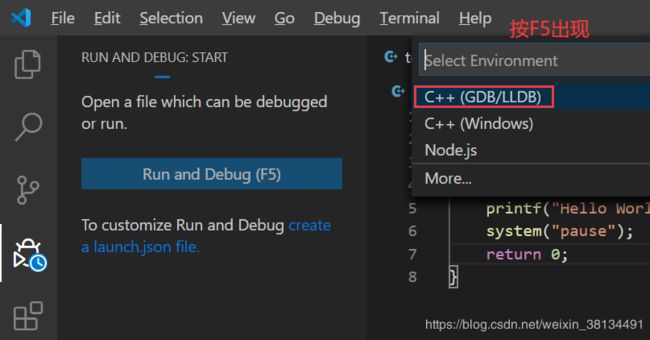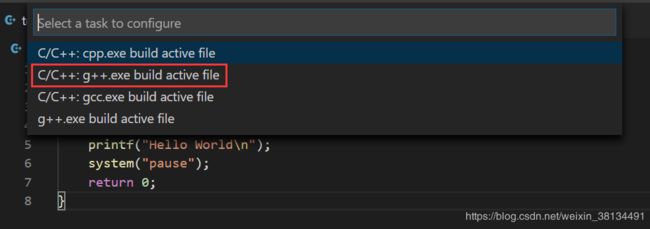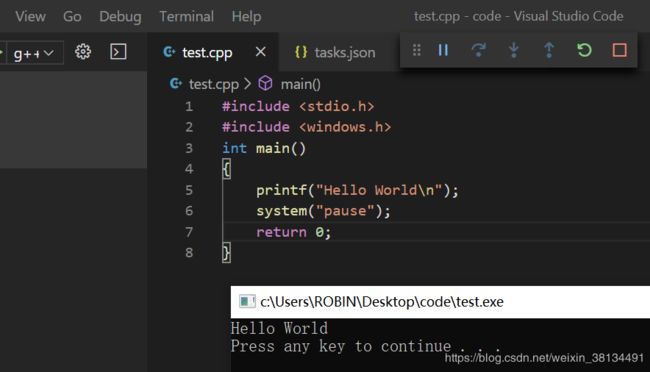- FastDFS存储目录迁移方案
甘蓝聊Java
【更新中...】项目中的那些事FastDFSFastDFS目录迁移
1背景生产FastDFS的存储目录为/home/fastdfs。当前的存储情况如下:/home挂载点总磁盘量为4.8GB,可用容量不足1GB。所以计划迁移到/usr挂载点,以解决磁盘空间不足的问题。2迁移方案迁移思路:停止服务:停止原有的fastdfs的两个服务,防止外部用户继续上传文件数据备份及迁移:备份原有目录,并迁移到新目录配置备份:备份storage和tracker配置文件配置修改:修改配
- 在 MySQL 中,删除数据库和表后,自动递增的值通常会被重置为初始值,一般是 1。但如果自动递增不为零,可能有以下原因及解决办法:
无聊大侠hello world
数据库mysql
在MySQL中,删除数据库和表后,自动递增的值通常会被重置为初始值,一般是1。但如果自动递增不为零,可能有以下原因及解决办法:原因数据文件残留:MySQL的数据存储在数据文件中,虽然删除了数据库或表,但相关的数据文件可能没有被完全清理,其中可能保留了之前自动递增列的最大值记录等信息。当重新创建相同结构的表时,MySQL可能会根据这些残留信息来设置自动递增的起始值。缓存或元数据问题:MySQL的缓存
- SQL笔记9.嵌入式SQL
笑神552
sql
SQL嵌入到其它语言中,这个时候编译需要其他方法1.扩充主语言编译系统,使之能够处理SQL语句2.预处理:在编译前先扫描源程序,将SQL语句翻译成目标(或主语言程序)过程代码,并将SQL执行翻译成主语言的过程调用预处理后的源程序再交给诸语言的编译系统处理在使用时,所有的SQL语句都要加EXECSQL在前面,后面PL/1,C时,用;,COBOL用END-EXEC通信:1.SQLCODE这是一个整型变
- 从零开始搭建Zabbix监控系统:安装配置全攻略,轻松掌握企业级监控利器
磐基Stack专业服务团队
Zabbixzabbixadb
#作者:stackofumbrella文章目录前提安装及配置开始安装设置mysql编码开始安装查询是否启动成功编译安装zabbix前提selinux关闭#vim/etc/selinux/configSELINUX=disabled#setenforce0关闭防火墙#systemctlstopfirewalldyum安装mysql检查系统是否安装其他版本的MYSQL#yumlistinstalled
- 智能推送系统的敏感词过滤功能:合规防线与用户体验的守护者
大数据
在信息爆炸与监管趋严的双重挑战下,APP企业正面临前所未有的内容安全压力。一次不当推送可能引发用户投诉、应用下架甚至法律诉讼。MobPush智能推送系统的敏感词过滤功能,通过技术手段在推送内容发布前自动拦截违规信息,已成为企业规避风险、维护品牌声誉的核心工具。数据显示,引入该功能后,APP的违规内容投诉率平均下降75%,人工审核成本减少60%。本文将从技术逻辑、业务价值及典型案例三个维度,解析这一
- 智能推送系统的敏感词过滤功能:合规防线与用户体验的守护者
大数据
在信息爆炸与监管趋严的双重挑战下,APP企业正面临前所未有的内容安全压力。一次不当推送可能引发用户投诉、应用下架甚至法律诉讼。MobPush智能推送系统的敏感词过滤功能,通过技术手段在推送内容发布前自动拦截违规信息,已成为企业规避风险、维护品牌声誉的核心工具。数据显示,引入该功能后,APP的违规内容投诉率平均下降75%,人工审核成本减少60%。本文将从技术逻辑、业务价值及典型案例三个维度,解析这一
- 教培机构的核心竞争力:项目管理如何赋能教学与运营?
团队协作工具
教培机构项目管理教培机构项目管理是指通过科学的管理方法和工具,对教育培训机构的各项活动进行规划、组织、实施和监控,以确保教学目标的高效达成和机构的可持续发展。以下是教培机构项目管理的核心内容及实施策略:一、项目管理的核心内容课程设计与开发○需求分析:通过市场调研、家长反馈和学生评估,明确课程需求,确定教学目标。○课程规划:根据学生的年龄特点和学习能力,设计系统化、层次化的课程体系。○资源整合:结合
- Python面向对象面试题及参考答案
大模型大数据攻城狮
python面试继承封装接口隔离弱引用元类
目录什么是面向对象编程?Python中的类和对象是什么?什么是继承?Python如何实现继承?什么是多态?Python如何实现多态?Python中的类属性和实例属性有什么区别?类属性和实例属性的访问优先级规则是什么?Python中的实例方法、类方法和静态方法有什么区别?静态方法、类方法、实例方法的参数传递差异是什么?什么是构造函数(init)?解释__init__方法与__new__方法的区别Py
- leetcode刷题-动态规划09
emmmmXxxy
leetcode动态规划算法
代码随想录动态规划part09|188.买卖股票的最佳时机IV、309.最佳买卖股票时机含冷冻期、714.买卖股票的最佳时机含手续费、股票总结188.买卖股票的最佳时机IV309.最佳买卖股票时机含冷冻期714.买卖股票的最佳时机含手续费股票总结188.买卖股票的最佳时机IVleetcode题目链接代码随想录文档讲解思路:123题最多可以买卖两次(dp数组的维度为[len(prices),5]),
- leetcode刷题-动态规划06
emmmmXxxy
leetcode动态规划算法
代码随想录动态规划part06|322.零钱兑换、279.完全平方数、139.单词拆分322.零钱兑换279.完全平方数139.单词拆分关于多重背包,你该了解这些!背包问题总结篇!322.零钱兑换leetcode题目链接代码随想录文档讲解思路:完全背包整理:完全背包理论基础:装满这个背包可得的最大价值(遍历顺序可以颠倒)零钱兑换2:装满背包有多少种方法(每种方法不强调顺序,组合数)(先遍历物品再遍
- Vue中常见问题汇总及解决方案(二)
小刘哥007
Vue实战vue.js前端javascript
目录CSSbackground引入图片打包后,访问路径错误安装模块时命令窗口输出unsupportedplatformxxxUnexpectedtabcharater这些Failedtomountcomponent:templateorrenderfunctionnotdefinedUnknowncustomelement:-didyouregisterthecomponentcorrectly?
- Day30 第八章 贪心算法 part03
TAK_AGI
贪心算法算法
一.学习文章及资料1005.K次取反后最大化的数组和134.加油站135.分发糖果二.学习内容1.K次取反后最大化的数组和(1)贪心策略:使用了两次贪心局部最优:让绝对值大的负数变为正数,当前数值达到最大全局最优:整个数组和达到最大如果将负数都转变为正数了,K依然大于0,此时的问题是一个有序正整数序列,如何转变K次正负,让数组和达到最大局部最优:只找数值最小的正整数进行反转,当前数值和可以达到最大
- web前端常见面试题
JackieDYH
程序猿面试题前端javascriptvue面试题
html文件开头DOCTYPE作用DOCTYPE(文档类型)是HTML文档的开头,它指定了HTML文档使用的HTML版本及文档类型,告诉浏览器以哪种规范来解析HTML文档。它的作用有以下几个方面:声明HTML版本:DOCTYPE声明可以让浏览器知道使用哪个HTML版本来解析当前文档,从而根据规范来处理文档中的元素和属性。帮助浏览器正确解析文档:DOCTYPE声明可以确保浏览器以标准模式渲染页面,而
- 七个合法学习黑客技术的平台,让你从萌新成为大佬
黑客白帽子黑爷
学习php开发语言web安全网络
1、HackThisSite提供在线IRC聊天和论坛,让用户交流更加方便。网站涵盖多种主题,包括密码破解、网络侦察、漏洞利用、社会工程学等。非常适用于个人提高网络安全技能2、HackaDay涵盖多个领域,包括黑客技术、科技、工程和DIY等内容,站内提供大量有趣的文章、视频、教程和新闻,帮助用户掌握黑客技术和DIY精神。3、OffensiveSecurity一个专门提供网络安全培训和认证的公司,课程
- Mysql疑难报错排查 - Field ‘XXX‘ doesn‘t have a default value
m0_74823408
面试学习路线阿里巴巴mysql数据库
项目场景:数据库环境:mysql8;工程使用:MyBatisPlus表情况:问题描述某一个插入语句使用了MyBatisPlus的save方法,因为end_time1end_time2都并没有值,所以在MyBatisPlus默认情况下,并不会在插入语句中提及,最终提取其SQL:INSERTINTOaaaa(serial_no,business_date,market_no,report_code)V
- 解锁高效开发新姿势:Trae AI编辑器深度体验
Williams10
AI工具集人工智能编辑器
解锁高效开发新姿势:TraeAI编辑器深度体验在软件开发领域,效率就是生命。字节跳动新推出的AI编辑器Trae,就像一把神奇的钥匙,为开发者打开了高效开发的大门。最近我深入体验了Trae,今天就来和大家分享一下使用感受。文章目录解锁高效开发新姿势:TraeAI编辑器深度体验Trae是什么?核心功能大揭秘实际使用场景展示实用使用教程安装与初始设置项目导入与创建日常使用技巧Trae是什么?Trae是字
- 最好Wordpree+Apache+PHP安装教程
伶星37
apachephp开发语言
前提需要PHP的安装最少需要7.4以上Mysql的安装,直接默认最新版就行APache服务器(HTTP服务器,只有用这个你的软件才能在服务器上运行)安装apache安装sudoaptinstallapache2查看防火墙sudoufwapplist如果有Apache那么就可以直接访问安装PHP版本7.4就可以sudoaptinstallphp-mysqlsudosystemctlrestartap
- php composer 私有包,手把手教你如何搭建Composer私有仓库
超级小嬲
phpcomposer私有包
现在网上到处充斥这各种搭建私有仓库文档,但对于新手来说,总是有那么多的坑。这里我把我的摸索历程写出来给大家参考,希望大家能少踩一些坑。现在网上到处充斥这各种搭建私有仓库文档,但对于新手来说,总是有那么多的坑。这里我把我的摸索历程写出来给大家参考,希望大家能少踩一些坑。一,安装ComposerComposer的安装已经有很完善的教程,这里我就不重复造轮子了。安装Composer安装好之后就能直接在命
- 【AI+智造】基于阿里云Ubuntu24.04系统,使用Ollama部署开源DeepSeek模型并集成到企业微信
邹工转型手札
Duodoo开源Odoo18开源企业信息化制造人工智能数据分析
作者:Odoo技术开发/资深信息化负责人日期:2025年2月28日本方案结合了本地部署与云服务调用的技术路径,涵盖部署步骤、集成逻辑及关键问题点,适用于企业级AI应用场景。一、方案背景与架构设计1.技术选型背景DeepSeek模型:作为开源大模型,支持文本生成、智能问答等场景,适合企业知识库与自动化服务。Ollama工具:轻量化本地模型部署框架,支持一键拉取模型镜像并启动API服务。企业微信集成:
- 15天大厂真题带刷day1
练习时长两年半1
算法数据结构
牛客网在线编程_算法面试_15天大厂真题带刷(nowcoder.com)ZT123年OPPO-a的翻转描述数字a翻转数位得到数字b,计算+a+b。输入描述:一个正整数 (1⩽⩽109)a(1⩽a⩽109)。保证a在十进制下每一位都非00。输出描述:一个正整数表示答案。示例1输入:12输出:33说明:正整数=12a=12,翻转得到=21b=21,+=33a+b=33。示例2输入:23输出:55im
- Pytorch使用手册—使用TACOTRON2进行文本到语音转换(专题二十四)
AI专题精讲
Pytorch入门到精通pytorch人工智能python
一、概述本教程展示了如何使用torchaudio中的预训练Tacotron2构建文本到语音的管道。文本到语音的管道流程如下:文本预处理首先,输入的文本被编码为一系列符号。在本教程中,我们将使用英语字符和音标作为符号。谱图生成从编码后的文本中生成谱图。我们使用Tacotron2模型来完成这一步。3.时域转换最后一步是将谱图转换为波形。从谱图生成语音的过程也称为Vocder(声码器)。在本教程中,我们
- Apache Lucene 详解及示例
微笑听雨。
java进阶教程apachelucenejava全文检索
ApacheLucene详解及示例1.简介ApacheLucene是一个开源的高性能全文搜索引擎库,广泛应用于构建各种搜索系统和信息检索应用。Lucene提供了丰富的API来进行索引和搜索,支持高效的文本处理和查询。本文将深入解析Lucene的核心概念和主要功能,并通过示例代码演示其使用方法。2.核心概念2.1倒排索引倒排索引(InvertedIndex)是Lucene的核心数据结构。它将文档中的
- 类和对象——const修饰的类的对象和函数
Darkwanderor
c++学习c++const
const修饰的类的对象和函数const成员函数和const对象1const成员函数2调用关系3const在成员函数中的位置4取地址&及const取地址操作符重载const成员函数和const对象1const成员函数将const修饰的“成员函数”称之为const成员函数,const修饰类成员函数,实际修饰该成员函数隐含的this指针,表明在该成员函数中不能对类的任何成员进行修改。例如:#inclu
- 网络安全工具 AWVS 与 Nmap:原理、使用及代码示例
阿贾克斯的黎明
网络安全安全web安全网络
目录网络安全工具AWVS与Nmap:原理、使用及代码示例AWVS:Web漏洞扫描的利器1.工具概述2.工作原理3.使用方法4.代码示例(Python调用AWVSAPI进行扫描)Nmap:网络探测与端口扫描的神器1.工具概述2.工作原理3.使用方法4.代码示例(Python调用Nmap进行扫描)总结在网络安全领域,AWVS(AcunetixWebVulnerabilityScanner)和Nmap是
- 【C++教程】逻辑运算符真值表
小鹏编程
开发语言c++教程
逻辑非运算符(!)逻辑非运算符是一元运算符,用于对单个布尔值取反。操作数A!Afalsetruetruefalse逻辑与运算符(&&)逻辑与运算符是二元运算符,只有当两个操作数都为true时,结果才为true。操作数A操作数BA&&Btruetruetruetruefalsefalsefalsetruefalsefalsefalsefalse逻辑或运算符(||)逻辑或运算符是二元运算符,只要两个操
- 冒泡排序原理及C++的实现方法
小鹏编程
c++排序算法算法
冒泡排序是一种简单的排序算法,通过重复遍历列表并交换相邻元素来排序。一、算法原理核心思想:每次遍历将当前未排序部分的最大元素"冒泡"到正确位置。操作方式:比较相邻元素顺序错误则交换位置每轮遍历减少一次比较次数二、模拟示例以下用4个数据的数组[4,3,2,1]详细演示冒泡排序过程:初始数组[4,3,2,1]第一轮遍历(确定最大值)目标:将最大的数移动到最右侧比较与交换:比较4和3→交换→[3,4,2
- Stable diffusion 3.5本地运行环境配置记录
寸先生的牛马庄园
扩散模型stablediffusion
1.环境配置创建虚环境condacreate-nsd3.5python=3.10Pytorch(>2.0)condainstallpytorch==2.2.2torchvision==0.17.2torchaudio==2.2.2pytorch-cuda=12.1-cpytorch-cnvidiaJupyter能使用Anaconda虚环境condainstallipykernelpython-mi
- Llama.cpp 服务器安装指南(使用 Docker,GPU 专用)
田猿笔记
AI高级应用llama服务器dockerllama.cpp
前置条件在开始之前,请确保你的系统满足以下要求:操作系统:Ubuntu20.04/22.04(或支持Docker的Linux系统)。硬件:NVIDIAGPU(例如RTX4090)。内存:16GB+系统内存,GPU需12GB+显存(RTX4090有24GB)。存储:15GB+可用空间(用于源码、镜像和模型文件)。网络:需要互联网连接以下载源码和依赖。软件:已安装并运行Docker。已安装NVIDIA
- 端口映射/内网穿透方式及问题解决:warning: remote port forwarding failed for listen port
Davide~苏
Linux服务器运维内网穿透打洞端口映射
文章目录需求:A机器是内网机器,B机器是公网服务器,想要从公网,访问A机器的端口方式:端口映射,内网穿透,使用ssh打洞端口:遇到问题:命令执行成功,但是端口转发失败分析:目标服务器ssh配置问题解决:修改ssh配置需求:A机器是内网机器,B机器是公网服务器,想要从公网,访问A机器的端口方式:端口映射,内网穿透,使用ssh打洞端口:1:配置configvim~/.ssh/config输入Hostr
- C++游戏开发系列教程之第二篇:面向对象编程与游戏架构设计
放氮气的蜗牛
深度博客游戏
大家好,欢迎回到C++游戏开发系列教程!在第一篇中,我们介绍了C++游戏开发的基本概念和如何搭建一个简单的游戏循环,为新手打开了C++游戏开发的大门。本篇博客将深入讲解面向对象编程(OOP)在游戏开发中的重要性,以及如何设计一个简单而有效的游戏架构。通过本篇文章,你将学到如何利用C++的类与继承构建游戏中的各个对象(如玩家、敌人等),并结合游戏循环实现一个基础的游戏状态管理系统。所有代码均附有详细
- Spring的注解积累
yijiesuifeng
spring注解
用注解来向Spring容器注册Bean。
需要在applicationContext.xml中注册:
<context:component-scan base-package=”pagkage1[,pagkage2,…,pagkageN]”/>。
如:在base-package指明一个包
<context:component-sc
- 传感器
百合不是茶
android传感器
android传感器的作用主要就是来获取数据,根据得到的数据来触发某种事件
下面就以重力传感器为例;
1,在onCreate中获得传感器服务
private SensorManager sm;// 获得系统的服务
private Sensor sensor;// 创建传感器实例
@Override
protected void
- [光磁与探测]金吕玉衣的意义
comsci
这是一个古代人的秘密:现在告诉大家
信不信由你们:
穿上金律玉衣的人,如果处于灵魂出窍的状态,可以飞到宇宙中去看星星
这就是为什么古代
- 精简的反序打印某个数
沐刃青蛟
打印
以前看到一些让求反序打印某个数的程序。
比如:输入123,输出321。
记得以前是告诉你是几位数的,当时就抓耳挠腮,完全没有思路。
似乎最后是用到%和/方法解决的。
而今突然想到一个简短的方法,就可以实现任意位数的反序打印(但是如果是首位数或者尾位数为0时就没有打印出来了)
代码如下:
long num, num1=0;
- PHP:6种方法获取文件的扩展名
IT独行者
PHP扩展名
PHP:6种方法获取文件的扩展名
1、字符串查找和截取的方法
1
$extension
=
substr
(
strrchr
(
$file
,
'.'
), 1);
2、字符串查找和截取的方法二
1
$extension
=
substr
- 面试111
文强chu
面试
1事务隔离级别有那些 ,事务特性是什么(问到一次)
2 spring aop 如何管理事务的,如何实现的。动态代理如何实现,jdk怎么实现动态代理的,ioc是怎么实现的,spring是单例还是多例,有那些初始化bean的方式,各有什么区别(经常问)
3 struts默认提供了那些拦截器 (一次)
4 过滤器和拦截器的区别 (频率也挺高)
5 final,finally final
- XML的四种解析方式
小桔子
domjdomdom4jsax
在平时工作中,难免会遇到把 XML 作为数据存储格式。面对目前种类繁多的解决方案,哪个最适合我们呢?在这篇文章中,我对这四种主流方案做一个不完全评测,仅仅针对遍历 XML 这块来测试,因为遍历 XML 是工作中使用最多的(至少我认为)。 预 备 测试环境: AMD 毒龙1.4G OC 1.5G、256M DDR333、Windows2000 Server
- wordpress中常见的操作
aichenglong
中文注册wordpress移除菜单
1 wordpress中使用中文名注册解决办法
1)使用插件
2)修改wp源代码
进入到wp-include/formatting.php文件中找到
function sanitize_user( $username, $strict = false
- 小飞飞学管理-1
alafqq
管理
项目管理的下午题,其实就在提出问题(挑刺),分析问题,解决问题。
今天我随意看下10年上半年的第一题。主要就是项目经理的提拨和培养。
结合我自己经历写下心得
对于公司选拔和培养项目经理的制度有什么毛病呢?
1,公司考察,选拔项目经理,只关注技术能力,而很少或没有关注管理方面的经验,能力。
2,公司对项目经理缺乏必要的项目管理知识和技能方面的培训。
3,公司对项目经理的工作缺乏进行指
- IO输入输出部分探讨
百合不是茶
IO
//文件处理 在处理文件输入输出时要引入java.IO这个包;
/*
1,运用File类对文件目录和属性进行操作
2,理解流,理解输入输出流的概念
3,使用字节/符流对文件进行读/写操作
4,了解标准的I/O
5,了解对象序列化
*/
//1,运用File类对文件目录和属性进行操作
//在工程中线创建一个text.txt
- getElementById的用法
bijian1013
element
getElementById是通过Id来设置/返回HTML标签的属性及调用其事件与方法。用这个方法基本上可以控制页面所有标签,条件很简单,就是给每个标签分配一个ID号。
返回具有指定ID属性值的第一个对象的一个引用。
语法:
&n
- 励志经典语录
bijian1013
励志人生
经典语录1:
哈佛有一个著名的理论:人的差别在于业余时间,而一个人的命运决定于晚上8点到10点之间。每晚抽出2个小时的时间用来阅读、进修、思考或参加有意的演讲、讨论,你会发现,你的人生正在发生改变,坚持数年之后,成功会向你招手。不要每天抱着QQ/MSN/游戏/电影/肥皂剧……奋斗到12点都舍不得休息,看就看一些励志的影视或者文章,不要当作消遣;学会思考人生,学会感悟人生
- [MongoDB学习笔记三]MongoDB分片
bit1129
mongodb
MongoDB的副本集(Replica Set)一方面解决了数据的备份和数据的可靠性问题,另一方面也提升了数据的读写性能。MongoDB分片(Sharding)则解决了数据的扩容问题,MongoDB作为云计算时代的分布式数据库,大容量数据存储,高效并发的数据存取,自动容错等是MongoDB的关键指标。
本篇介绍MongoDB的切片(Sharding)
1.何时需要分片
&nbs
- 【Spark八十三】BlockManager在Spark中的使用场景
bit1129
manager
1. Broadcast变量的存储,在HttpBroadcast类中可以知道
2. RDD通过CacheManager存储RDD中的数据,CacheManager也是通过BlockManager进行存储的
3. ShuffleMapTask得到的结果数据,是通过FileShuffleBlockManager进行管理的,而FileShuffleBlockManager最终也是使用BlockMan
- yum方式部署zabbix
ronin47
yum方式部署zabbix
安装网络yum库#rpm -ivh http://repo.zabbix.com/zabbix/2.4/rhel/6/x86_64/zabbix-release-2.4-1.el6.noarch.rpm 通过yum装mysql和zabbix调用的插件还有agent代理#yum install zabbix-server-mysql zabbix-web-mysql mysql-
- Hibernate4和MySQL5.5自动创建表失败问题解决方法
byalias
J2EEHibernate4
今天初学Hibernate4,了解了使用Hibernate的过程。大体分为4个步骤:
①创建hibernate.cfg.xml文件
②创建持久化对象
③创建*.hbm.xml映射文件
④编写hibernate相应代码
在第四步中,进行了单元测试,测试预期结果是hibernate自动帮助在数据库中创建数据表,结果JUnit单元测试没有问题,在控制台打印了创建数据表的SQL语句,但在数据库中
- Netty源码学习-FrameDecoder
bylijinnan
javanetty
Netty 3.x的user guide里FrameDecoder的例子,有几个疑问:
1.文档说:FrameDecoder calls decode method with an internally maintained cumulative buffer whenever new data is received.
为什么每次有新数据到达时,都会调用decode方法?
2.Dec
- SQL行列转换方法
chicony
行列转换
create table tb(终端名称 varchar(10) , CEI分值 varchar(10) , 终端数量 int)
insert into tb values('三星' , '0-5' , 74)
insert into tb values('三星' , '10-15' , 83)
insert into tb values('苹果' , '0-5' , 93)
- 中文编码测试
ctrain
编码
循环打印转换编码
String[] codes = {
"iso-8859-1",
"utf-8",
"gbk",
"unicode"
};
for (int i = 0; i < codes.length; i++) {
for (int j
- hive 客户端查询报堆内存溢出解决方法
daizj
hive堆内存溢出
hive> select * from t_test where ds=20150323 limit 2;
OK
Exception in thread "main" java.lang.OutOfMemoryError: Java heap space
问题原因: hive堆内存默认为256M
这个问题的解决方法为:
修改/us
- 人有多大懒,才有多大闲 (评论『卓有成效的程序员』)
dcj3sjt126com
程序员
卓有成效的程序员给我的震撼很大,程序员作为特殊的群体,有的人可以这么懒, 懒到事情都交给机器去做 ,而有的人又可以那么勤奋,每天都孜孜不倦得做着重复单调的工作。
在看这本书之前,我属于勤奋的人,而看完这本书以后,我要努力变成懒惰的人。
不要在去庞大的开始菜单里面一项一项搜索自己的应用程序,也不要在自己的桌面上放置眼花缭乱的快捷图标
- Eclipse简单有用的配置
dcj3sjt126com
eclipse
1、显示行号 Window -- Prefences -- General -- Editors -- Text Editors -- show line numbers
2、代码提示字符 Window ->Perferences,并依次展开 Java -> Editor -> Content Assist,最下面一栏 auto-Activation
- 在tomcat上面安装solr4.8.0全过程
eksliang
Solrsolr4.0后的版本安装solr4.8.0安装
转载请出自出处:
http://eksliang.iteye.com/blog/2096478
首先solr是一个基于java的web的应用,所以安装solr之前必须先安装JDK和tomcat,我这里就先省略安装tomcat和jdk了
第一步:当然是下载去官网上下载最新的solr版本,下载地址
- Android APP通用型拒绝服务、漏洞分析报告
gg163
漏洞androidAPP分析
点评:记得曾经有段时间很多SRC平台被刷了大量APP本地拒绝服务漏洞,移动安全团队爱内测(ineice.com)发现了一个安卓客户端的通用型拒绝服务漏洞,来看看他们的详细分析吧。
0xr0ot和Xbalien交流所有可能导致应用拒绝服务的异常类型时,发现了一处通用的本地拒绝服务漏洞。该通用型本地拒绝服务可以造成大面积的app拒绝服务。
针对序列化对象而出现的拒绝服务主要
- HoverTree项目已经实现分层
hvt
编程.netWebC#ASP.ENT
HoverTree项目已经初步实现分层,源代码已经上传到 http://hovertree.codeplex.com请到SOURCE CODE查看。在本地用SQL Server 2008 数据库测试成功。数据库和表请参考:http://keleyi.com/a/bjae/ue6stb42.htmHoverTree是一个ASP.NET 开源项目,希望对你学习ASP.NET或者C#语言有帮助,如果你对
- Google Maps API v3: Remove Markers 移除标记
天梯梦
google maps api
Simply do the following:
I. Declare a global variable:
var markersArray = [];
II. Define a function:
function clearOverlays() {
for (var i = 0; i < markersArray.length; i++ )
- jQuery选择器总结
lq38366
jquery选择器
1 2 3 4 5 6 7 8 9 10 11 12 13 14 15 16 17 18 19 20 21 22 23 24 25 26 27 28 29 30 31 32 33 34 35 36 37 38 39 40
- 基础数据结构和算法六:Quick sort
sunwinner
AlgorithmQuicksort
Quick sort is probably used more widely than any other. It is popular because it is not difficult to implement, works well for a variety of different kinds of input data, and is substantially faster t
- 如何让Flash不遮挡HTML div元素的技巧_HTML/Xhtml_网页制作
刘星宇
htmlWeb
今天在写一个flash广告代码的时候,因为flash自带的链接,容易被当成弹出广告,所以做了一个div层放到flash上面,这样链接都是a触发的不会被拦截,但发现flash一直处于div层上面,原来flash需要加个参数才可以。
让flash置于DIV层之下的方法,让flash不挡住飘浮层或下拉菜单,让Flash不档住浮动对象或层的关键参数:wmode=opaque。
方法如下:
- Mybatis实用Mapper SQL汇总示例
wdmcygah
sqlmysqlmybatis实用
Mybatis作为一个非常好用的持久层框架,相关资料真的是少得可怜,所幸的是官方文档还算详细。本博文主要列举一些个人感觉比较常用的场景及相应的Mapper SQL写法,希望能够对大家有所帮助。
不少持久层框架对动态SQL的支持不足,在SQL需要动态拼接时非常苦恼,而Mybatis很好地解决了这个问题,算是框架的一大亮点。对于常见的场景,例如:批量插入/更新/删除,模糊查询,多条件查询,联表查询,