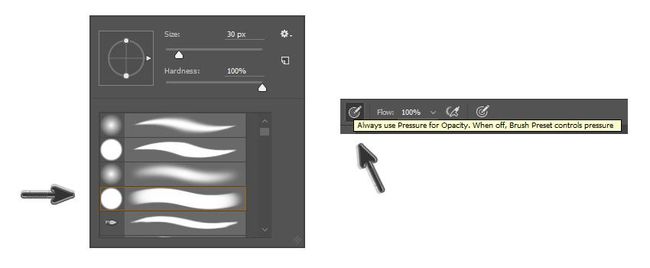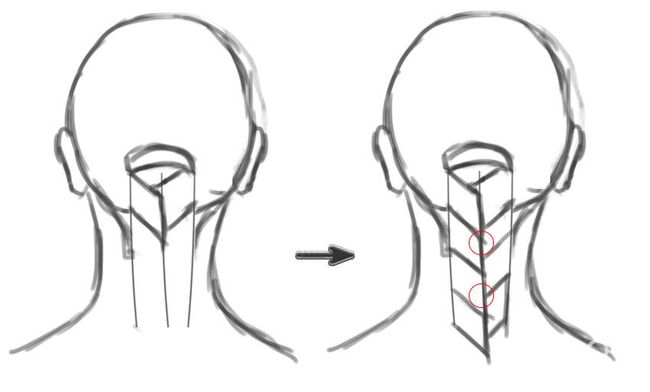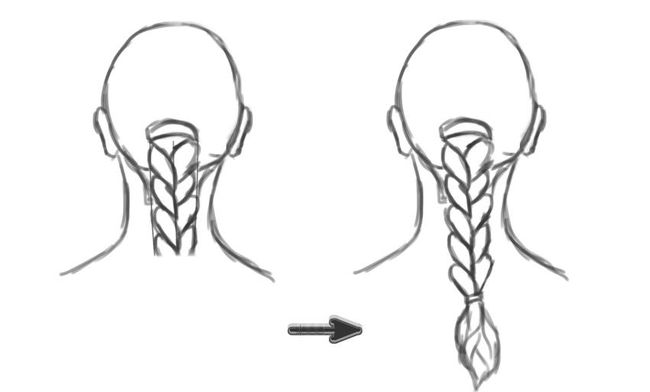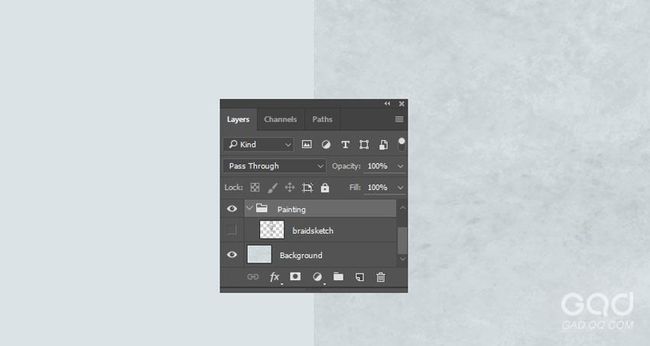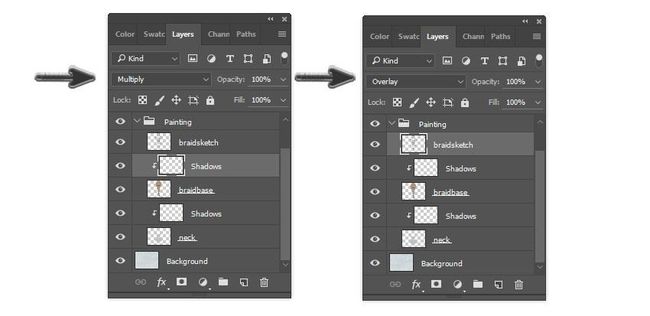风格是艺术的一个重要方面。它给你的主题添加了显著的特征。并给予我们一个有趣的观察机会猜猜他们是什么。
因此,在本教程中,让我们来看看在Photoshop中如何绘制两种现实主义发型,分别是辫子和发绺
1.笔刷设置
普通笔刷
在这次绘制过程中,本人使用的是wacom影拓手绘板,笔压灵敏度更高使我绘制起来比较方便。
一般来说,我一直都是用硬圆不透明笔刷,你可以在PS的画笔预设找到。
这个笔刷不仅是对最初起稿有着大用处,也作用于上色和整体绘画。
纹理
绘制第二条辫子的时候,我需要加入一些纹理的绘制,为了达到这种效果,我会使用粉笔笔刷并适度调节参数。
图片参考
这是两个主要的参考,我从ENVATO网站下载的。尽量找清晰的图片,这样你就可以清楚地辨认出头发的路径方向,以及它的纹理质感。也可以从网上收集更多的素材。
图层编辑
每一次手绘,我都喜欢用“混合模式”。 使用这种方法,你可以在base图层上创建光影和阴影剪贴蒙版。
在阴影剪贴蒙版上,设置图层混合模式为正片叠底。 而在高光剪贴蒙版上,设置图层混合模式为叠加或线性减淡(添加)。
2.如何绘制辫子
其实辫子不像它们看起来那么难画。你所要做的就是从根部去编织辫子,慢慢地你就会发现可循的规律!
步骤1
开始画之前,让我们解开辫子找到一个易于遵循的编织方法。新建一个文档1700 x 1200像素和分辨率300dpi的。
使用硬圆不透明笔刷,快速绘制一个椭圆形的头部和背后的颈部。不要忘记加上耳朵哦!
步骤2
这种风格,我会以马尾辫作为辫子根部的参考。
快速画一个椭圆头发领带,并以它为起点画三条直线向下延伸。
步骤3
在中心线两侧画对角线 。尽量确保对线是错开的。
下一个低于前一个,交替执行此操作。照着这方法绘制,直到辫子底部打结处。
步骤4
擦除直线,用曲线在原来的位置继续绘制。如果你想让辫子长一点可以随意修改。
头发尾部绘制扎发带和几缕飘逸的发尾,最后完成草图。
在继续画之前,先把草图整理干净。把此图层不透明度降低为50%,并创建一个新的图层在上面。
使用上一步骤一样的画笔和线条,添加额外的头发细节,绘制多些头发。然后把这两个层合并在一起。
下面是最后的草图
3.绘制逼真的辫子
步骤1
隐藏你的草图的可见性,并将其放置在一个新的组“Painting”。
然后先这幅画的绘制背景。背景填充一个浅蓝灰色(# dae3e6)。
接着,用粉笔笔刷给背景添加纹理,使用具有不同效果的颜色选择器调整颜色。
现在,添加两个新图层,并将它们设置为基于底图的剪切蒙版。分别是脖子和头发的阴影图层。把阴影图层模式设置为正片叠底。
为了让线稿图层混合到颜色图层,需要把线稿图层模式设置为叠加。
步骤3
调整图层的不透明度为60%。现在选择阴影层,用硬圆不透明笔刷绘制颈部和头发的阴影区域。
使用吸管工具(I)设置前景颜色为各自图层的基础颜色。
由于应用了图层混合模式,你会自动吸取你所选择的图层中较深的颜色。
让我们加快这部份的绘制。尝试几种图层混合模式,看看它们是如何影响阴影区域的。在设置为线性加深的图层上,创建一个暖橙色线性渐变,然后添加一个正片叠底的图层在阴影图层上面。
继续添加更多亮点。减小你的画笔的大小,以便你模仿辫子的细股。
步骤5
现在让我们把画面清理干净。
合并当前剪辑的base图层。
然后将两个base图层合并在一起。
擦掉你绘制头部和颈部的边缘。
步骤6
放大你的画,绘制头发的细节。
用小圆硬笔刷(B)绘制头发的走向,因为它是随着曲线编织辫子的。
别忘了加小束状的股!确保笔刷硬度设置为100%。这些随机的头发可以飞在任何方向,多画几次,看看什么效果最好。
在你的画后面加上少许阴影,然后完成绘制。
您也可以吸取背景中的灰色,用柔软的软轮刷画到头发上。
这是最后的画。
喜欢手绘与动漫的同学可以关注一下我哦~