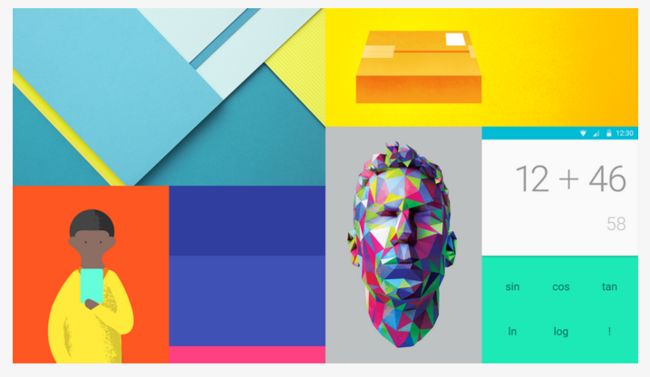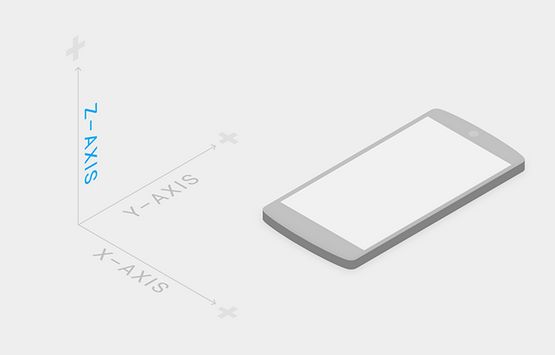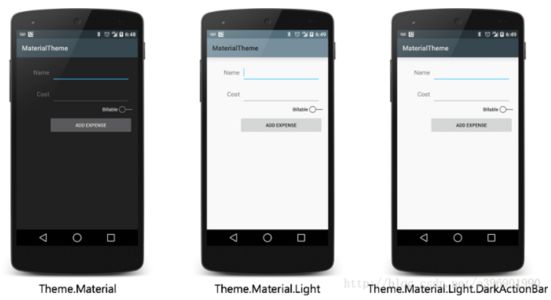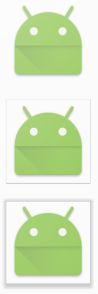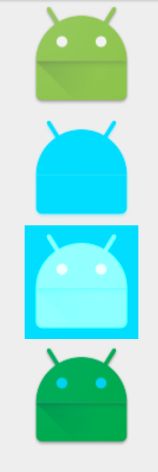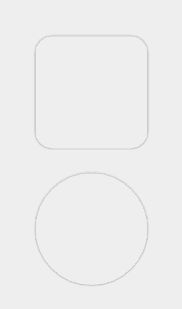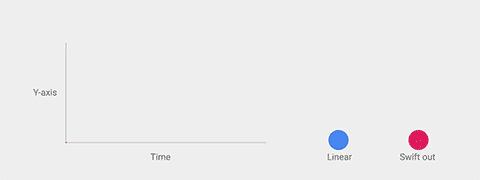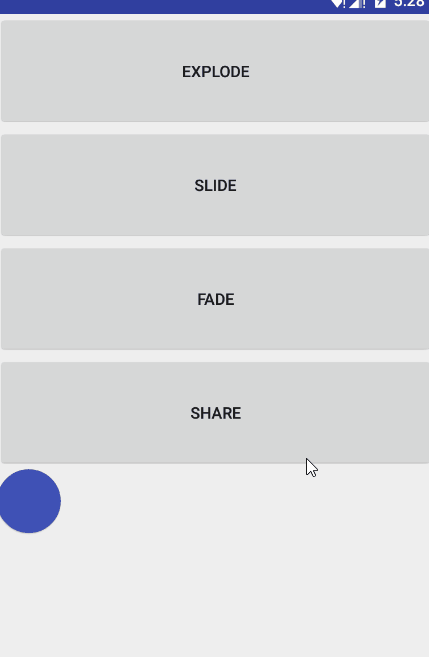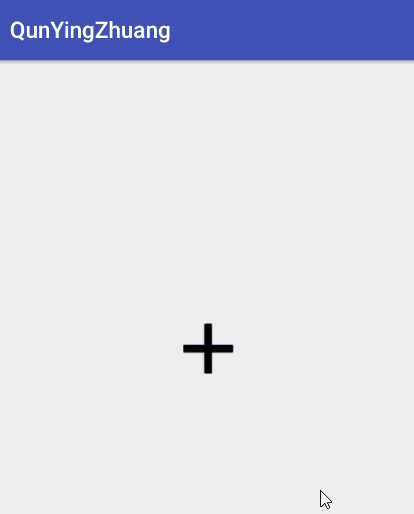导语
说来惭愧,Android8.0奥利奥都出了,我还在学5.0的新特性,看来得再努把力了,Material Design动画确实好看,查看实例戳这里。
主要内容
- Android5.X UI设计初步
- Palette
- 视图与阴影
- Tinting和Clipping
- Android过渡动画
- Material Design动画效果
- Toolbar
- Notification
具体内容
Android5.X UI设计初步
Android 5.X开始使用新的设计风格Material Design来统一整个Android系统设计风格,与之前的设计不同,这次的Material Design设计将Android带来一片全新的高度,同时Google在官网推出了新的设计指南,全面的讲解了Material Design的整个实现规范。
材料的形态模拟
Google通过模拟自然界的形态变化、关线与阴影、纸与纸之间的空间层级关系,带来一种真实的空间感。
更加真实的动画
大色块的使用
Material Design中采用大量高饱和、适中亮度的大色块来突出界面的主次。
此外,还有更多的设计风格,比如悬浮按钮,聚焦大图,无框按钮,波纹效果等新特性,希望了解更多的Material Design设计风格的读者可以访问网站:https://www.google.com/design/#resources
Material Design主题
Material Design提供默认的三种主题:
@android:style/Theme.Material (dark version)
@android:style/Theme.Material.Light (light version)
@android:style/Theme.Material.Light.DarkActionBar
同时也提出了Color Palette的概念,让开发者自己设定系统区域的颜色。
可以通过使用自定义Style来创建自己的Color Palette颜色主题。
Palette
Android5.X使用Palette来提取颜色,从而让主题能够动态适应当前页面的色调。
Android内置了几种提取颜色的种类:
- Vibrant(充满活力的)
- Vibrant dark(充满活力的黑)
- Vibrant light(充满活力的白)
- Muted(柔和的)
- Muted dark(柔和的黑)
- Muted light(柔和的白)
使用Palette需要在Dependencies中添加依赖:
compile 'com.android.support:palette-v7:21.0.2'
这可以给Palette传进一个Bitmap对象,并调用它的Palette.generate()静态方法或者Palette.generateAsync()方法创建一个Palette。
下面例子演示如何通过加载图片的柔和色调来改变状态栏和Actionbar的色调:
public class PaletteActivity extends AppCompatActivity {
@Override
protected void onCreate(Bundle savedInstanceState) {
super.onCreate(savedInstanceState);
setContentView(R.layout.palette);
Bitmap bitmap = BitmapFactory.decodeResource(getResources(),
R.drawable.test);
// 创建Palette对象
Palette.generateAsync(bitmap, new Palette.PaletteAsyncListener() {
@Override
public void onGenerated(Palette palette) {
// 通过Palette来获取对应的色调
Palette.Swatch vibrant =
palette.getDarkVibrantSwatch();
// 将颜色设置给相应的组件
getSupportActionBar().setBackgroundDrawable(
new ColorDrawable(vibrant.getRgb()));
Window window = getWindow();
window.setStatusBarColor(vibrant.getRgb());
}
});
}
}
查看效果图:
视图与阴影
Material Design最重要的特点就是拟物扁平化。
阴影效果
Android5.X在以外的View中只有x和y的方向上添加了z方向,看图。
View的z值由两部分组成:
Z = elevation + translationZ;
通常可以在XML布局文件中设置View的视图高度:
android:elevation="XXdp"
下面通过实例演示不同视图高度的效果:
效果图:
在程序中也可以用代码变换视图高度:
view.setTranslationZ(xxx);
通常和还可以用属性动画来改变视图高度:
if(flag){
view.animate().translationZ(100);
flag = false;
}else {
view.animate().translationZ(0);
flag = true;
}
Tinting和Clipping
Android5.X提供了两个对操作图像的新功能:Tinting和Clipping。
Tinting(着色)
下面有例子说明,注意tint和tintMode属性:
效果图:
Clipping(裁剪)
使用Clipping,首先需要使用ViewOutlineProvider来修改outline,然后再通过setOutlinProvider将outline作用给视图。
下面通过例子理解Clipping:
在代码中:
public class MainActivity extends AppCompatActivity {
@Override
protected void onCreate(Bundle savedInstanceState) {
super.onCreate(savedInstanceState);
setContentView(R.layout.activity_main);
View v1 = findViewById(R.id.tv_rect);
View v2 = findViewById(R.id.tv_circle);
//获取Outline
ViewOutlineProvider viewOutlineProvider1 = new ViewOutlineProvider() {
@Override
public void getOutline(View view, Outline outline) {
//修改outline为特定形状
outline.setRoundRect(0, 0, view.getWidth(), view.getHeight(), 30);
}
};
//获取Outline
ViewOutlineProvider viewOutlineProvider2 = new ViewOutlineProvider() {
@Override
public void getOutline(View view, Outline outline) {
//修改outline为特定形状
outline.setOval(0, 0, view.getWidth(), view.getHeight());
}
};
//重新设置形状
v1.setOutlineProvider(viewOutlineProvider1);
v2.setOutlineProvider(viewOutlineProvider2);
}
}
效果图:
Android过渡动画
在Activity之间的跳转中,通过overridePendingtransition(int inId,int outId)这个方法给Activity添加一些切换动画,效果也是差强人意。
Android5.X提供了三种Transition类型的动画:
- 进入:一个进入的过渡动画决定Activity中的所有视图怎么进入屏幕。
- 退出:一个退出的过渡动画决定Activity中的所有视图怎么退出屏幕。
- 共享元素:一个共享元素过渡动画决定两个Activity之间的过渡,怎么共享他们的视图。
其中,进入和退出效果包括:
- explode(分解)一一从屏幕中间进或出,移动视图。
- slide(滑动)——从屏幕边缘进或出,移动视图。
- fade(淡出) 一一通过改变屏幕上视图的不透明度达到添加或者移除视图。
共享元素包括(简单的说ActivityA的指定的View不会消失,带着View跳转到ActivityB中):
- changeBounds——改变目标视图的布局边界。
- changeClipBounds——裁剪目标视图边界。
- changeTransfrom——改变目标视图的缩放比例和旋转角度。
- changeImageTransfrom——改变目标图片的大小和缩放比例。
这里比如ActivityA跳转到ActivityB,运用这三种过渡动画,则在ActivityA中修改:
startActivity(intent, ActivityOptions.makeSceneTransitionAnimation(this).toBundle());
而在ActivityB,只需要设置以下代码:
getWindow().requestFeature(Window.FEATURE_CONTENT_TRANSITIONS);
或者在ActivityB的样式文件设置如下代码:
- true
那么接下来可以设置进入ActivityB的动画效果:
getWindow().setEnterTransition(new Explode());
getWindow().setEnterTransition(new Slide());
getWindow().setEnterTransition(new Fade());
或者是设置离开ActivityB的动画效果:
getWindow().setExitTransition(new Explode());
getWindow().setExitTransition(new Slide());
getWindow().setExitTransition(new Fade());
三种普通切换动画的效果图:
下面是共享元素的使用,首先在ActivityA中设置共享元素的属性:
android:transitionName="XXX"
同时在ActivityB中设置相同的共享元素的属性:
android:transitionName="XXX"
在代码中使用共享元素,首先是单个共享元素:
startActivity(intent, ActivityOptions.makeSceneTransitionAnimation(this,view,"share").toBundle());
或者一个视图中有多个共享元素,通过Pair.create()来创建多个共享元素:
startActivity(intent, ActivityOptions.makeSceneTransitionAnimation(this,
Pair.create(view,"share"),Pair.create(fab,"fab")).toBundle());
共享元素的效果图:
Material Design动画效果
Ripple效果
Ripple效果:点击后的波纹效果,可以通过代码设置波纹背景。
//波纹有边界
android:background="?android:attr/selectableItemBackground"
//波纹无边界
android:background="?android:attr/selectableItemBackgroundBorderless"
下面通过例子来演示一下这两个效果:
效果图:
同样的,也可以通过XML来声明一个ripple,然后在布局文件中使用:
-
效果图:
Circular Reveal
这个动画效果具体变现为一个View以圆形的形式展开,揭示出来,通过ViewAnimationUtils.createCircularReveal()来创建动画,代码如下:
public static Animator createCircularReveal(View view, int centerX,
int centerY, float startRadius, float endRadius) {
return new RevealAnimator(view,centerX,centerY,startRadius,endRadius);
}
RevealAnimator的使用特别简单,主要就是几个关键的坐标点:
- centerX 动画开始的中心点X
- centerY 动画开始的中心点Y
- startRadius 动画开始半径
- endRadius 动画结束半径
接下来我们来看一下例子,了解下RevealAnimator的使用,首先用XML创建一个圆和方形:
-
-
然后在布局文件中使用这两个图形:
主程序:
public class CircularReveal extends AppCompatActivity {
@Override
protected void onCreate(Bundle savedInstanceState) {
super.onCreate(savedInstanceState);
setContentView(R.layout.activity_circular_reveal);
final View oval = findViewById(R.id.oval);
oval.setOnClickListener(new View.OnClickListener() {
@Override
public void onClick(View v) {
Animator animator = ViewAnimationUtils.createCircularReveal(oval,
oval.getWidth() / 2, oval.getHeight() / 2, oval.getWidth(), 0);
animator.setInterpolator(new AccelerateDecelerateInterpolator());
animator.setDuration(2000);
animator.start();
}
});
final View rect = findViewById(R.id.rect);
rect.setOnClickListener(new View.OnClickListener() {
@Override
public void onClick(View v) {
Animator animator = ViewAnimationUtils.createCircularReveal(rect, 0, 0, 0,
(float) Math.hypot(rect.getWidth(), rect.getHeight()));
animator.setInterpolator(new AccelerateInterpolator());
animator.setDuration(2000);
animator.start();
}
});
}
}
效果图:
View state changes Animation
- StateListAnimator:视图动画效果,以前的Selector用来修改背景达到反馈效果,现在支持Selector使用动画效果。
在XML定义一个StateListAnimator,添加到Selector中:
-
-
在布局文件中直接使用:
特别要注意:Animator是要开启的,所以必须在主代码中使用AnimatorInflater.loadStateListAnimator()方法,并且通过View.setStateListAnimator()方法分配到视图中。
- animated-selector:同样作为一种状态改变的动画效果Selector。
首先得有一套状态变换图:
然后在XML中定义这些图片组合:
-
-
-
-
-
-
-
-
-
-
-
-
-
-
-
-
-
-
-
-
-
-
-
-
-
-
-
-
-
-
-
-
-
-
-
-
-
-
-
-
-
-
-
-
-
-
-
-
-
-
-
-
-
-
-
-
-
-
-
-
-
-
-
-
最后在主程序中使用即可:
public class AnimatedSelectorActivity extends AppCompatActivity {
private boolean mIsCheck;
private static final int[] STATE_CHECKED = new int[]{
android.R.attr.state_checked};
private static final int[] STATE_UNCHECKED = new int[]{};
private ImageView mImageView;
private Drawable mDrawable;
@Override
protected void onCreate(Bundle savedInstanceState) {
super.onCreate(savedInstanceState);
setContentView(R.layout.activity_animated_selector);
mImageView = (ImageView) findViewById(R.id.image);
mDrawable = getResources().getDrawable(
R.drawable.fab_anim);
mImageView.setImageDrawable(mDrawable);
}
public void anim(View view) {
if (mIsCheck) {
mImageView.setImageState(STATE_UNCHECKED, true);
mIsCheck = false;
} else {
mImageView.setImageState(STATE_CHECKED, true);
mIsCheck = true;
}
}
}
效果图:
Toolbar
Toolbar与ActionBar最大的区别就是Toolbar更加自由、可控,这也是Google逐渐使用Toolbar替代Actionbar的原因,使用Toolbar必须引入appcompat-v7包,并设置主题为NoActionBar,使用以下代码进行设置:
Notification
Android5.0对Notification进行了优化:
- 长按Notification可以显示消息来源。
- 锁屏状态下,可以看到Notification的通知。
Notification分为三个等级:
- VISIBILITY_PRIVATE:表明只有当没有锁屏的时候会显示。
- VISIBILITY_PUBLIC:表明在任何情况下都会显示。
- VISIBILITY_SECRET:表明在pin、password等安全锁和没有锁屏的情况下显示。
设置Notification的等级非常简单,只需增加一句:
builder.setVisibility(Notification.VISIBILITY_PUBLIC);
同时,Notificatio还提供了其他方法:
- 设置Notification背景颜色
builder.setColor(Color.RED);
- 设置Notification的category接口,用来确定Notification的显示位置
builder.setCategory(Notification.CATEGORY_MESSAGE);
更多内容戳这里(整理好的各种文集)