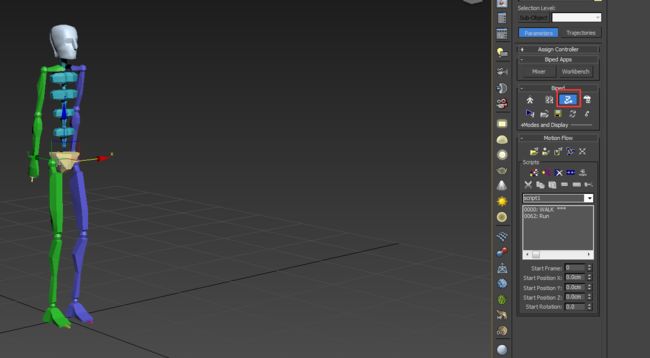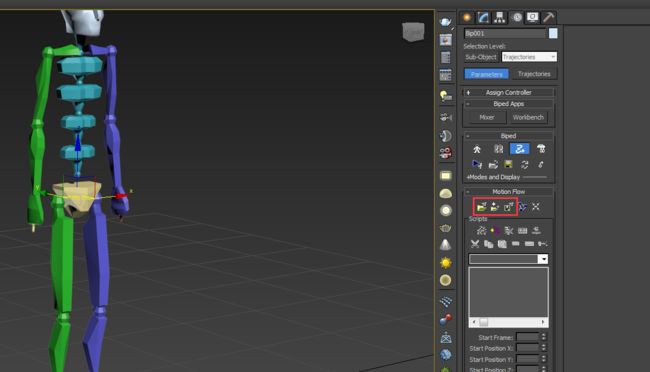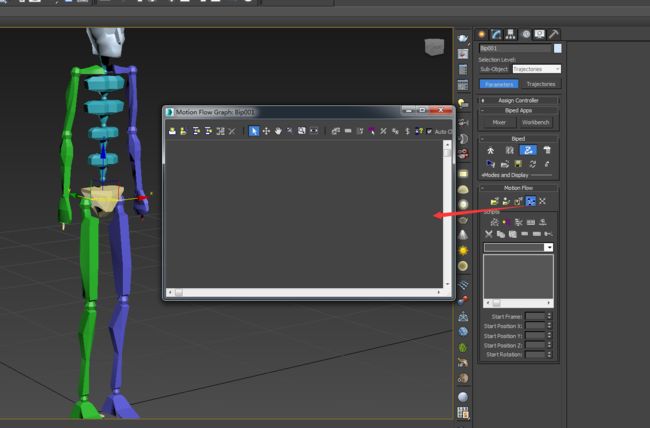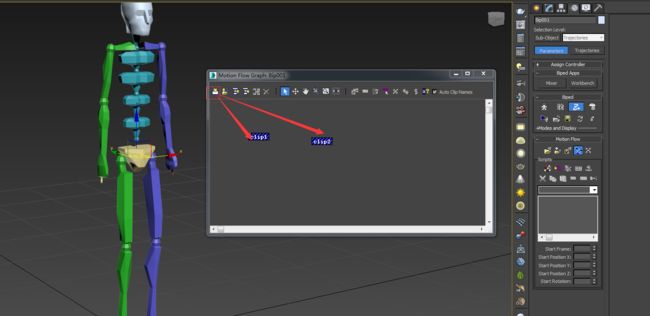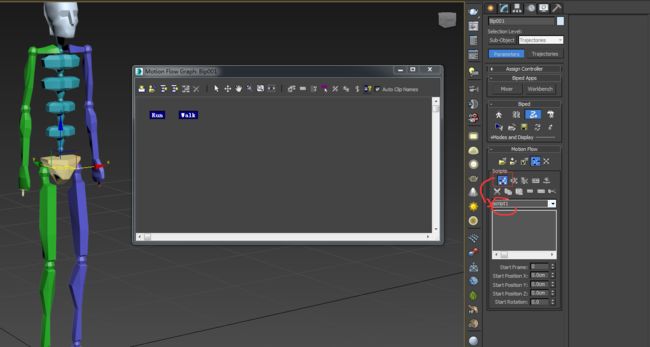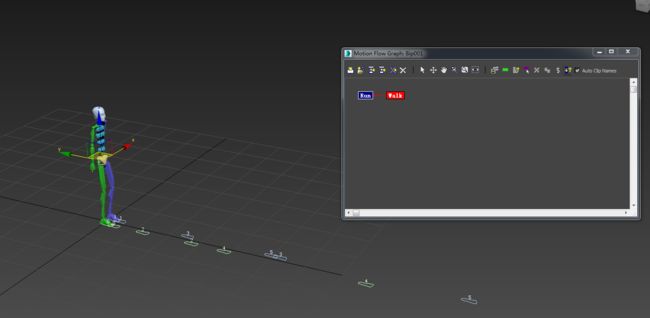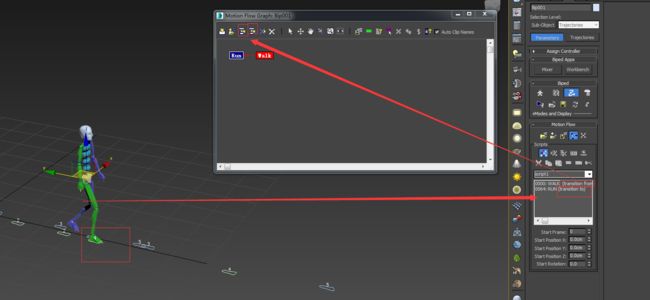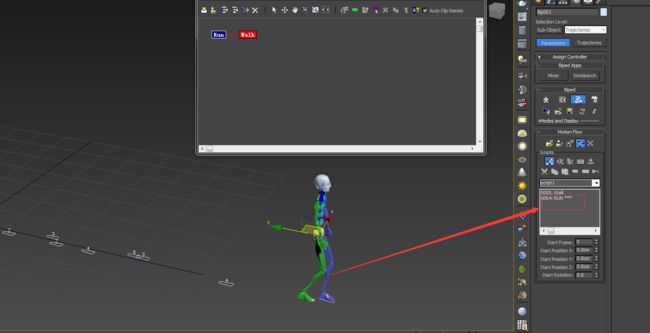当在“足迹模式”下创建了走路 或者 跑步后,如果想让骨骼相继进行走路和跑步,那就要使用“动作流模式了”因为“足迹模式”只支持一重动画。
“动作流模式”位于“Biped卷展栏”下面的第三个:
“Motion Flow”卷展栏下 也有 加载 保存 的图标,不过这里加载和保存的都是叫做“MFE”的文件:
第四个是图形化的界面,打开以后可以看到弹出的对话框,菜单栏中依然有加载选项,加载BIP文件就是在这里加载,并且可以一次加载多个动作进来,去混合:
菜单栏第一项就是创建“剪辑”,点击以后就可以在视图里单机创建剪辑:
这时候创建的剪辑是空的,需要在剪辑上右键,然后在弹出的对话框里去加载 BIP文件:
这个操作还是比较繁琐,第二个“创建多个剪辑”就省事的多,点击后,直接选择多个文件,就可以了,这里以“走”和 “跑”为例:
这时候 动作就加载进来了,至于第三第四个选项后面遇到再说,还有以后面的一些工具,选择,移动 平移,都是对下面的剪辑操作的,可以选择他们,移动 摆放他们的位置。
动作加载进来以后,需要创建,一个“事件”来驱动他们,这时候就要用到下面的脚本了,点击脚本会在下面新建一个脚本:
可以看到创建了一个叫“Script1”的脚本,这时候还没完,需要点击上面的动作,想让哪个动作在前就先点哪个,然后再点击后面一个:
可以看到动作已经指定好了顺序,出现了红色箭头(是不是很像Unity的动画系统),同时右侧列表里面也显示出了,加载的动作,后面带三个“星号”表示过渡的剪辑。
这时候场景里的骨骼前面也多出了两排脚印,一排是走的,一排是跑的:
点击播放,可以看到人物先走后跑(先不管动作是否正确):
另外,当骨骼 进入到两个动作切换的关键帧时,可以看到,列表里的动作后面 出现了提示,“Transition From” 和 “Transition to”,意思是从哪个动作换到哪个动作,正好也对应了上面弹出多画框的第三和第四个菜单:
另外,还有一个提示,当动作完全切换后,可以看到 星号 出现在了后一个动作后面:
这都是一些小细节,注意的话,可以帮助理解其中的含义。
在两个动作进行混合,是可以编辑的,不过无论骨骼是处于混合前的帧上,还是混合后的帧上,只有当选择,第一个(混合源)的时候,后面的编辑图标才可用:
点击'Edit Transition,会弹出一个对话框:
这个对话框的内容主要是设置混合动作的,这里先不说了,后面遇到再说吧,先讲一下,打开这个对话框后,可以看到,脚印变成了 红色 和黄色 两个颜色,同时骨骼身上也多出了,两个颜色的轮廓。当处于“源剪辑”动作的时候,谷歌身上是“黄色”,当“源剪辑动作”和“目标剪辑”动作混合式,两个轮廓同时存在,当切换到“目标剪辑”动作后,模型身上 是红色轮廓:
还可以看到,对话框中,源剪辑 和 目标剪辑 在状态切换时,前面的那个蓝色的圆点也在变化,对话框的设置后面遇到再讲。