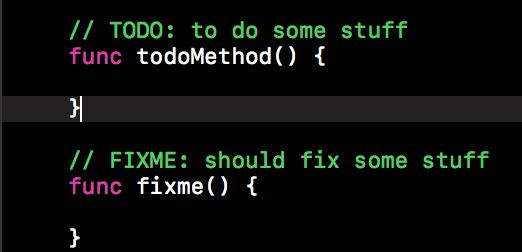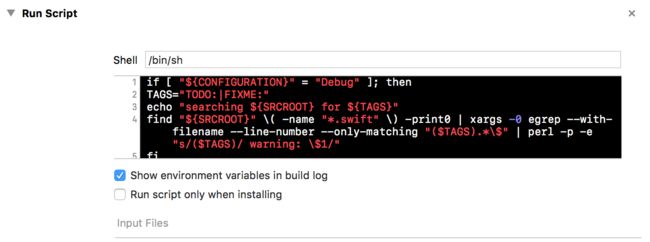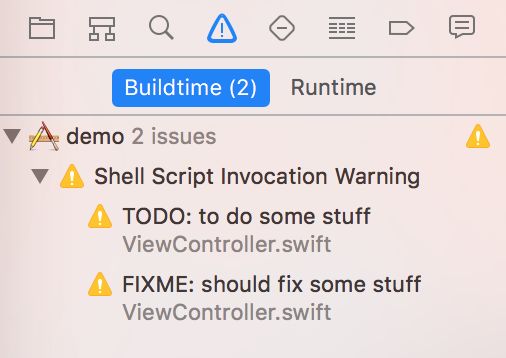Xcode 卡住在 'Verifying Xcode...'界面
更新完 Xcode 或安装多个 Xcode后,第一次打开有时会卡住在 "Verifying Xcode..."界面
解决办法是:
$ cd /Applications
$ xattr -d com.apple.quarantine Xcode.app
打印调试Log
iOS 中有 Debug 和 Release 两种版本。
- Debug:平时调试代码时使用的版本,体积大,支持设置断点调试,一般我们会在终端中打印一些调试信息等。
- Release:正式发布的版本,不包含任何调试信息,体积小,运行速度快。
为了方便调试,一般情况下我们都会打印一些调试信息的 Log ,但是打印 Log 会影响执行速度,所以一般只在 Debug 版本打印 Log,而 Release 版本则不输出Log。
代码这么多,难道每次发布前,都要一行一行的注释掉所有的调试信息吗?当然不是,这样太傻逼了。
iOS 中有一个宏定义 DEBUG 标志是否是 Debug 模式,因此我们可以控制只在 Debug 模式下才打印 Log
#if DEBUG
print("debug log")
#else
// do nothing
#endif
我封装了一个方法打印更多详细的信息。
public func jf_print(_ items: T, _ file: String = #file, _ function: String = #function, _ line: Int = #line)
{
#if DEBUG
let now = Date().toString("yyyy-MM-dd HH:mm:ss:SSS")
let bundleName = Bundle.main.bundleName
let filename = file.split(separator: "/").last
print("\(now) [\(bundleName!)] \(filename!)(\(line)) \(function) : \(items)")
#endif
}
然而,Swift 项目中默认是不支持的,解决方法如下:
- 在【Build Settings】中搜索 "Other Swift Flags"
- 在 Debug 分组添加
"-D" DEBUG - 在 Release 分组添加
"-D" RELEASE
Swift桥接文件 import file not found的问题
Objective-C 和 Swift 混编时需要在桥接文件xxx-Bridging-Header.h中引入相关的头文件,但头文件的命名只能是字母,不能出现其他字符。
比如想引入:UITableView+FDTemplateLayoutCell
不能直接这样写:
#import
会提示错误 file not found
解决方法:
点击 【pods】-->【targets】-->【build settings】,搜索 "Packaging",找到 "Product Name",发现是 UITableView_FDTemplateLayoutCell
在桥接文件中改为
#import
即可。
如果你用的是 cocopods 1.1.1或以上 和 Xcode 8,不用在桥接文件中引入,直接在需要用到的地方
import UITableView_FDTemplateLayoutCell
即可。
Swift中的编译器警告
在 Objective-C 中使用 #warning 就可以让编译器显示警告信息,提示我们一些糟糕的代码有待修改,方便定位代码位置。
但 Swift 中并没有实现该编译器特性,虽然有 TODO: FIXME: 等关键字,但仅仅是在 jumping bar 上有高亮提示,并没有警告信息。
解决方法如下:
- 【项目设置】-->【targets】-->【Build Phases】--> '+' --> 【New Run Script Phase】
- 把下面的代码粘贴到 【shell】中
if [ "${CONFIGURATION}" = "Debug" ]; then
TAGS="TODO:|FIXME:"
echo "searching ${SRCROOT} for ${TAGS}"
find "${SRCROOT}" \( -name "*.swift" \) -print0 | xargs -0 egrep --with-filename --line-number --only-matching "($TAGS).*\$" | perl -p -e "s/($TAGS)/ warning: \$1/"
fi
你也可以使用 "Release" 替换 "Debug" 只在正式的编译版本中显示警告信息
重新编译就能在 Xcode 的侧边栏看到警告信息了。
消除弃用API的编译器警告
在 Objective-C 中,有些警告不可避免,比如为了兼容旧版本,使用了弃用的API,但看着一大堆的警告又特别烦人,可以使用 #pragma clang diagnostic 消除编译器警告。
#pragma clang diagnostic push
#pragma clang diagnostic ignored "-Wdeprecated-declarations"
// some deprecated code
...
#pragma clang diagnostic pop
Swift3.0 中则可以使用 #available 来检测API是否可用。参考 The Swift Programming Language
if #available(iOS 10, macOS 10.12, *) {
// Use iOS 10 APIs on iOS, and use macOS 10.12 APIs on macOS
} else {
// Fall back to earlier iOS and macOS APIs
}
标记一个function/method为弃用
随着版本迭代,某些方法会被弃用。
直接删掉?万一下次用到怎么办?
注释掉?强迫症不喜欢看到大段的注释代码。
Swift 和 Objective-C 提供了一种弃用 function/method 的方法。
Swift版本
Swift 中弃用某个方法使用的是 @available attribute
@available(*, introduced: 2.0, deprecated: 9.0, message: "no longer needed.")
func method() {
...
}
效果如下:
Objective-C/GCC版本
__attribute__((deprecated))是 gcc 用来标记 function/method 弃用的方式(同样适用于 clang)
普通函数的语法
__attribute__((deprecated))
void f(...) {
...
}
// gcc 4.5+ / clang
__attribute__((deprecated("g has been deprecated please use g2 instead")))
void g(...) {
...
}
Objective-C的语法
// 弃用一个方法
@interface MyClass : NSObject { ... }
-(void)f:(id)x __attribute__((deprecated));
...
@end
// 弃用一个类
__attribute__((deprecated))
@interface DeprecatedClass : NSObject { ... }
...
@end
当然你也可以使用更具有可读性的 DEPRECATED_ATTRIBUTE
在usr/include/AvailabilityMacros.h,苹果定义了两个宏
#define DEPRECATED_ATTRIBUTE __attribute__((deprecated))
#define DEPRECATED_MSG_ATTRIBUTE(msg) __attribute((deprecated((msg))))
示例:
// 弃用一个方法
@interface MyClass : NSObject { ... }
-(void)foo:(id)x DEPRECATED_ATTRIBUTE;
// 弃用一个方法,并指定一个提示信息
-(void)bar:(id)x DEPRECATED_MSG_ATTRIBUTE("Use baz: method instead.");
...
@end
// 弃用一个类
DEPRECATED_ATTRIBUTE
@interface DeprecatedClass : NSObject { ... }
...
@end
参考链接:
How to deprecate a method in Xcode
Swift: #warning equivalent