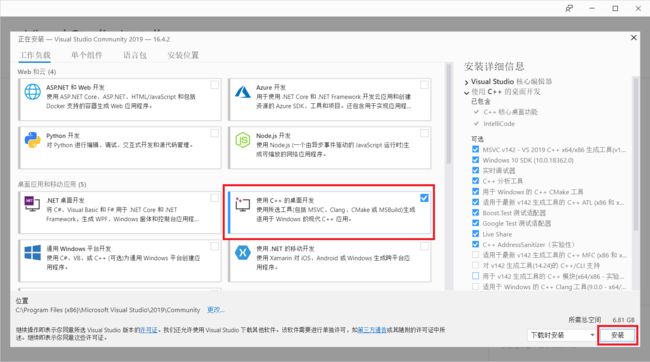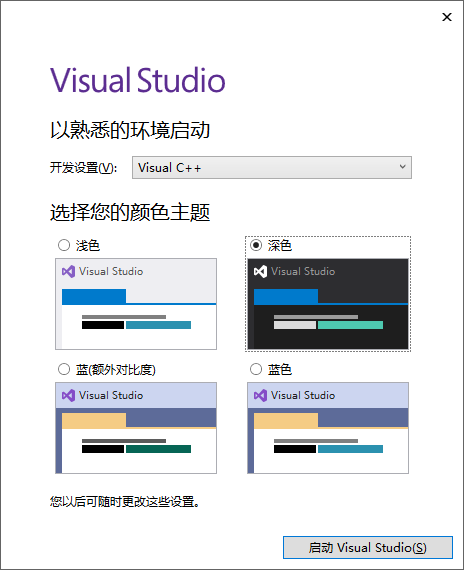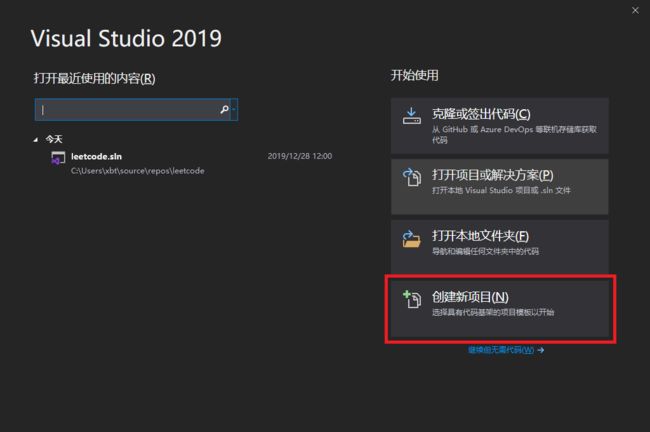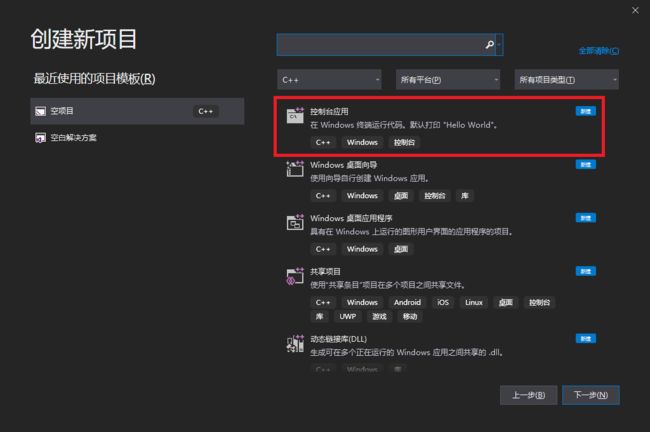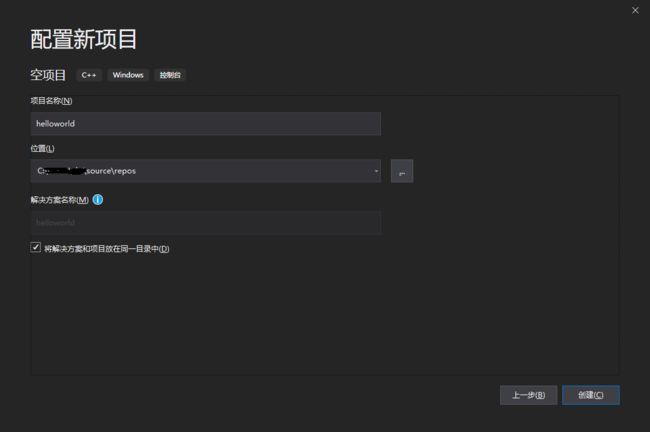IDE的下载和安装:
首先,到visual studio官网下载vs2019的安装程序。
学生、或个人开发者免费下载第一个community版本。
下载完成后双击进行安装。安装时要选择安装工作负载。可根据需要勾选相应的负载。因为我们要写c/c++程序,所以勾选了这个使用c++的桌面开发,然后点击右下角安装按钮继续安装。
如果安装的时候忘记选择工作负载,或者安装完成后需要更改工作负载,可以在此打开vs2019的安装程序,然后在点击已安装程序中的修改按钮进行修改:
进入工作负载配置界面做好勾选后点击右下角的修改按钮完成修改和安装:
安装成功后会提醒我们重启电脑,重新启动电脑后就可以正常使用vs2019了。
第一次打开ide的时候会出现下面这个界面,让你选择开发设置和颜色主题,为了眼睛健康我选择了深色主题,开发设置选择Visual C++:
接下来就可以进行程序的编写和调试了。
程序编写和调试部分:
首先打开已安装好的vs2019,点击右边一列最下方的选项创建新项目:
按照需要选择项目类型,在这里我们选择第一个控制台应用:
点击下一步到配置新项目:
填写项目名称和文件保存地址以及解决方案名称,下一行的“将解决方案和项目放在同一目录下”选不选都行。勾选后解决方案就会和项目放在同一目录下,否则解决方案和项目所在目录就是同等级的。
点击创建就完成了项目的创建。然后在右击源文件,选择添加,新建项,选择第一个C++文件(.cpp)填入文件名称,创建源文件。程序编写完毕点击上方的绿色三角形,本地Windows调试器可进行编译和调试。
到此这篇关于visual studio 2019安装配置可编写c/c++语言的IDE环境的文章就介绍到这了,更多相关vs2019安装配置IDE环境内容请搜索脚本之家以前的文章或继续浏览下面的相关文章希望大家以后多多支持脚本之家!