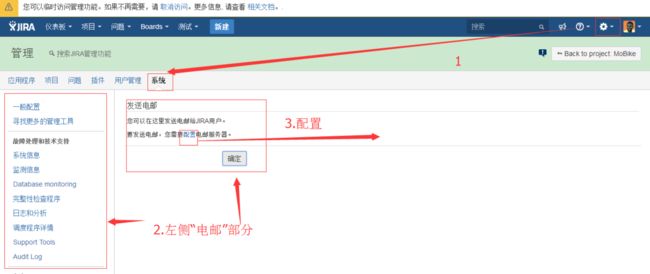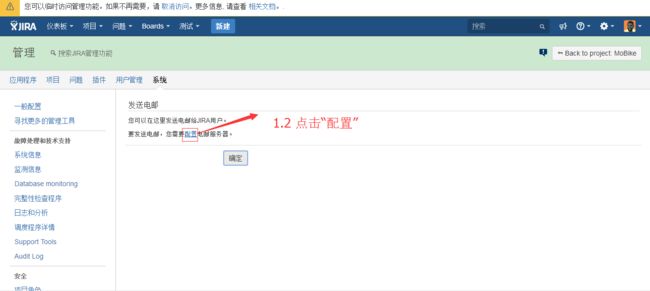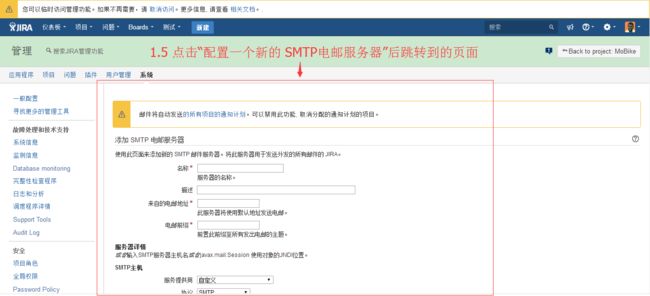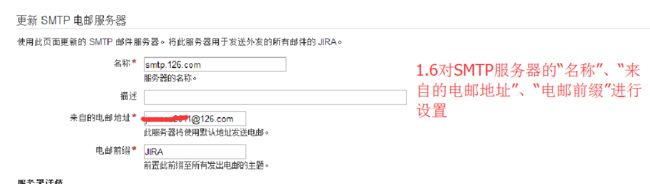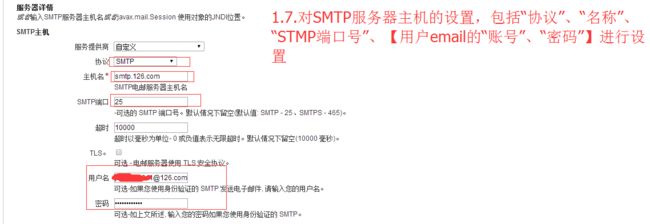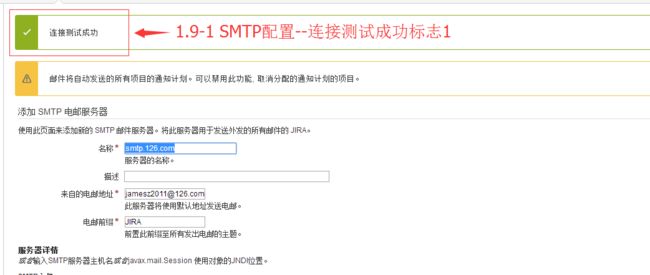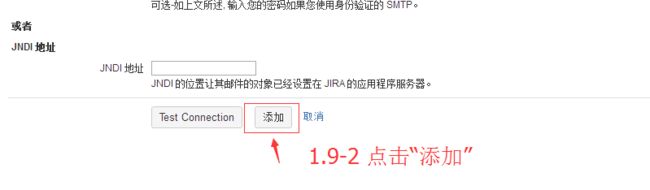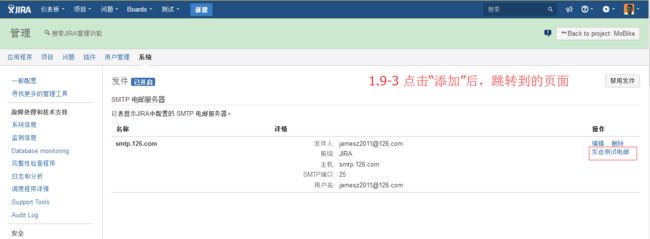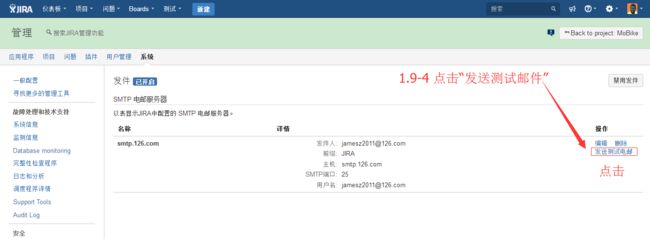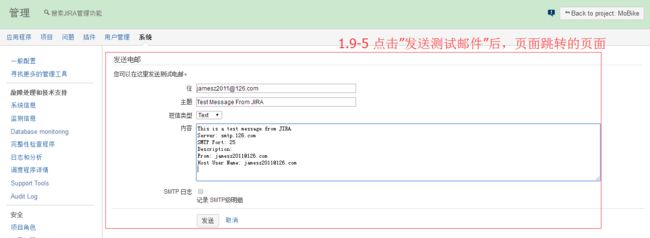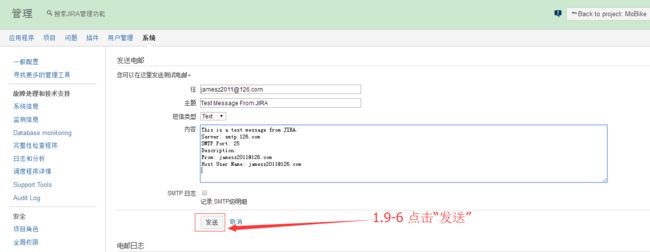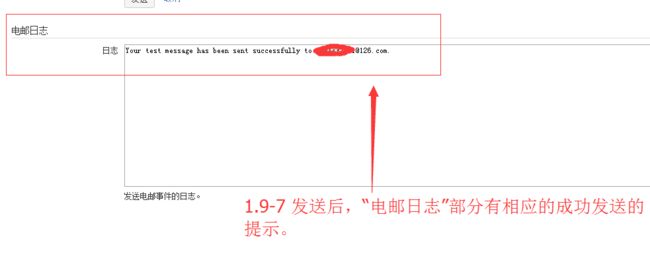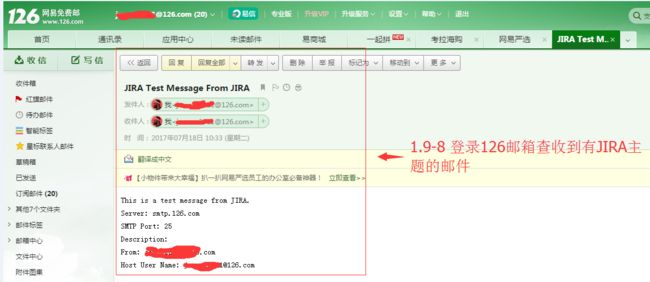- 100个人间清醒的金句
那人在灯下_
100个人间清醒的金句1.想,全是问题;做,才有答案。2.你有多自律,就有多自由。3.所有难过,难是难,但总会过。4.蹉跎只能感动自己,行动才能打动别人。5.把行动交给现在,把结果交给时间。6.有输得起的勇气,才会有赢得到的底气。7.你自己不放弃,别人才有机会帮你。8.如果你热爱生活,生活一定比谁都清楚。9.你做三四月的事,在八九月自有答案。10.多一分坚持,就会少一分遗憾。11.那些难走的路,往
- C++ 从左值引用到右值引用
目录1.前言:2.简单回顾:左值引用语法层面(指针对比引用):汇编层面:3.本章主角:右值引用移动构造,移动赋值4.左值引用和右值引用5.小结1.前言:C++11是在C++98之后又一个变化比较大的标准。为C++增加了很多东西,其中有一部分是有用的,有一部分是我自认为作用不是很大东西。这一章呢?我们就来说说C++11我,我认为对性能优化最有用的一部分----右值引用2.简单回顾:左值引用左值?我们
- 延迟队列的入门使用
延迟队列的入门使用思考:1.什么是延迟队列?延迟队列运用场景?2.延迟队列的排队过程如何实现?真的是先进先出吗?3.如何实现运用延迟队列一.什么是延迟队列DelayQueue是Java中的一个基于优先级队列的实现的线程安全的延迟队列。运用场景:实现定时任务或者延迟任务的调度。DelayQueue实现BlockingQueue,加入这个队列的元素必须实现Delayed接口,当生产者提交元素进入队列时
- Spring Boot 集成 RabbitMQ:普通队列、延迟队列与死信队列全解析
代码怪兽大作战
RabbitMQjava-rabbitmqspringbootrabbitmq死信队列延时队列消息队列
SpringBoot集成RabbitMQ:普通队列、延迟队列与死信队列全解析1.背景介绍2.RabbitMQ及队列类型详解3.项目依赖配置(pom.xml)4.SpringBootRabbitMQ配置详解(application.yml)5.核心队列代码示例及详解6.消息生产者实现7.消费者设计及异常处理策略8.死信队列消费者与告警设计9.消息确认机制详解常见异常示例异常原因分析解决方案10.延迟
- 轻量化录屏工具 Gif
这是一款体积仅800KB的纯绿色GIF录制工具,无需安装、不写注册表,双击即可把屏幕任意区域秒变高清动图;支持帧率、画质、循环次数等参数自定义,还能一键复制到微信、钉钉、邮件正文,省去压缩打包的麻烦。它把曾经需要「录屏→转码→剪辑→导出」的10分钟流程压缩成3步回车完成,堪称打工人汇报、老师做课件、客服录教程的效率外挂。主要功能超轻绿色:单文件800KB,U盘随插随跑。区域/窗口双模式:拖一下框选
- 2025AI智能体平台,10个Agent智能体开发平台推荐
cczixun
人工智能智能体大数据安全
1、扣子(Coze)开发平台字节跳动推出的AI智能体开发平台,用户无需编程基础,通过拖拽和配置即可快速创建聊天机器人,并部署到豆包、飞书、抖音、微信等多个平台。平台提供超过1万+的插件,内置豆包・Functioncall32k、通义千问-Max8k等多个大模型,还具备知识库、数据库、图像流等功能。2、通义千问Agent平台阿里巴巴基于通义千问大模型打造的智能体开发框架,以强大的多模态能力和工具集成
- 精通日志管理:掌握SLF4J与Logback的最佳实践
杨小扩
SpringBoot从入门到精通logbackspringspringbootjava
摘要:在前面的章节中,我们已经构建了能够灵活配置的WebAPI。然而,一个应用在运行时,其内部发生了什么?收到了哪些请求?执行了哪些业务逻辑?出现了什么错误?要回答这些问题,我们必须依赖日志。本章,我们将深入探讨SpringBoot中默认且强大的日志体系:SLF4J作为日志门面,Logback作为日志实现。我们将学会如何优雅地在代码中打印日志、如何通过配置文件控制日志的级别和输出格式,以及如何将日
- C语言中的结构体大小计算与字节对齐
人才程序员
C语言系列课程c语言javalinux开发语言后端软件工程软件构建
文章目录C语言中的结构体大小计算与字节对齐1.结构体字节对齐的原理1.1什么是字节对齐?1.2字节对齐的影响1.3对齐方式2.结构体大小的计算2.1默认字节对齐规则解释:可能的内存布局:2.2结构体的对齐与大小3.控制字节对齐:`#pragmapack`3.1使用`#pragmapack`设置字节对齐3.2示例:使用`#pragmapack`来控制对齐注意:3.3恢复默认对齐4.总结C语言中的结构
- 适合甜甜的恋爱文案
北方的可爱多
1.大家好这是我的第二杯半价2.喏就是这个人的出现打乱了我孤独终老的计划3.我这座冰山终于变成你手里的冰淇淋了图片发自App4.至此心猿归林意马有缰5.主线任务:脱单(1/1)6.偷偷喜欢我的人可以死心了哦!图片发自App7.本幼儿园最可爱有可爱跟班啦!9.成功加入柠檬供应商行列10.往后心仪男孩常驻身旁图片发自App11.+=²12.从此以后有枝可依13.我野蛮生长没能成为自己的月亮能遇见你是银
- STP--的重新收敛+配置+RSTP+MSTP
一、STP重新收敛机制1.重新收敛定义当网络拓扑发生变化(如链路故障、设备故障)时,STP通过重新选举角色、激活阻塞端口,恢复无环拓扑的过程。2.不同故障场景的收敛时间与流程场景1:根桥故障现象:根桥设备失效,停止发送BPDU。收敛流程:非根桥等待MaxAge(20秒)超时,判定根桥故障。非根桥间互相发送BPDU,重新选举新根桥。新根端口/指定端口需经过2×ForwardDelay(30秒)进入转
- google-web浏览器域名和公网ip下服务 无法访问局域网ip服务
风一样的男子&
tcp/ip前端网络
因为google的安全策略导致的防止非安全上下文向更多专用IP地址发出子资源请求说白了就是防止公网上的资源直接向局域网ip发起请求,火狐目前可以这么干如果谷歌也想解开这个限制,那么你需要简单配置一下:chrome://flags/#block-insecure-private-network-requests在谷歌浏览器里打开这个代码将Default改为Disabled然后Relaunch即可
- 第一部分:MySQL 基础与核心架构(第二节: 存储引擎深度解析 之 MySQL存储引擎选择策略)
jarenyVO
Mysqlmysql架构数据库
第一部分:MySQL基础与核心架构(第二节:存储引擎深度解析之MySQL存储引擎选择策略)文章目录第一部分:MySQL基础与核心架构(第二节:存储引擎深度解析之MySQL存储引擎选择策略)MySQL存储引擎选择策略深度解析一、存储引擎选择决策框架1.核心决策维度2.关键评估指标矩阵二、典型业务场景引擎选择策略1.电商系统2.内容管理系统3.金融系统三、性能与一致性权衡策略1.CAP理论应用2.读写
- 2020-6-9晚间日记
Miss亚姐聊职业生涯成长
今天是什么日子起床:07:20就寝:23:00天气:晴心情:太阳任务清单今日完成的任务,最重要的三件事:1.组织架构调整拟定3.整理档案室+找档案4.解约函5.在职证明6.职级调整7.新建岗位+发录用8.入职办理学习·信息·阅读《跟汪涵学说话之道》阅读中~健康·饮食·锻炼早餐:燕麦片➕两片面包中餐:带饭晚餐:麦片➕酸奶工作·思考客户思维就是,怎么给对方呈现对方最容易理解,以及对方怎么最简单操作可以
- 那些让你恶心的言论
小陀弥
图片发自App1.有女朋友也没关系啊,可以找第三个嘛。(女同事和男同事说的,女同事已婚有娃,男同事准备结婚)2.怕什么,等到阵痛了打个电话让你老公来接去医院就好了。生完两天回来就好了,在家多无聊。(虽然工资照给,你别把生娃当成是拉屎好吗?拉屎还会便秘呢?何况生娃?)3.天生肠胃弱后,经历了几次因工作拖延而导致病情加重后连续一周多没法睡,痛到以为自己要死掉后决定离职修养。人事一句:我不信,生病离职是
- 八分钟秒懂乐优app是诈骗软件不可信,操作失误提现不了怎么办
最新曝光36
1.乐优App是骗局平台吗?2.乐优App是诈骗无法提现!3.乐优App操作失误无法提现?4.乐优App在平台不能提现怎么办?希望看到这篇文章的人可以及时止损;请及时联系为你提供解决方案,要想讨回损害资产务必阅读以下内容。(一)关于解决方法如下:1.被骗可以联系内容最下面图片有联系方式追回金额,我上次就是通过他提成功了,真的非常的牛逼,大佬级别技术真的很牛逼,在网络世界好像没有他解决不了的问题,无
- 第一部分:MySQL 基础与核心架构(第二节: 存储引擎深度解析 之 InnoDB 架构与核心特性)
jarenyVO
Mysqlmysql架构数据库
第一部分:MySQL基础与核心架构(第二节:存储引擎深度解析之InnoDB架构与核心特性)文章目录第一部分:MySQL基础与核心架构(第二节:存储引擎深度解析之InnoDB架构与核心特性)一、InnoDB架构概述1.内存结构2.磁盘结构二、核心特性深度解析1.事务支持(ACID)2.多版本并发控制(MVCC)3.锁机制4.缓冲池优化5.双写缓冲区(DoubleWriteBuffer)三、关键性能优
- 客流分析核心算法 trajectory_event_analyzer数据结构
风吹落叶花飘荡
python后端算法数据结构网络
客流分析核心算法trajectory_event_analyzerV4.py数据结构文章目录客流分析核心算法trajectory_event_analyzerV4.py数据结构一、算法描述1、描述2、客流分析模块trajectory_event_analyzerV4.py解析1.分层统计:2.状态一致性检查:3.区域状态统计:4、客流状态统计5.ReID集成:6.数据清理机制:二、核心模块解释1、
- 1.2分钟了解圣山艺术app是骗局软件,操作错误为由不给提现怎么办
最新曝光29
1.圣山艺术APP在平台不能提现怎么办?2.圣山艺术APP这个软件靠谱可信吗?3.圣山艺术APP在软件做任务被骗?4.圣山艺术APP软件app无法登录?5.圣山艺术APP平台是真的吗?6.圣山艺术APP被骗无法提现,操作失误!7.圣山艺术APP平台是騙局吗?8.圣山艺术APP被骗无法出金如何维护自己的合法权益!希望看到这篇文章的人可以及时止损;请及时联系为你提供解决方案,要想讨回损害资产务必阅读以
- MacOS上安装Homebrew的详细教程
MacOS上安装Homebrew的详细教程一、引言Homebrew(通常简称为brew)是一款专门为MacOS操作系统设计的开源包管理器,它提供了一种简单、高效的方式来安装、管理和升级命令行工具、编程语言环境以及各种应用程序。其核心概念和作用如下:简化安装流程:在MacOS中,用户无需手动下载软件源码并配置编译环境,只需通过Homebrew提供的命令即可一键安装软件。Homebrew会自动处理软件
- 自建K8s集群无法通过公网访问解决方案
大A崛起
kubernetes容器云原生
问题原因通过ckube搭建k8s集群时,由于没有指定公网IP,导致签发的apiserver.cert默认可提供给对外访问的是内网IP,不包含宿主机的公网IP,所以直接通过admin.conf中配置宿主机的公网IP去访问kubernetes是不可能的。解决方案手动通过kubeadm重新签发apiserver.cert,并在签发时指定宿主机的公网IP,使签发的apiserver.cert可以将宿主机的
- 第2章:Spring Boot 入门
2.1SpringBoot简介与特性文字讲解SpringBoot是由Pivotal团队提供的全新框架,其设计目的是用来简化新Spring应用的初始搭建以及开发过程。它并非要取代Spring框架,而是作为Spring的“脚手架”,通过“约定优于配置”的理念,让开发者能够快速地创建出独立的、生产级的、基于Spring的应用程序。核心特性:创建独立的Spring应用:可以打包成可执行的JAR文件,通过j
- 陶胜美感恩日记第31天
胜美TAO
图片发自App1.感谢慢慢早教,整合这么多优秀的老师,共赢状态,为社会带来价值2.今天黄老师提出来今天主持中需要改进的点,期待下次报数字可以慢一点,跟dj做好配合,感谢3.谢谢网销部门老师泡的红茶4.谢谢小迪推荐的饺子,手工饺,很好吃5.谢谢唐绿茵晚餐做了胡萝卜土豆炖牛肉,超好吃
- 淘宝优惠券怎么领取隐藏内部券?淘宝优惠券去哪里领隐藏优惠
柚子导师
淘宝优惠券怎么领取?隐藏内部券攻略大揭秘在网购时代,优惠券成为了消费者们省钱购物的重要武器。淘宝作为中国最大的电商平台,优惠券种类繁多,其中隐藏内部券更是省钱的关键。本文将为您揭秘淘宝优惠券的领取方法,让您在购物过程中轻松省钱。一、淘宝优惠券的种类1.店铺通用优惠券:适用于店铺所有商品,一般在店铺首页或商品详情页展示。2.满减优惠券:达到一定金额后自动减免,适合凑单使用。3.兑换优惠券:通过积分、
- 【C语言】指针的爱恨纠葛:常量指针vs指向常量的指针
LuckiBit
C语言c语言java指针常量指针指向常量的指针嵌入式内存
目录常量指针vs.指向常量的指针1.综合比较2.常量指针(ConstantPointer)2.1定义与语法2.2示例代码2.3解释2.4应用场景2.5注意事项3.指向常量的指针(PointertoConstant)3.1定义与语法3.2示例代码3.3解释3.4应用场景3.5注意事项4.复杂示例4.1常量指针的复杂示例输出结果4.2指向常量的指针的复杂示例输出结果5.实际应用中的最佳实践5.1使用常
- Mac安装Homebrew(国内源)步骤指南
莲华君
MacbookHomebrew
一、准备工作安装XcodeCommandLineTools(仅限Mac用户)在终端执行以下命令,按提示完成安装:xcode-select--install二、一键安装Homebrew(推荐)使用国内开发者维护的Gitee镜像脚本,自动配置国内源:执行安装脚本复制以下命令到终端运行(支持Mac和Linux):/bin/zsh-c"$(curl-fsSLhttps://gitee.com/cunkai
- 亲子日检视 盘子女人坊定服装和时间
李春燕7898
打卡日期:2019年/7月/27日90天打卡累计天数:62/90#育儿就是育己.永远想到下一步#孩子第三个30天目标:早睡,9:40上床~早上6:30起床。家长第三个30天目标:不皱眉,每天提醒自己三次加油小宝(李浩宁12岁)践行打卡2/301.早睡早起:做到。2.先吃青蛙:白天看网课回放,晚上回来做了一个番茄的假期作业。3.️今日闪光点:1)主动把卷纸套在卷纸架上。2)晚饭后刷碗。3)4)#父母
- Reids
子柒s
redis数据库
标题目录Redis概述Redis数据库特点Redis应用场景Redis安装RockyLinux操作系统Windows操作系统Mac操作系统Redis服务启动失败解决方案配置文件详解常见数据类型全局命令String类型字符串数值应用场景列表List基本命令应用场景Hash散列特性基本命令应用场景Set类型基本命令应用场景SortedSet类型有序集合示例基本命令应用场景数据持久化RDB数据持久化SA
- 浅谈全球化部署(二)
接上文,讲到多机房中的方案,本文继续说明多机房中数据同步的几中方式。上图为,全球化部署环境下,多机房部署,使用到相关技术:1.智能DNS:负责就近机房解析;2.API网关:负责关键数据读写分离;3.数据同步:负责底层数据库的同步;4.其它:如消息中心等;多机房的数据同步数据同步的方式存在如下几种:一写多读如上图所示。1.主机房,实现完整的读写;2.副机房,通过网关将写转到主机房,读在本机房完成;
- Docker环境搭建与使用:docker容器连接
@李思成
大数据docker后端linuxhadoop
文章目录Docker容器连接1网络端口映射2Docker容器互联2.1创建容器时起命名2.2新建网络2.3运行两个容器并连接到新建的`test-net`网络3配置DNS3.1设置全部容器的`DNS`3.2手动指定容器的配置Docker容器连接1网络端口映射上例中实现了通过网络端口来访问运行在docker容器内的服务。容器中可以运行某些网络应用,要让外部也可以访问这些应用,可以通过run命令的-p参
- MySql 运维性能优化
内存相关配置innodb_buffer_pool_size:这是InnoDB存储引擎最重要的参数,用于缓存数据和索引。建议设置为服务器可用内存的50%-70%(对于专用数据库服务器)。innodb_buffer_pool_size=8G#根据服务器内存调整innodb_log_buffer_size:用于缓存InnoDB日志。对于写入频繁的系统,可适当调大(默认16M):innodb_log_bu
- Java常用排序算法/程序员必须掌握的8大排序算法
cugfy
java
分类:
1)插入排序(直接插入排序、希尔排序)
2)交换排序(冒泡排序、快速排序)
3)选择排序(直接选择排序、堆排序)
4)归并排序
5)分配排序(基数排序)
所需辅助空间最多:归并排序
所需辅助空间最少:堆排序
平均速度最快:快速排序
不稳定:快速排序,希尔排序,堆排序。
先来看看8种排序之间的关系:
1.直接插入排序
(1
- 【Spark102】Spark存储模块BlockManager剖析
bit1129
manager
Spark围绕着BlockManager构建了存储模块,包括RDD,Shuffle,Broadcast的存储都使用了BlockManager。而BlockManager在实现上是一个针对每个应用的Master/Executor结构,即Driver上BlockManager充当了Master角色,而各个Slave上(具体到应用范围,就是Executor)的BlockManager充当了Slave角色
- linux 查看端口被占用情况详解
daizj
linux端口占用netstatlsof
经常在启动一个程序会碰到端口被占用,这里讲一下怎么查看端口是否被占用,及哪个程序占用,怎么Kill掉已占用端口的程序
1、lsof -i:port
port为端口号
[root@slave /data/spark-1.4.0-bin-cdh4]# lsof -i:8080
COMMAND PID USER FD TY
- Hosts文件使用
周凡杨
hostslocahost
一切都要从localhost说起,经常在tomcat容器起动后,访问页面时输入http://localhost:8088/index.jsp,大家都知道localhost代表本机地址,如果本机IP是10.10.134.21,那就相当于http://10.10.134.21:8088/index.jsp,有时候也会看到http: 127.0.0.1:
- java excel工具
g21121
Java excel
直接上代码,一看就懂,利用的是jxl:
import java.io.File;
import java.io.IOException;
import jxl.Cell;
import jxl.Sheet;
import jxl.Workbook;
import jxl.read.biff.BiffException;
import jxl.write.Label;
import
- web报表工具finereport常用函数的用法总结(数组函数)
老A不折腾
finereportweb报表函数总结
ADD2ARRAY
ADDARRAY(array,insertArray, start):在数组第start个位置插入insertArray中的所有元素,再返回该数组。
示例:
ADDARRAY([3,4, 1, 5, 7], [23, 43, 22], 3)返回[3, 4, 23, 43, 22, 1, 5, 7].
ADDARRAY([3,4, 1, 5, 7], "测试&q
- 游戏服务器网络带宽负载计算
墙头上一根草
服务器
家庭所安装的4M,8M宽带。其中M是指,Mbits/S
其中要提前说明的是:
8bits = 1Byte
即8位等于1字节。我们硬盘大小50G。意思是50*1024M字节,约为 50000多字节。但是网宽是以“位”为单位的,所以,8Mbits就是1M字节。是容积体积的单位。
8Mbits/s后面的S是秒。8Mbits/s意思是 每秒8M位,即每秒1M字节。
我是在计算我们网络流量时想到的
- 我的spring学习笔记2-IoC(反向控制 依赖注入)
aijuans
Spring 3 系列
IoC(反向控制 依赖注入)这是Spring提出来了,这也是Spring一大特色。这里我不用多说,我们看Spring教程就可以了解。当然我们不用Spring也可以用IoC,下面我将介绍不用Spring的IoC。
IoC不是框架,她是java的技术,如今大多数轻量级的容器都会用到IoC技术。这里我就用一个例子来说明:
如:程序中有 Mysql.calss 、Oracle.class 、SqlSe
- 高性能mysql 之 选择存储引擎(一)
annan211
mysqlInnoDBMySQL引擎存储引擎
1 没有特殊情况,应尽可能使用InnoDB存储引擎。 原因:InnoDB 和 MYIsAM 是mysql 最常用、使用最普遍的存储引擎。其中InnoDB是最重要、最广泛的存储引擎。她 被设计用来处理大量的短期事务。短期事务大部分情况下是正常提交的,很少有回滚的情况。InnoDB的性能和自动崩溃 恢复特性使得她在非事务型存储的需求中也非常流行,除非有非常
- UDP网络编程
百合不是茶
UDP编程局域网组播
UDP是基于无连接的,不可靠的传输 与TCP/IP相反
UDP实现私聊,发送方式客户端,接受方式服务器
package netUDP_sc;
import java.net.DatagramPacket;
import java.net.DatagramSocket;
import java.net.Ine
- JQuery对象的val()方法执行结果分析
bijian1013
JavaScriptjsjquery
JavaScript中,如果id对应的标签不存在(同理JAVA中,如果对象不存在),则调用它的方法会报错或抛异常。在实际开发中,发现JQuery在id对应的标签不存在时,调其val()方法不会报错,结果是undefined。
- http请求测试实例(采用json-lib解析)
bijian1013
jsonhttp
由于fastjson只支持JDK1.5版本,因些对于JDK1.4的项目,可以采用json-lib来解析JSON数据。如下是http请求的另外一种写法,仅供参考。
package com;
import java.util.HashMap;
import java.util.Map;
import
- 【RPC框架Hessian四】Hessian与Spring集成
bit1129
hessian
在【RPC框架Hessian二】Hessian 对象序列化和反序列化一文中介绍了基于Hessian的RPC服务的实现步骤,在那里使用Hessian提供的API完成基于Hessian的RPC服务开发和客户端调用,本文使用Spring对Hessian的集成来实现Hessian的RPC调用。
定义模型、接口和服务器端代码
|---Model
&nb
- 【Mahout三】基于Mahout CBayes算法的20newsgroup流程分析
bit1129
Mahout
1.Mahout环境搭建
1.下载Mahout
http://mirror.bit.edu.cn/apache/mahout/0.10.0/mahout-distribution-0.10.0.tar.gz
2.解压Mahout
3. 配置环境变量
vim /etc/profile
export HADOOP_HOME=/home
- nginx负载tomcat遇非80时的转发问题
ronin47
nginx负载后端容器是tomcat(其它容器如WAS,JBOSS暂没发现这个问题)非80端口,遇到跳转异常问题。解决的思路是:$host:port
详细如下:
该问题是最先发现的,由于之前对nginx不是特别的熟悉所以该问题是个入门级别的:
? 1 2 3 4 5
- java-17-在一个字符串中找到第一个只出现一次的字符
bylijinnan
java
public class FirstShowOnlyOnceElement {
/**Q17.在一个字符串中找到第一个只出现一次的字符。如输入abaccdeff,则输出b
* 1.int[] count:count[i]表示i对应字符出现的次数
* 2.将26个英文字母映射:a-z <--> 0-25
* 3.假设全部字母都是小写
*/
pu
- mongoDB 复制集
开窍的石头
mongodb
mongo的复制集就像mysql的主从数据库,当你往其中的主复制集(primary)写数据的时候,副复制集(secondary)会自动同步主复制集(Primary)的数据,当主复制集挂掉以后其中的一个副复制集会自动成为主复制集。提供服务器的可用性。和防止当机问题
mo
- [宇宙与天文]宇宙时代的经济学
comsci
经济
宇宙尺度的交通工具一般都体型巨大,造价高昂。。。。。
在宇宙中进行航行,近程采用反作用力类型的发动机,需要消耗少量矿石燃料,中远程航行要采用量子或者聚变反应堆发动机,进行超空间跳跃,要消耗大量高纯度水晶体能源
以目前地球上国家的经济发展水平来讲,
- Git忽略文件
Cwind
git
有很多文件不必使用git管理。例如Eclipse或其他IDE生成的项目文件,编译生成的各种目标或临时文件等。使用git status时,会在Untracked files里面看到这些文件列表,在一次需要添加的文件比较多时(使用git add . / git add -u),会把这些所有的未跟踪文件添加进索引。
==== ==== ==== 一些牢骚
- MySQL连接数据库的必须配置
dashuaifu
mysql连接数据库配置
MySQL连接数据库的必须配置
1.driverClass:com.mysql.jdbc.Driver
2.jdbcUrl:jdbc:mysql://localhost:3306/dbname
3.user:username
4.password:password
其中1是驱动名;2是url,这里的‘dbna
- 一生要养成的60个习惯
dcj3sjt126com
习惯
一生要养成的60个习惯
第1篇 让你更受大家欢迎的习惯
1 守时,不准时赴约,让别人等,会失去很多机会。
如何做到:
①该起床时就起床,
②养成任何事情都提前15分钟的习惯。
③带本可以随时阅读的书,如果早了就拿出来读读。
④有条理,生活没条理最容易耽误时间。
⑤提前计划:将重要和不重要的事情岔开。
⑥今天就准备好明天要穿的衣服。
⑦按时睡觉,这会让按时起床更容易。
2 注重
- [介绍]Yii 是什么
dcj3sjt126com
PHPyii2
Yii 是一个高性能,基于组件的 PHP 框架,用于快速开发现代 Web 应用程序。名字 Yii (读作 易)在中文里有“极致简单与不断演变”两重含义,也可看作 Yes It Is! 的缩写。
Yii 最适合做什么?
Yii 是一个通用的 Web 编程框架,即可以用于开发各种用 PHP 构建的 Web 应用。因为基于组件的框架结构和设计精巧的缓存支持,它特别适合开发大型应
- Linux SSH常用总结
eksliang
linux sshSSHD
转载请出自出处:http://eksliang.iteye.com/blog/2186931 一、连接到远程主机
格式:
ssh name@remoteserver
例如:
ssh
[email protected]
二、连接到远程主机指定的端口
格式:
ssh name@remoteserver -p 22
例如:
ssh i
- 快速上传头像到服务端工具类FaceUtil
gundumw100
android
快速迭代用
import java.io.DataOutputStream;
import java.io.File;
import java.io.FileInputStream;
import java.io.FileNotFoundException;
import java.io.FileOutputStream;
import java.io.IOExceptio
- jQuery入门之怎么使用
ini
JavaScripthtmljqueryWebcss
jQuery的强大我何问起(个人主页:hovertree.com)就不用多说了,那么怎么使用jQuery呢?
首先,下载jquery。下载地址:http://hovertree.com/hvtart/bjae/b8627323101a4994.htm,一个是压缩版本,一个是未压缩版本,如果在开发测试阶段,可以使用未压缩版本,实际应用一般使用压缩版本(min)。然后就在页面上引用。
- 带filter的hbase查询优化
kane_xie
查询优化hbaseRandomRowFilter
问题描述
hbase scan数据缓慢,server端出现LeaseException。hbase写入缓慢。
问题原因
直接原因是: hbase client端每次和regionserver交互的时候,都会在服务器端生成一个Lease,Lease的有效期由参数hbase.regionserver.lease.period确定。如果hbase scan需
- java设计模式-单例模式
men4661273
java单例枚举反射IOC
单例模式1,饿汉模式
//饿汉式单例类.在类初始化时,已经自行实例化
public class Singleton1 {
//私有的默认构造函数
private Singleton1() {}
//已经自行实例化
private static final Singleton1 singl
- mongodb 查询某一天所有信息的3种方法,根据日期查询
qiaolevip
每天进步一点点学习永无止境mongodb纵观千象
// mongodb的查询真让人难以琢磨,就查询单天信息,都需要花费一番功夫才行。
// 第一种方式:
coll.aggregate([
{$project:{sendDate: {$substr: ['$sendTime', 0, 10]}, sendTime: 1, content:1}},
{$match:{sendDate: '2015-
- 二维数组转换成JSON
tangqi609567707
java二维数组json
原文出处:http://blog.csdn.net/springsen/article/details/7833596
public class Demo {
public static void main(String[] args) { String[][] blogL
- erlang supervisor
wudixiaotie
erlang
定义supervisor时,如果是监控celuesimple_one_for_one则删除children的时候就用supervisor:terminate_child (SupModuleName, ChildPid),如果shutdown策略选择的是brutal_kill,那么supervisor会调用exit(ChildPid, kill),这样的话如果Child的behavior是gen_