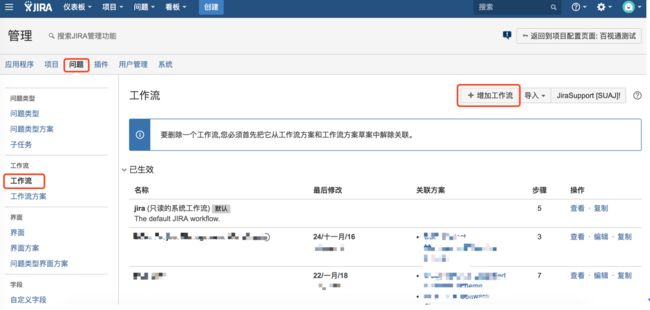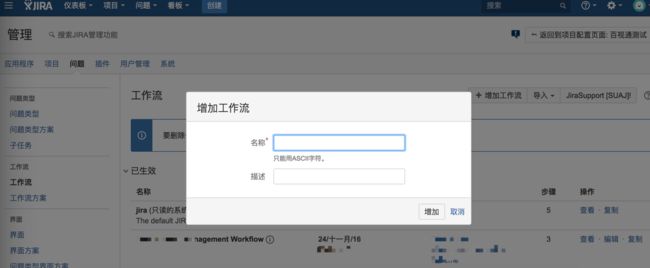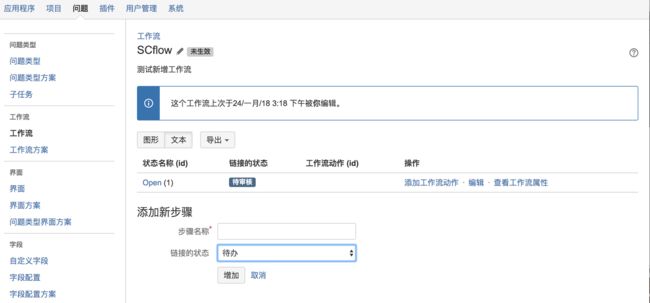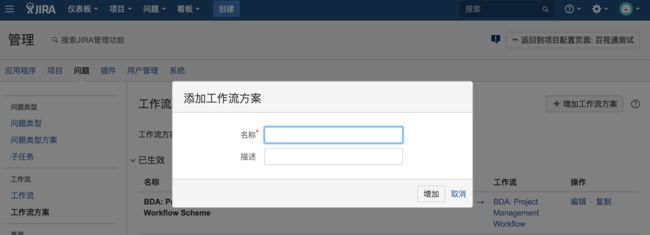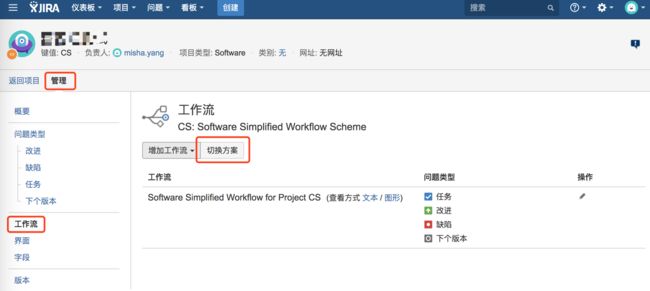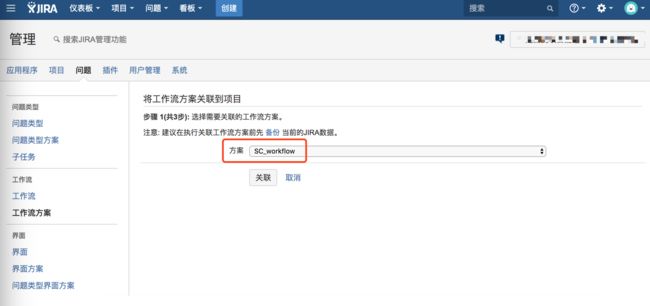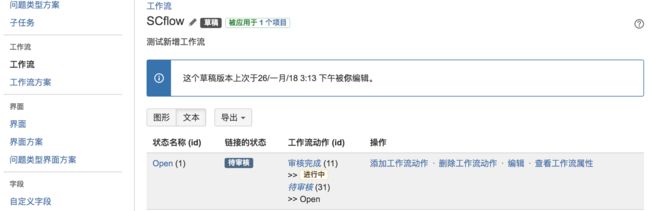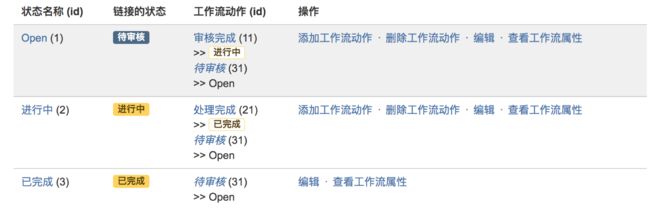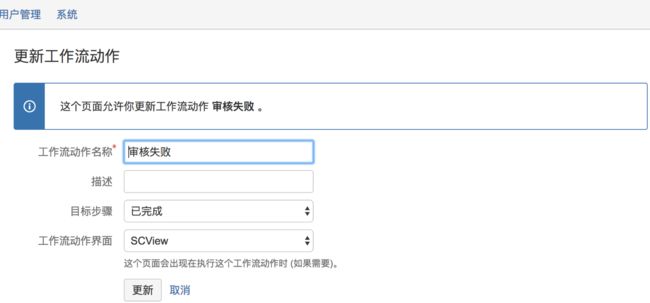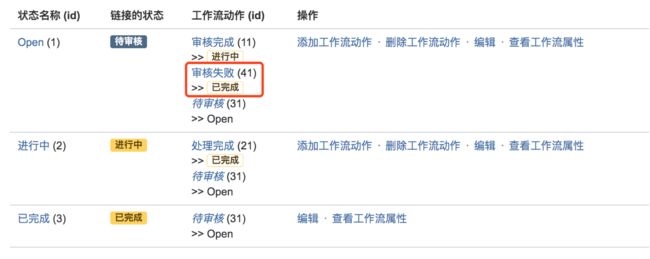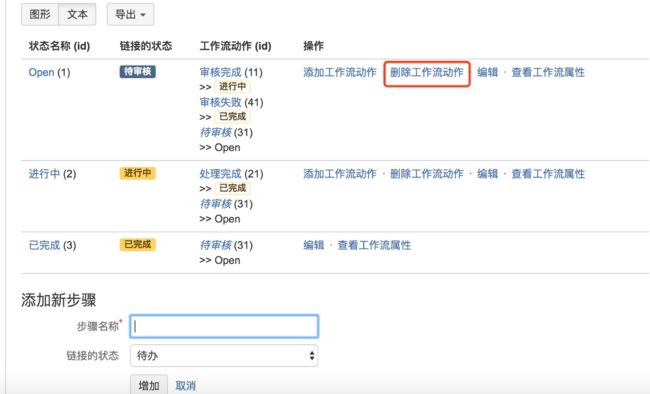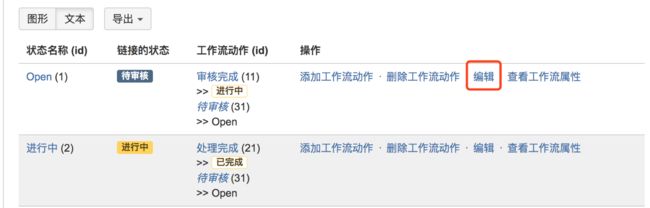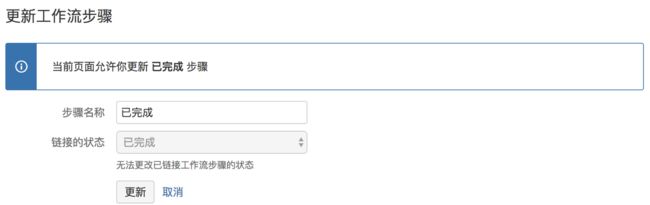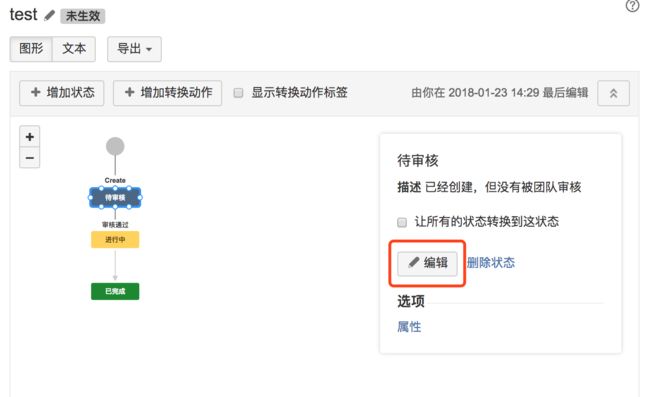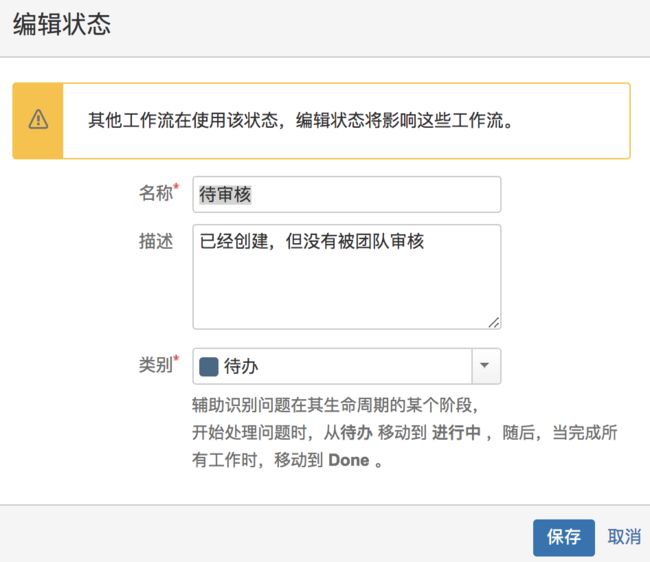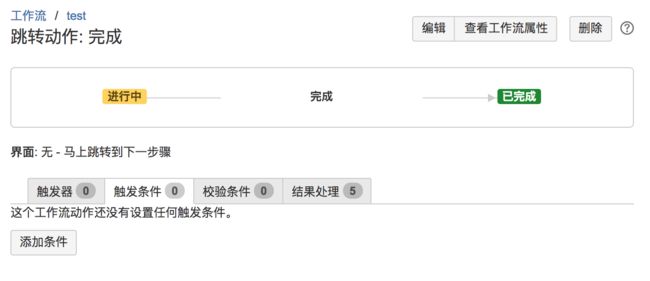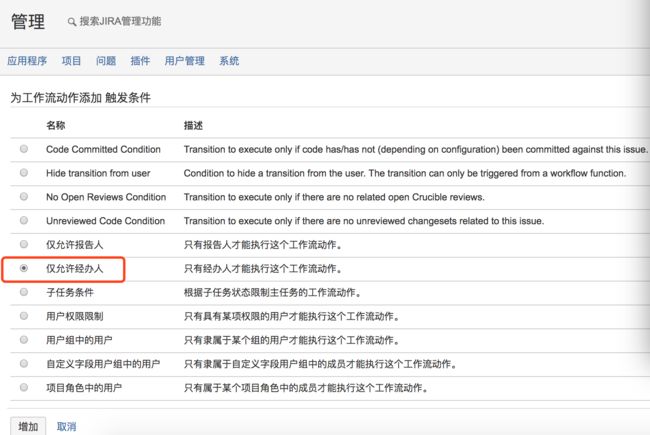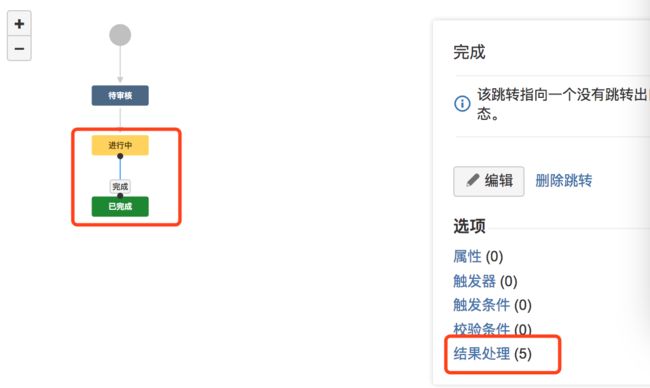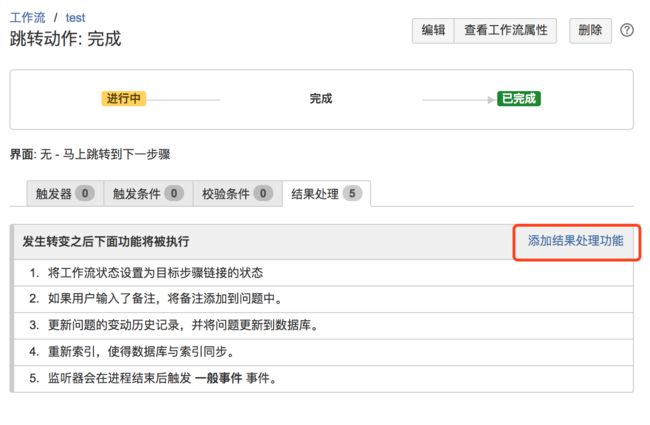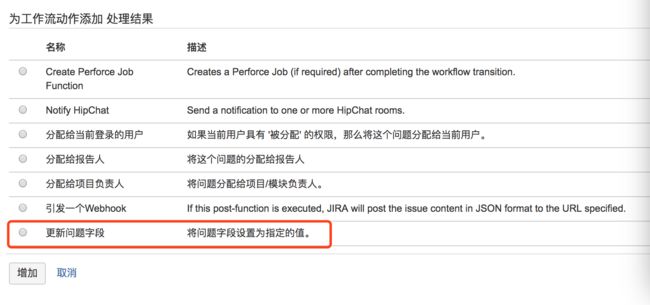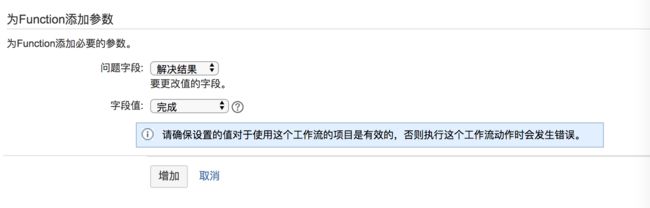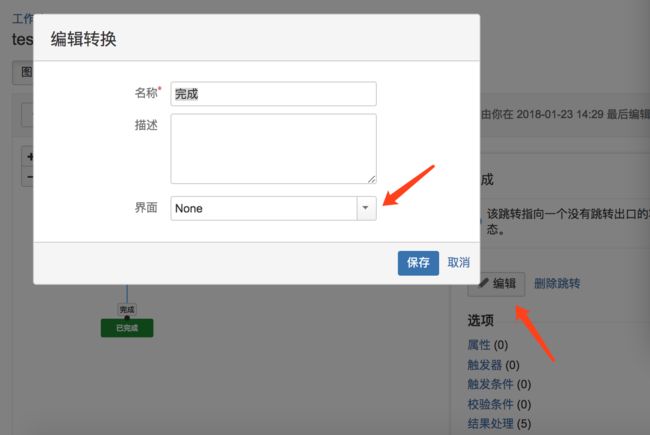在项目管理中Jira占据着大佬的地位,很大部分原因要归功于他强大的工作流支持,你可以完全根据自己的企业和团队习惯自定义工作流内容,包括步骤、流转、条件和权限等等。
今天我们就来看看Jira工作流要如何配置吧。
* 注:以下配置基于 JIRA 7.1.9
一、工作流
在上一篇文章中,我们新建了一个问题类型,并且增加到问题类型方案里了,同时又关联到我们的这个项目中。那么这些问题我们需要如何设置流程走向来表示问题的处理过程呢?这就需要设定一个流程,并将这个流程引用到这个问题类型中。
1.1 新建工作流
具有系统管理权限的人员登录进入问题管理中,在左导航中选择工作流。
我们可点击增加工作流,在弹出的对话框中,输入名称,点击增加按钮即可。
点击增加按钮后跳转到工作流详细设计界面。
我们这里先简单的介绍如何创建工作流,由于不同的使用场景工作流的配置也会不同,内容较多,设计的场景也各有式各样。
我们先定义一个简单的工作流:
这里看到可以使用文本直接添加新步骤,编辑工作流,但是我个人更偏向于使用图形化的形式编辑,只需要切换上图中的“图形|文本”按钮即可(我们将在下文中细述工作流的配置)。
1.2 新建工作流方案
之前有提到,项目是不能够单独引用问题类型的,同样项目也不能单独的增加一个工作流,工作流是需要加入到一个具体的工作流方案中去,并且在这个方案中指定一个对应的问题中,之后将这个工作流方案关联以项目中才能够为项目所使用。
在问题模块的左导航中,选择工作流方案。
点击新增工作流方案按钮,在弹出的对话框中输入方案名称(SC_workflow),点击增加按钮。
进入到工作流方案的配置界面中,方案中会显示一个默认的工作流,可在本页面进行编辑删除。这边可以进行增加新工作流,选择创建,也可对配置方案进行基本信息的修改。
点击增加工作流,显示如下添加工作流的弹框。
选择已创建工作流(SCflow)之后,点击向后按钮,显示工作流对应的问题类型弹框,选中需要分配的问题类型,点击完成按钮。
注意:我们在这里选择的问题类型,一定是我们这个项目引用的问题类型方案中的问题类型。
增加完之后,即又回到工作流方案中配置页中。
1.3 项目关联工作流方案
对于新增的工作流方案,我们需要将它关联到对应的项目中去。项目才可以使用本工作流,比如应用到SC 项目中。
进入 SC 项目管理中,在管理模块左导航选择工作流。
点击切换方案按钮,进入操作指引页,选择已创建方案(SCflow),点击关联按钮。
说明:如果这个项目已经存在问题,那么有可能需要对问题类型的状态进行转换。
关联完成后,点击接收按钮表示接收本次关联,页面跳转到管理工作流界面中,可以看到工作流方案已经得到了关联。
二、工作流管理
工作流配置是 Jira 的一个核心,问题的流程以及需要触发的事件、问题在特定状态下的权限等,大部分都是在工作流中进行配置完成的。工作流的配置会涉及到状态、界面、事件、前置条件、表单验证、事件触发、编辑权限、通知等。
这里的工作流管理,首先用文本的方式进行配置,图形的配置方式仅做简要说明。
2.1 状态
状态是系统中定义的工作流的一个结点的名称表述,在系统中配置流程的时候首先需要先行定义好会有哪些状态,在工作流中直接搜索出来使用就好。
状态在Jira6 版本及以后增加了状态的一个属性即是开始状态还是结束状态还是进行中的状态,并通过颜色来表示,以便于在查看问题的工作流中能够更友好的表示来。例如待办是蓝色,进行中的所有状态都是黄色,结束是绿色。
我们到后台管理问题模块里,选择创建的工作流,点击增加状态按钮进行定义 。以文字形式编辑的时候可以填写步骤名称和链接的状态,并增加这个状态的类别;
注意:状态不能够重名,名称虽然在后面是可以进行编辑的,但最好还是不要进行重名称,因为编辑过之后系统的问题在记录问题的流程信息的时候名称并不会随着进行改动,造成了一定的迷惑。
另外注意一点是,如果这个状态在多个工作流中被引用,如果其它一个工作流的结点名称想修改,并通过在状态这个菜单里进行修改,会造成所有的工作流结点名称都会被修改。如果不想影响其它工作流,建议新增一个状态,在需要调整的工作流里来引用新的工作流状态。
2.2 工作流配置
2.2.1 文字方式
在此之前我们已了解到如何创建工作流,点击我们已创建过的工作流:SCflow,点击编辑按钮进入配置详情页。
新创建的工作流,一般会默认一个开始状态,我们可以将设计好的工作流都有哪些状态一并增加上去,然后再进行工作流动作的设定以便于这个结点是如何流转的。
可以配置界面下添加新步骤中定义步骤的名称和链接的状态,我们增加几个,结果如下图所示:
可以看到,链接状态中,待审核是问题新建状态,已完成是问题被解决状态。进行中是过程状态,链接状态中通过不同的底色进行了标识,接下来我们通过定义工作流动作来描述不同的状态之间的流转 。
我们定义从待审核到已完成的状态,可以在开始的那一行点击:添加工作流动作,进入到配置界面 。
我们定义工作流动作名称,这个名称就是问题详情页中显示的处理按钮的名称,比如“审核失败”。
在目标步骤中选择这个工作流定义的几个状态,我们是要到已完成,所以这里选择了“已完成”为目标步骤。
工作流动作界面,是设置在处理这个Issue,点击审核失败的时候,将弹出的对话框界面。这个界面我们可以预先在界面配置里创建,比如我们现在选择的SCView界面,可以在这个界面里面设置一些动作,比如填写经办人。设置完成后,即在处理这个问题,点击审核失败按钮,在弹出的对话框中需要指定经办人是谁,可由用户填写,确认后工作流流转到下一个结点,会在问题经办人写入用户刚才填写的值(如果工作流中不做特别处理)。
点击增加按钮之后,跳转到工作流配置界面,可以看到工作流动作里面已新增我们刚设置的内容。
如果我们对工作流动作做修改,点击工作流动作,进入具体的配置界面,在这个配置界面的右上角,点击编辑按钮进入到修改界面 。
修改界面我们修改其中的内容后,点击更新按钮即可。
当然,我们也可以在此界面将这个工作流动作进行删除。
选择工作流动作按钮,一次性删除多个工作流动作,如下图:
点击删除工作流动作,进入删除详情页,选中需要删除的流程跳转,点击删除按钮即可。
如果定义好的结点名称需要修改也可以简单的点击对应项的编辑进入到编辑界面,如下图 :
点击编辑按钮,显示更新页面,输入步骤名称,点击更新按钮即可。
查看工作流属性主要定义了当前状态下这个问题的一些特定的属性,如是否能够编辑,哪些人能够进行按钮操作。
另外需要注意的是工作流如果被使用中,是不可删除的。另外如果修改的状态正在被某些Issue使用,也是不可改的,需要先将这个工作流设置为"未生效"状态后再更新发布。
2.2.2 图形方式
切换到图形模式(赏心悦目了很多不是么):
增加状态按钮可以搜索已创建的状态或者直接新建状态(建议不要随便新建,否则你会发现最后的状态就变成乱七八糟什么词汇都有了)。
可以直接点击各个状态进行编辑,也可以直接拖拉连接线表示跳转关系。
点击状态:
“让所有状态转换到这状态”会让你的任何状态都能够在工作流中流转到当前状态。
点击编辑按钮可以对状态进行编辑:
另外也可以对流转进行编辑,点击连接线:
对于跳转时候的设置可以有很多,例如什么条件下才能触发跳转,什么角色的人才能触发跳转,跳转后自动执行什么动作,这些都可以在这里做设置。
举个例子,比如你只希望经办人可以执行这个跳转,那么点击触发条件:
点击添加条件,选择经办人:
另外需要注意的一点,当状态从非完成到完成时(也就是非绿色到绿色时),或者完成状态重开(绿色到非绿色)时,记得修改处理结果,这样才能实现解决结果字段的自动变更。
你也不希望出现Issue状态是完成,但是解决结果是未解决这种诡异的状态出现吧。
当然,如果有特殊要求,比如在驳回测试提出的问题的时候,可能需要选择驳回原因,解决结果可能是:无法复现、拒绝处理、重复提交之类的,那么可以不设置解决结果自动变更,采用弹出问题界面让用户手动操作下拉框选择解决结果的形式达到期望效果。(请预先去管理后台-问题-问题属性-解决结果中定义好可选项)
点击处理结果:
重开的时候将解决结果设置为“无”。
刚才说过的跳转过程中添加界面在这里,通过转换工作流时候弹出界面让用户完成添加备注、状态修改、经办人修改等操作。
界面的创建和配置在下一章中进行详细介绍。
修改后记得发布你新编辑的工作流哦!
咳咳,絮絮叨叨这么多,其实也就只讲了个基础,里面的排列组合自定义规则实在是太多了,需要自己上手去摸索才能摸爬滚打成为老司机哦!
好啦,下一次咱们聊聊字段和界面吧~