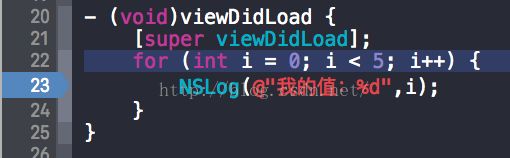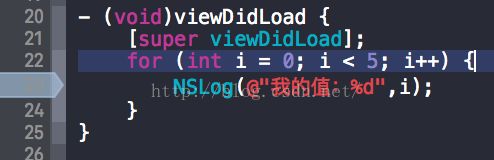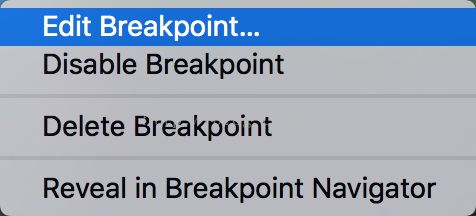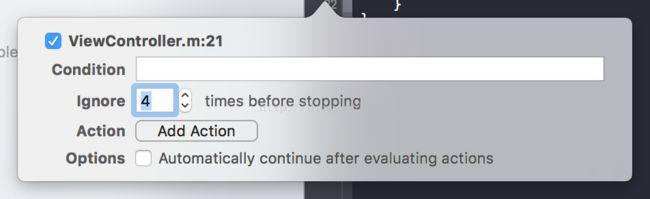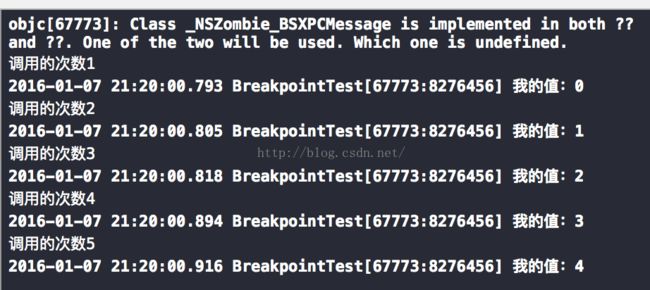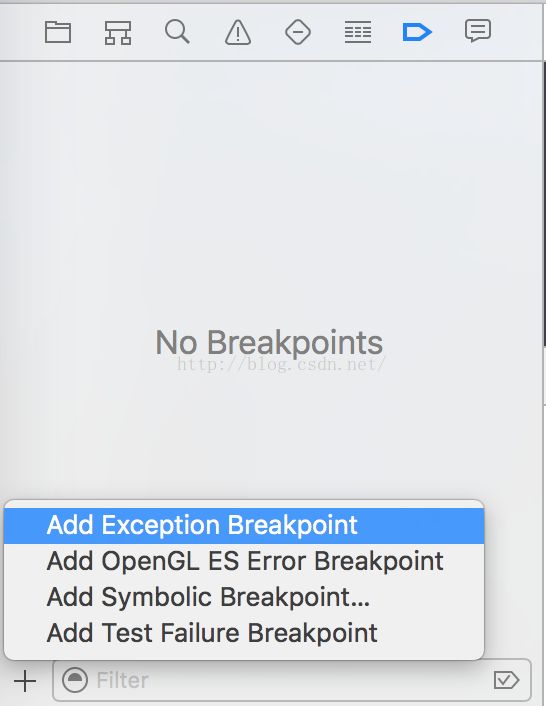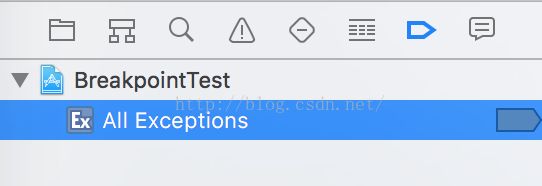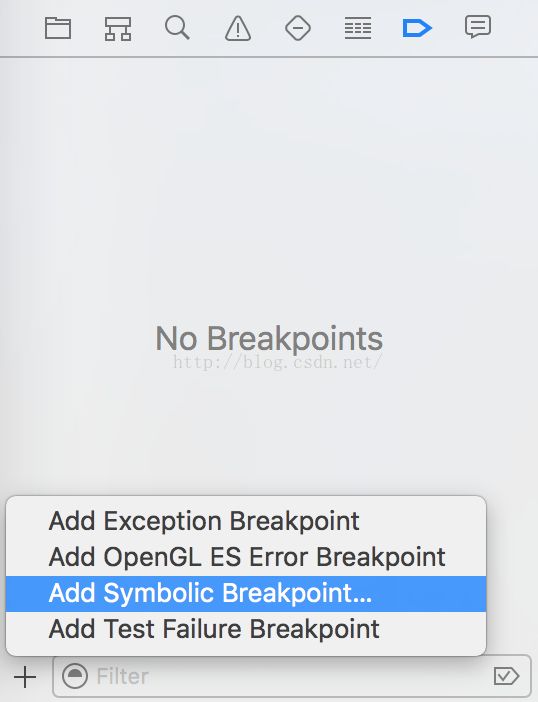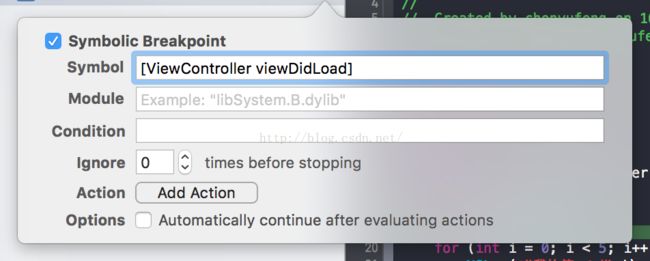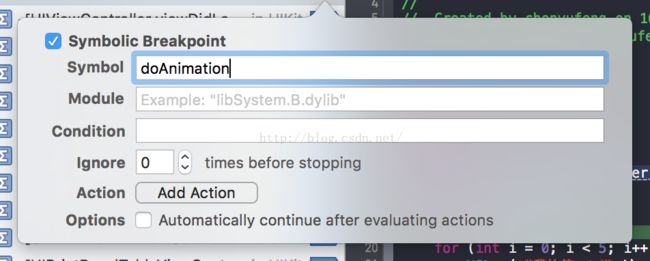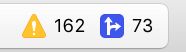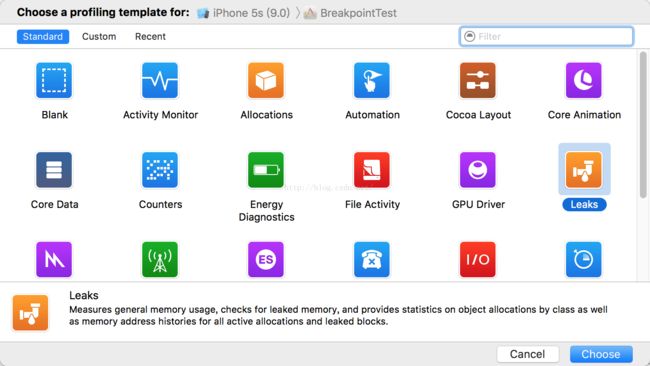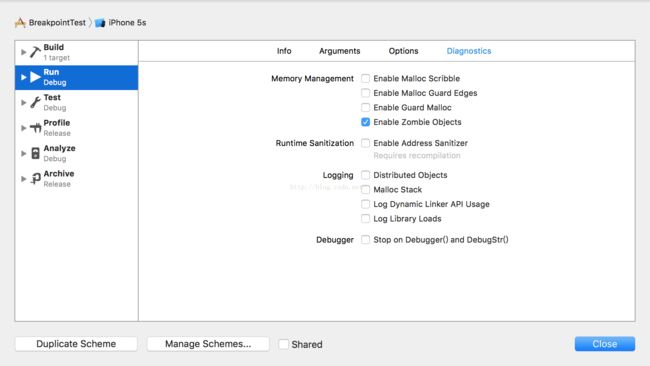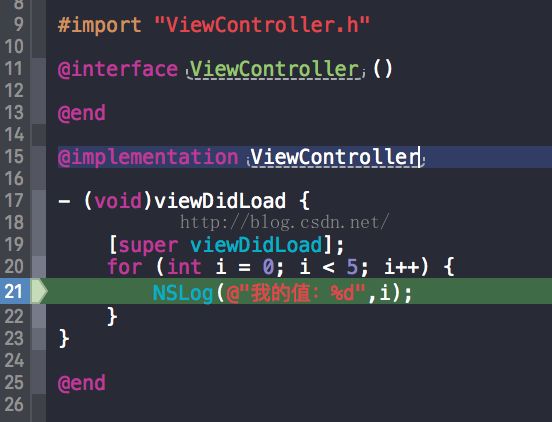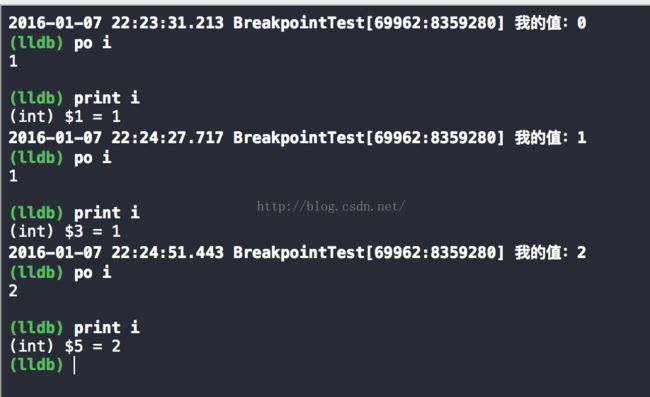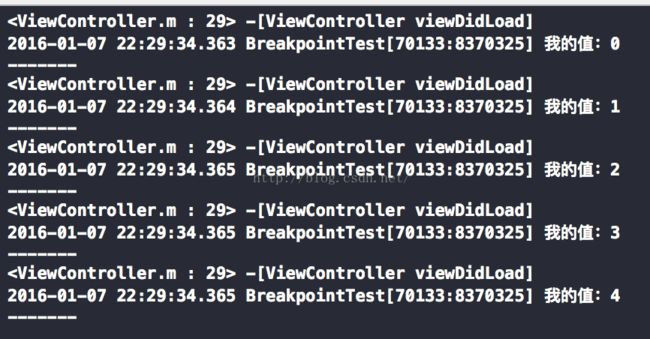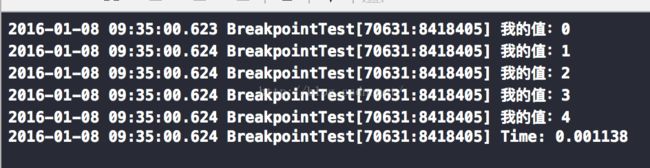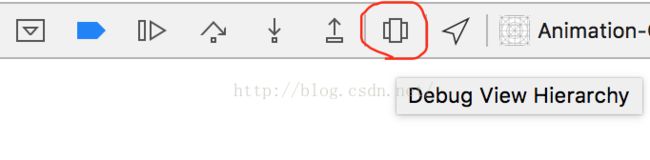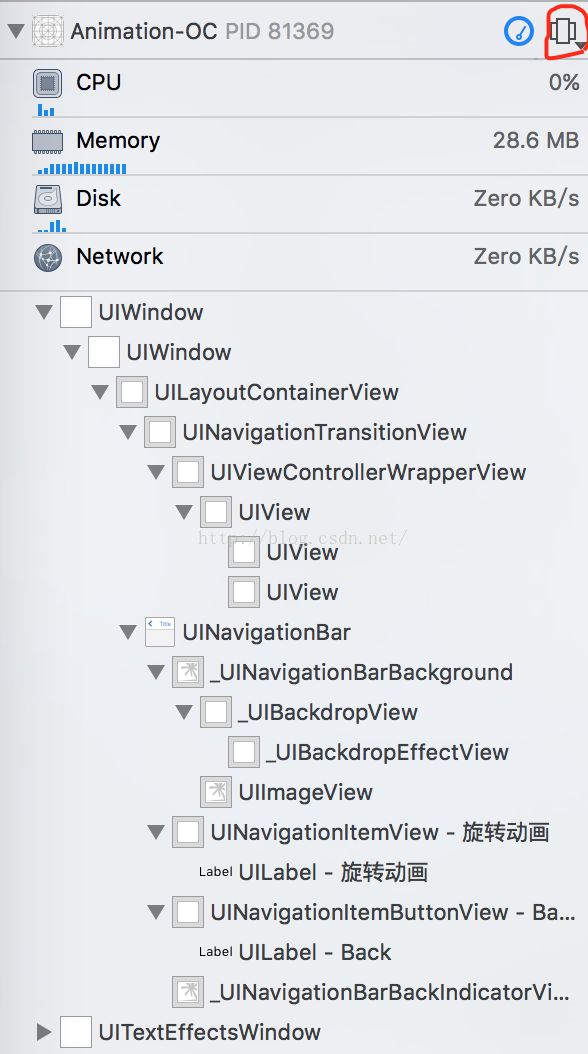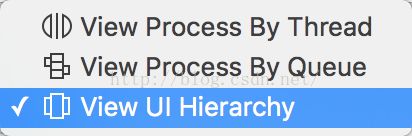【1.普通断点】
断点(Breakpoint)绝对是调试程序的第一大选择,也是掌握的基础技能。顾名思义,当程序运行到断点处时会暂停运行。比如断点打在11行,那么程序就会停在11行(注意:程序只运行到了前10行,第11行其实还没有被执行!!!)。只要在代码行旁边点击,就能添加一个断点,再次点击,就能让断点不可用(disable了,仍然存在,只是不起作用了)。在某一行创建断点的快捷键是:command+\。
并能在调试过程中在下方看到参数的值:
【2.条件断点】
以上的断点只是最普通的,我们还能对断点的属性进行配置,设置条件,使断点更加智能化,右键断点进入编辑对话框:
我以一个循环作为测试代码:
循环中的代码每次都要单步执行,可能这并不是我想要的。我想要在i为3的时候中断程序,进行调试,编写条件如下:
设置i==3的条件后,程序就会在该条件时中断,而不会每次到达该位置都中断。中断时输出如下:
同时也可以设置Ignore参数,会忽略前面n次的断点运行,会在第n+1次中断。
调试输出如下:
同时,还可以查看某个函数被调用的次数,设置Action参数如下,注意要选中Automatically continue after evaluating actions.
输出结果如下:
【3.异常断点】
断点的功能不限于上面所述。开发iOS知道,如果我们因为异常然后程序crash了,代码就直接跑到main.m的main函数中去了。为什么就不能跑到出现异常的代码中呢???异常断点就为我们解决该问题,程序就会在异常出现的那行代码终止。创建异常断点图例如下:
如下所示就创建完成了。如果碰到异常crash时,尝试使用异常断点吧。
【4.符号断点Symbolic Breakpoint】
符号断点的创建也同异常断点。一般符号断点可以在你指定的[类名 方法名]时中断执行。
配置符号断点如下:可以当执行到ViewController类的viewDidLoad方法时中断执行。
如果你的Symbol只写了一个函数名,那么就会在出现该函数名的地方就中断执行。如下,就会在运行到doAnimation的时候中断。是不是很强大呢?
【5.Analyze分析器】
Analyze分析器是一种静态的工具,可以对我们的程序进行分析,找出我们未使用的变量,或一些死存储。执行Analyze如下:Product-->Analyze. 如下蓝色的标记就是静态分析的结果。
当然,我们可以设置在编译程序的时候同时Analyze,把下列选项设为Yes即可。
【6.Profile检查器】
同样在Product-->Profile中打开。
【7.僵尸对象】
iOS中把那些已经release但还没完全消失的对象叫做僵尸对象,对已经release的对象再次释放,就会发生异常。虽然自从使用ARC后,由于对象释放产生的异常已经大大变少,但偶尔还会出现。开启僵尸对象模式后,就能快速定位到异常位置。开启方式如下:Product-->Scheme-->Edit Scheme. 勾选Enable Zombie Objects即可。
【8.lldb命令】
Xcode中使用llvm编译器,公认为最好的C、C++、OC、Swift编译器。而lldb是llvm中的调试器,我们可以使用一些简单的命令进行调试,我还是把上面的循环代码作为测试代码。
断点调试中,使用po命令、print命令在Console控制台打印出变量信息:
【9.NSLog打印】
应该说NSLog打印信息是初学者最喜欢的调试手法,也是最简单的调试,通过打印出的信息查看程序运行的路径。但是打印出的信息较少,本身NSLog效率较低,有人使用宏做了部分优化,代码如下:能够打印出所在类名、所在方法名、详细时间、行号。
[objc]view plaincopyprint?
#import "ViewController.h"
#define NSLog(format, ...) do { \
fprintf(stderr,"<%s : %d> %s\n", \
[[[NSStringstringWithUTF8String:__FILE__]lastPathComponent]UTF8String], \
__LINE__, __func__); \
(NSLog)((format), ##__VA_ARGS__); \
fprintf(stderr,"-------\n"); \
}while(0)
@interfaceViewController ()
@end
@implementationViewController
- (void)viewDidLoad {
[superviewDidLoad];
for(inti =0; i <5; i++) {
NSLog(@"我的值:%d",i);
}
}
@end
打印结果如下:
【10.生命周期方法init,dealloc】
对于ViewController来说,有两个生命周期函数我们可以进行重写,也就是init和dealloc方法。对于某些对象的状态,我们可以在这两个方法中查看。尤其是在dealloc中可以看到当ViewController退出的时候某个对象是否release。
[objc]view plaincopyprint?
- (instancetype)init
{
self= [superinit];
if(self) {
//初始化语句;
}
returnself;
}
- (void)dealloc
{
//释放后调用;
}
【11.查看代码运行时间】
有时候我们想要准确的知道某段代码、某个循环执行的时间,然后分析效率等问题,这个时候就需要执行时间是多少。正好看到网上已经有人做了这个工作,我就直接摘下来了。正好也用了宏的方式计算时间,我们只要在需要计算时间的代码块前后写上TICK,TOCK宏即可。当然,原理也是非常的简单,也就是使用NSDate计算差值。
[objc]view plaincopyprint?
#import "ViewController.h"
#define TICK NSDate *startTime = [NSDate date]
#define TOCK NSLog(@"Time: %f", -[startTime timeIntervalSinceNow])
@interfaceViewController ()
@end
@implementationViewController
- (void)viewDidLoad {
[superviewDidLoad];
TICK;
for(inti =0; i <5; i++) {
NSLog(@"我的值:%d",i);
}
TOCK;
}
@end
打印结果如下:
【12.手机截屏】
手机截屏也算调试?哈哈。其实也算是开发中的一个小技巧哈。其实大家都会在iPhone上同时按电源键+Home键截屏,然后使用各种通讯软件发给其他人,这个略显不方便。我们来使用Xcode中的方式截屏。当手机接上电脑后,注意要把调试设备选为自己的手机:
然后选择Debug-->View Debugging-->Take Screenshot... .然后可以看到手机屏幕已经在你的电脑桌面了。是不是比直接在手机上操作方便多了呢?这样就可以快速的发给其他开发者、PM等人了。
【13.viewDidLoad不建议写太多代码】
个人建议不要在viewDidLoad方法中写入太多代码。尤其是涉及该界面中的动画的时候,因为执行viewDidLoad方法的时候,界面可能还没完全加载出来,如果此时把动画放在viewDidLoad中,可能会造成动画无法显示。当然也不建议把耗时的网络请求和动画效果都放在viewDidLoad中,界面的阻塞也会造成动画无法显示。可以尝试把动画放在viewDidAppear,viewWillAppear方法中。对于这类涉及UI的问题,调试也是比较麻烦的。。。
【14.视图调试】
如今iOS开发的UI设计有很多种方式,比如storyboard,xib,代码实现。对于stoayboard,xib可视化实现是比较简单的,但是对于一些“iOS老程序员”而言,都喜欢使用代码实现UI,并且可能UI层次还比较复杂。这样就给我们新接手项目的开发者带来很多困扰。如何快速查看一个复杂UI的界面层次和布局,最快的方法就是用到视图调试。
当项目运行到某一个界面(可以是模拟器或真机)时,开启视图调试,点击按钮如图:
这样就会进入试图调试,你可以很方便的查看这个界面。这里可以看到控件之间的层次关系。
左侧的树形层次图可以在查看线程、队列和UI之间切换:
【15】常用的编译宏定义:可以让代码在不同的编译情况下执行。
(1)__OPTIMIZE__ :用于release和debug的判断,当选择了__OPTIMIZE__ 时,可以让代码在release时执行,在debug时不执行。示例如下:
[cpp]view plaincopyprint?
#ifndef __OPTIMIZE__
//这里执行的是debug模式下
else
//这里执行的是release模式下
#endif
(2)__i386__ 与 __x86_64__ :用于模拟器环境和真机环境的判断。满足该条件的代码只在模拟器下执行。示例代码如下:
[cpp]view plaincopyprint?
#if defined (__i386__) || defined (__x86_64__)
//模拟器下执行
#else
//真机下执行
#endif
(3)__IPHONE_OS_VERSION_MAX_ALLOWED :当前编译的SDK版本,可以与__IPHONE_9_0等宏定义进行比较,进行不同版本下代码的执行。示例如下:
[cpp]view plaincopyprint?
if(__IPHONE_OS_VERSION_MAX_ALLOWED == __IPHONE_9_0) {
//如果当前SDK版本为9.0是执行这里的代码
}else{
//否则执行这里
}
【16】预编译宏在开发调试中非常有用,我们来仔细实践一下:
(1)if的预编译命令,根据后面的条件判断是否执行,因为这里条件为1,始终为真,所以在#if...#endif中的代码一定会执行。
[objc]view plaincopyprint?
#if 1
//这里的代码一定会执行
#endif
(2)这里的条件为0,为假,所以#if...#endif里面的代码一定不会执行。
[objc]view plaincopyprint?
#if 0
//这里的代码一定不会执行
#endif
(3)预编译命令还能根据是否宏定义某个标志,来选择是否执行。
[objc]view plaincopyprint?
#ifdef MY_TOP
//如果 MY_TOP 被宏定义过,那么里面的代码会执行,否则不会执行。
#endif
(4)预编译命令还可以进行嵌套,就像普通的条件判断一样。
[objc]view plaincopyprint?
#ifdef MY_TOP
//如果 MY_TOP 被宏定义过,那么里面的代码会执行,否则不会执行。
#if 1
//根据条件判断是否执行
#endif
#ifdef MY_TOP2
//嵌套判断
#endif
#endif
(5)既然有#ifdef...#endif,相反的,也有#ifndef...#endif,#ifndef的作用正好和#ifdef相反,如果宏定义没有被声明,那么将会执行执行;如果宏定义被声明了,就不会执行下面的代码。
[objc]view plaincopyprint?
#ifndef YOU_TOP
//如果 YOU_TOP 没有被声明,就会执行里面的代码,否则不会执行。
#endif
(6)既然是类似条件判断,那么就不得不说#else,在条件编译中,同样有#if...#else的判断,执行逻辑和普通的条件判断一样。
[objc]view plaincopyprint?
#ifdef MY_TOP
//如果 MY_TOP 被宏定义过,那么这里的代码会执行,否则不会执行。
#else
//要么执行else外面的,要么执行else里面的。
#if 1
//根据条件判断是否执行
#endif
#endif
(7)每出现一次if,就一定要有#endif去包裹,否则预编译器会提示你错误。如果有多层的嵌套,不同层次需要有适当的缩进。
(8)对于项目暂时不执行的代码,不建议使用注释代码去禁用。推荐使用预编译命令去打开关闭一段代码。
【17】#warning的使用
有时候在代码中出现大量黄色的警告是非常烦人的事情,大量的警告不利于代码的维护与调试。但是有时候我们需要手动去打一些警告,让我们记住这里应该要注意些什么重要的事情。在code review中,别人也会打一些#warning,提示你应该要注意什么问题,方便我们去查找问题和修改。
注:本文转自乞力马扎罗的雪的博客