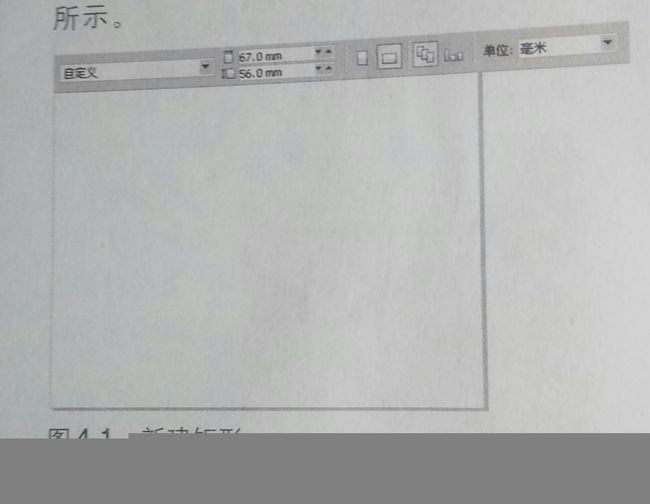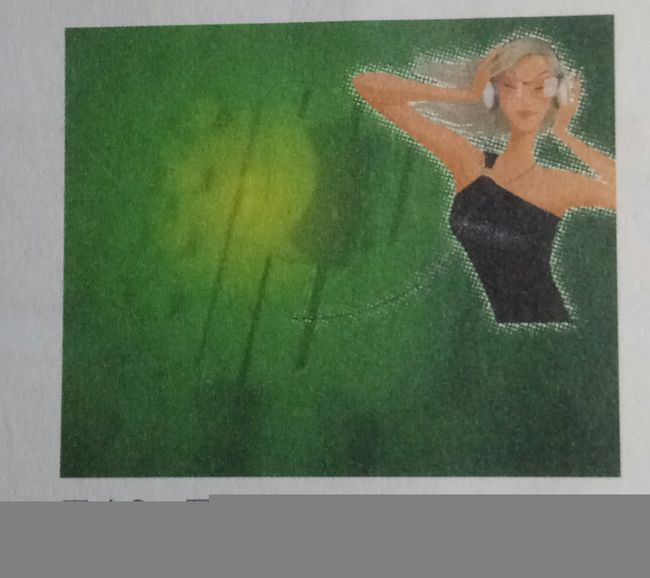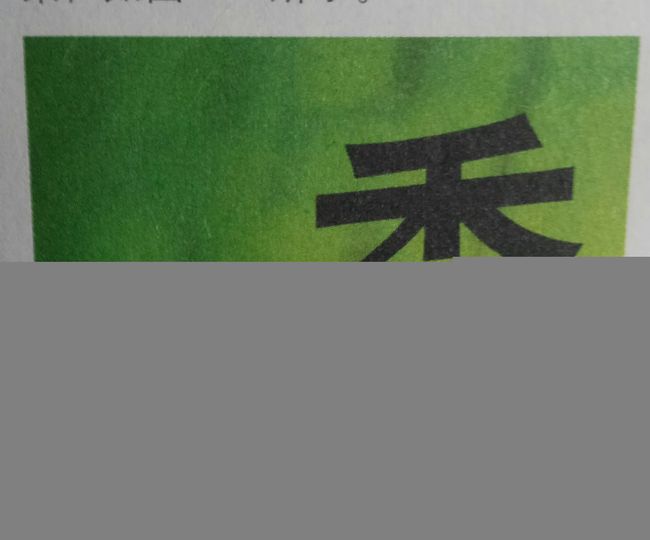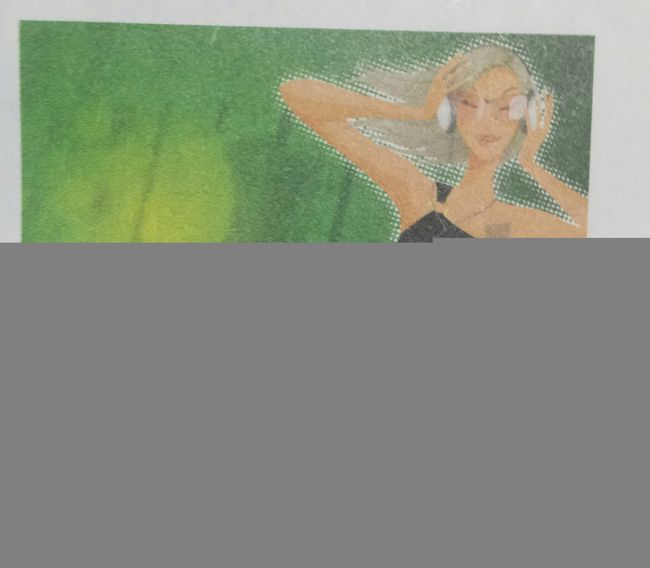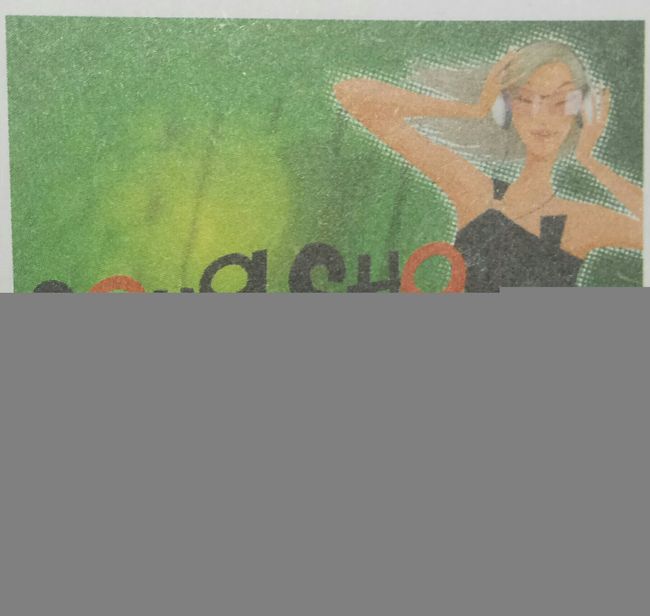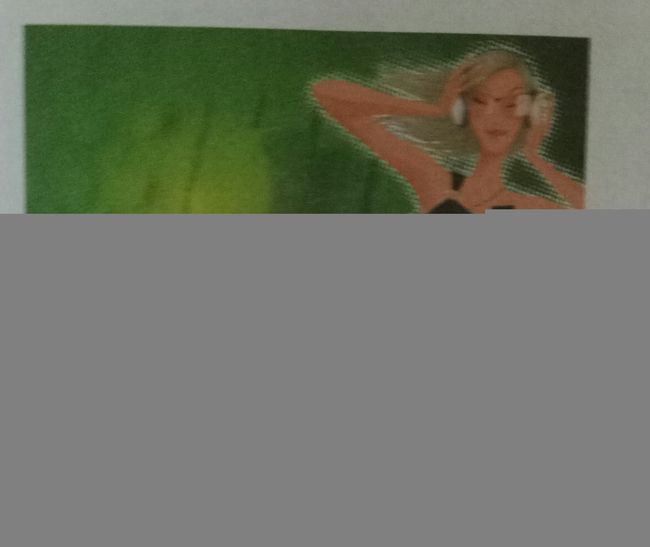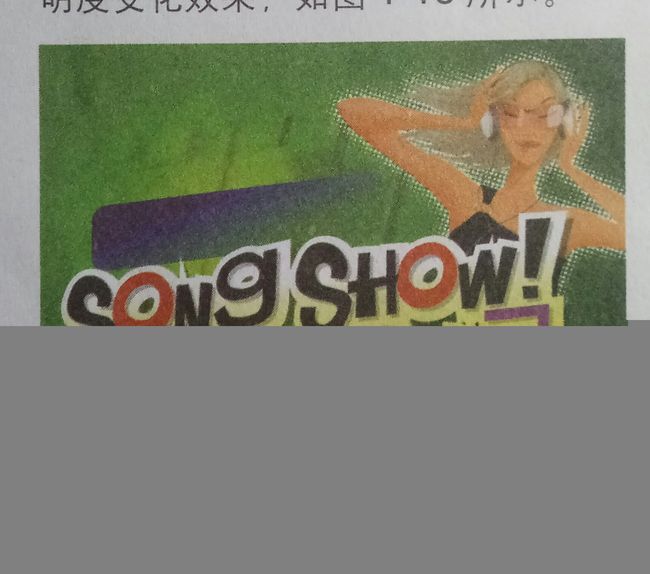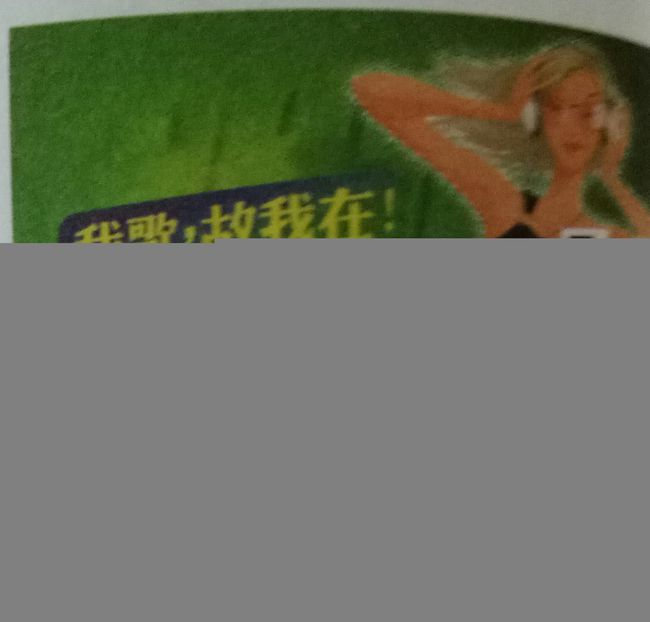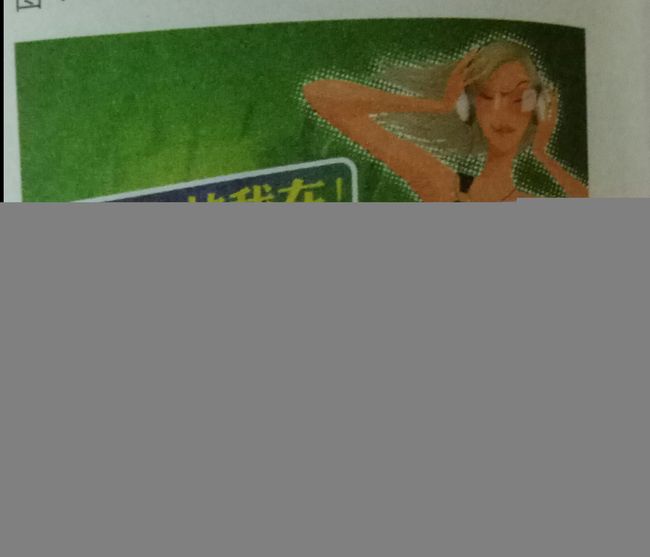招式解析:本例将制作艺术字效果。它由背景、文字和图片等组成,整体效果以绿色调为主。在制作本例的过程中,将运用到原位复制操作,以及“交互式透明工具、渐变填充工具,手绘工具,形状工具”等。
新建文件。选择“文件/新建"命令,新建一个空白文件,并将页面调整为横向状态,选择“矩形工具",在页面中推动鼠标绘制一个矩形。如图所示
置入素材文件。选择“文件/打开""命令,打开光盘中的素材文件。
输入文字。选择“文本工具",在属性栏上选择字体,并设置字号,然后在画面中输入文字,得到的画面效果如图所示。
将文字转换为曲线。使用“挑选工具"选择文字图形,在文字上右击,并在弹出的快捷菜单中选择“转换为曲线""命令,将文字转为曲线如图所示。
调整文字。选择“形状工具",选中文字左边曲线的描点进行拖动,制作出字体飘逸的感觉,并将其它的控制瞄点调整到理想的效果。
为文字填充颜色,按(F11)键,弹出“渐变填充对话框”,并设置颜色值,单击确定按钮,设置“轮廓色”为“无”,通行效果以及渐变色设置如图所示。
绘制其他文字。按照步骤四到六的方法编辑其他文字,并分别更改颜色,使用“挑选工具”调整文字的大小和位置,按快捷键(ctrl+G)群组文字,如图所示。
绘制文字的阴影图形。选中画面中的文字,按快捷键(CTRL+C ),按快捷键(ctrl+v)原位粘贴文字,使用“挑选工具”调整文字的图层顺序,使其产生阴影效果
设置文字的不透明度。选择“交互式透明工具”,再去属性栏中将“透明度类型”选项设置为“标准”,可以看到原型被自动添加的透明度变化效果。
输入文字。选择“文本工具”,在属性栏上选择字体并设置字号,然后在画面中输入文字,设置轮廓色为“无”,如图所示
调整文字。选择“挑选工具”在文字上右击,在弹出的快捷菜单中选择“转换为曲线”命令,将文字转换为曲线,如图所示
绘制文字的阴影图形。选取画面中的文字,按快捷键(ctrl+c)复制文字,按快捷键(ctrl+v)原位粘贴文字,选择“交互式透明工具”,再去属性栏上设置参数,并求整阴影文字的顺序。如图所示
绘制文字的外轮廓。选择“贝赛尔工具”在画面中绘制曲线,使用“形状工具”调整细节,并填充颜色,结和“挑选工具”将文字外轮廓调整到画面中合适的位置
在画面中绘制矩形。使用矩形工具在画面中绘制矩形,并填充颜色,为绿色使用挑选工具调整图形的大小和位置。
设置矩形的透明度效果。按快捷键(ctrl+c)复制矩形,按快捷键(ctrl+v)原位粘贴矩形,使用“交互式透明工具"调整矩形的透明度变化效果
输入文字。选择“文本工具",在属性栏上选择字体并设置字号,然后在画面中输入文字,并填充颜色为黄色,得到的效果如图所示。
绘制矩形边框。选择矩形工具在画面中绘制矩形,并填充颜色为无,轮廓色为白色,使用“挑选工具""调整边框的位置,如图所示
复制矩形边框。按快捷键(ctrl+c)复制矩形,按快捷键(ctrl+v)原位粘贴,并更改颜色,选择“交互式透明工具”,再其属性栏中将将“透明度数类型”选项设置为“线性”,如图所示
绘制闪耀的星光。选择“贝赛尔工具”,在画面中绘制曲线,并填充颜色为白色,使用“挑选工具”调整星光的大小和位置,如图所示
绘制闪耀星光的阴影图形。按照上述方法绘制星光的阴影图形。选择“交互式透明工具”在其属性栏中将“透明度类型”选项设置为“标准”,可以看到圆形被自动添加的透明度变化效果。如图所示
复制星光图形。选取画面中的星形图形。按快捷键(ctrl+c)星光图形。按快捷键(ctrl+v)原位粘贴图形,按快捷键(ctrl+G)群组图形
绘制闪耀的圆点。选择“椭圆形工具"在画面中绘制椭圆形,使用“交互式透明工具”添加图形的透明度效果。
绘制星光图形。按照步骤19到22的方法继续绘制其他的星光。并结合挑选工具将星光图形调整的画面中合适的位置。
置入素材文件。选择“文件/打开”命令,打开光盘中的素材,将素材拖动的画面中,并调整大小和位置。
输入文字。选择“文本工具”在属性栏上选择字体,并设置字号,然后在画面中输入文字如图所示。
置入素材文件。选择“文件/打开”命令,打开光盘中的素材文件,并将素材拖动到画面中,并调整大小和位置。