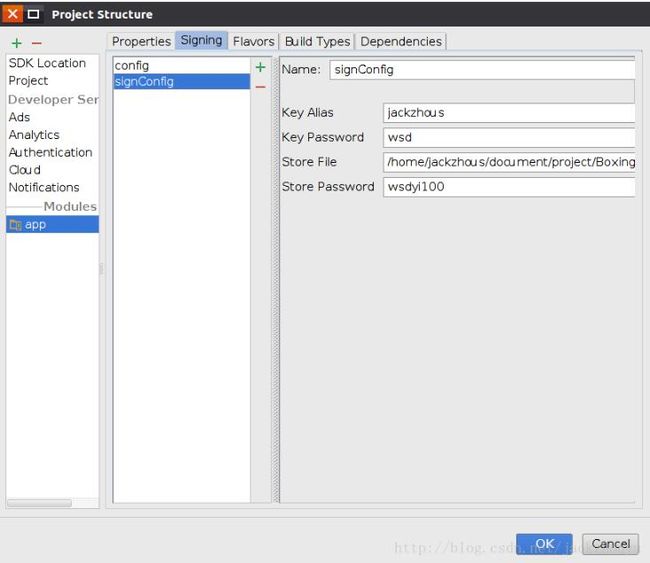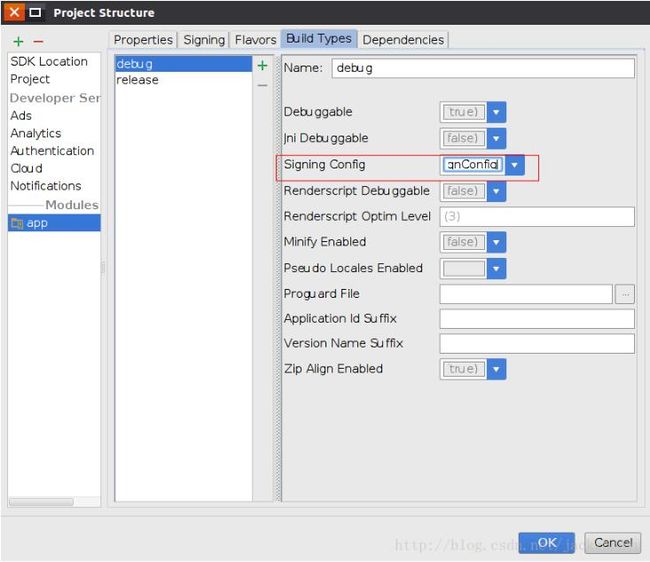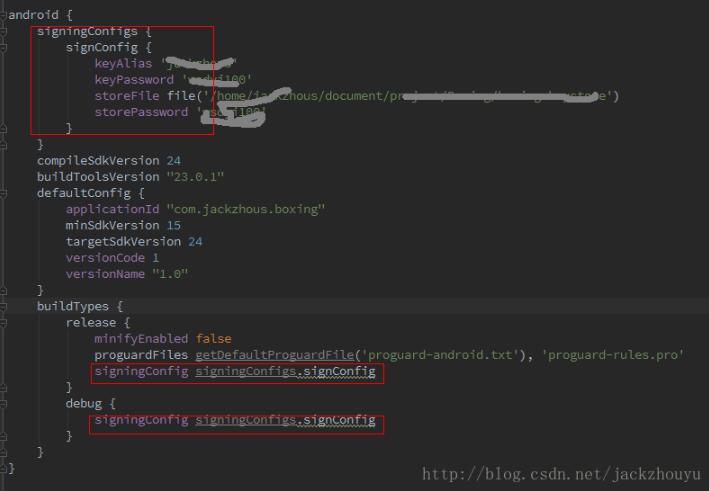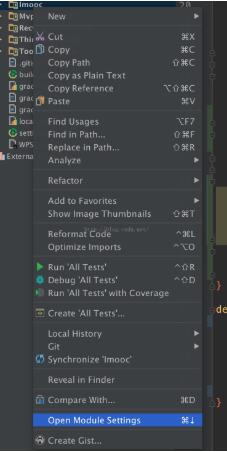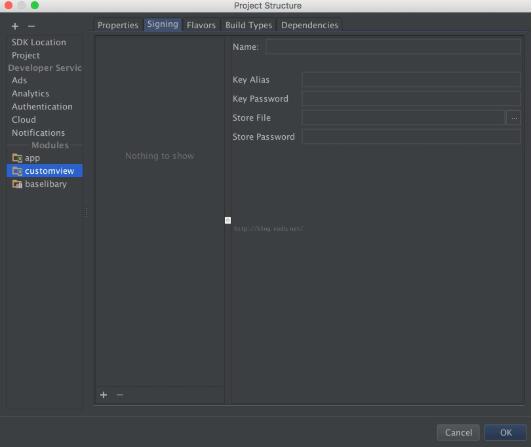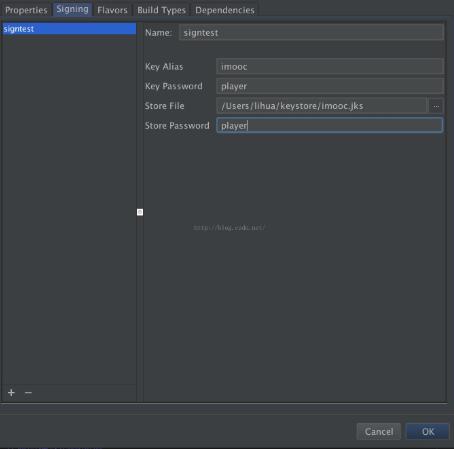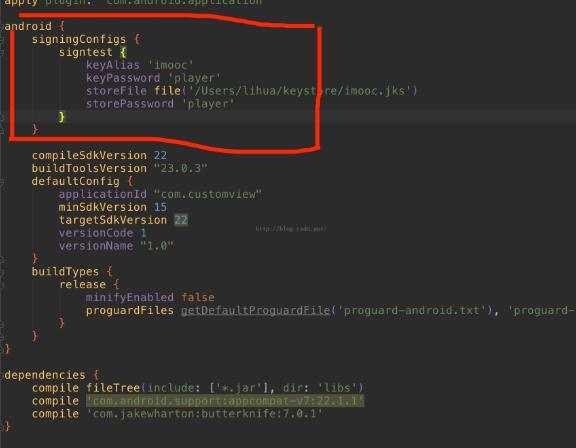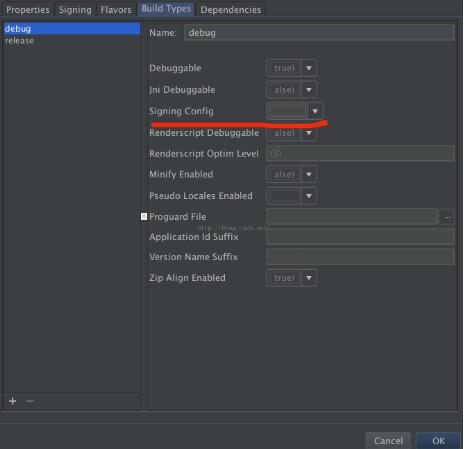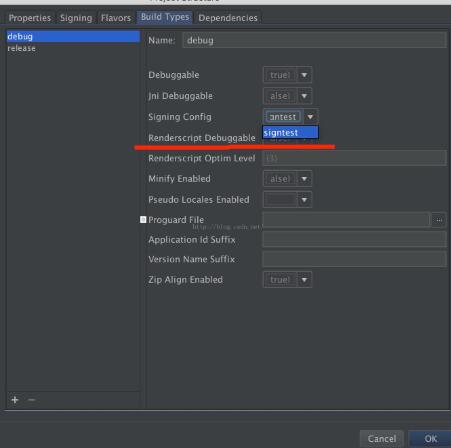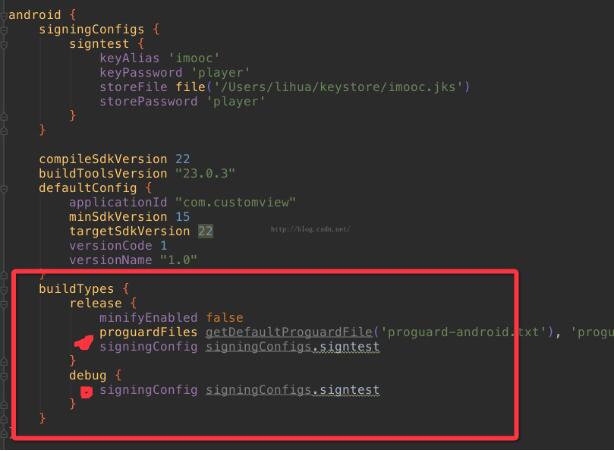- 迷宫-广度策略 pta
wzx_Eleven
蓝桥杯算法职场和发展
一个陷入迷宫的老鼠如何找到出口的问题。老鼠希望系统性地尝试所有的路径之后走出迷宫。如果它到达一个死胡同,将原路返回到上一个位置,尝试新的路径。在每个位置上老鼠可以向八个方向运动,顺序是从正东开始按照顺时针进行。无论离出口多远,它总是按照这样的顺序尝试,当到达一个死胡同之后,老鼠将进行“回溯”。迷宫只有一个入口,一个出口,设计程序要求输出迷宫的一条通路。迷宫采用二维存储结构表示,1表示障碍,0表示通
- 找鞍点(Java)
wzx_Eleven
java蓝桥杯算法
一个矩阵元素的“鞍点”是指该位置上的元素值在该行上最大、在该列上最小。本题要求编写程序,求一个给定的n阶方阵的鞍点。输入格式:输入第一行给出一个正整数n(1≤n≤6)。随后n行,每行给出n个整数,其间以空格分隔。输出格式:输出在一行中按照“行下标列下标”(下标从0开始)的格式输出鞍点的位置。如果鞍点不存在,则输出“NONE”。题目保证给出的矩阵至多存在一个鞍点。输入样例1:417414836161
- Redisson 实现分布式锁
程序员jin
编程开发数据库分布式数据库redis
文章目录一.锁介绍二.什么是分布式锁三.为什么需要分布式锁四.分布式锁实现五.分布式锁注意事项六.看门狗机制七.Redisson实现分布式锁一.锁介绍单机锁:用于一台服务器的同步执行。分布式锁:用于多台服务器之间的同步执行。有限资源的情况下,控制同一时间(段)只有某些线程(用户/服务器)能访问到资源。Java实现锁:synchronized关键字、并发包的类。Javasynchronized实现锁
- ODBC的基本使用
种花的人_
开发工具数据库
前言在工作中,使用POWERBI做数据分析报表的时候用到ODBC,对于POWERBI语义模式实现连接数据库必须使用到ODBC,那什么是ODBC?1.ODBC的基本概念1.1ODBC驱动程序每种数据库都有相应的ODBC驱动程序,这些驱动程序负责处理与数据库的通信。驱动程序将ODBC调用转换为数据库特定的调用,并将结果返回给应用程序。1.2数据源名称(DSN)DSN是一个配置名称,用于保存连接到数据库
- 【odoo】odoo基本视图中的kanban视图
种花的人_
odoopython
文章目录概要看板视图的基本特点:看板视图的工作流程:看板视图的优点:举个例子关键要素解析总结概要Odoo看板视图(KanbanView)是Odoo中的一种可视化视图,它通常用于管理任务、项目、销售机会、库存管理等业务流程。看板视图的设计灵感来源于“看板管理”方法,这种方法源于日本丰田汽车生产体系,它注重流程的可视化和任务的快速流转。通过看板视图,用户可以更直观地查看工作状态、追踪任务进度,并快速对
- Python进阶--Python操作excel
小昀小杭
pythonexcel数据库
一、xlsxwirter三方库优点:写的快功能多缺点:只能写问题:内容并不是直接写入文件中只有在关闭的时候才会写入文件实例:#创建excel文件wb=xlsxwriter.Workbook("cars.xlsx")#在该文件下创建sheetws=self.wb.get_worksheet_by_name("Car")orself.wb.add_worksheet("Car")ws.write(ro
- 在Vue页面中实现平滑滚动功能
种花的人_
前端vue
这是一个实现平滑滚动的函数,可以让页面在滚动到指定位置时产生缓动效果该函数依赖于Math.easeInOutQuad函数和requestAnimFrame函数,其中Math.easeInOutQuad函数用于计算当前滚动位置的值(根据时间、起始值、变化量和持续时间),requestAnimFrame函数用于实现动画效果。函数的参数包括:to:目标滚动位置;duration:滚动持续时间,默认为50
- python进阶-10.pandas基本数据类型(1)
wang旭炎
pythonnumpy索引
importpandasaspdimportnumpyasnpfrompandasimportSeries,DataFrame文章目录1,Series自定义索引读取SeriesSereis.loc['自定义的索引']||Sereis.iloc[0-n的数字]xxx.loc['yy']=new修改和增加读取多个值,会得到一个新对象通过字典数据得到Series2.DataFrame2.1把numpy的
- tensorflow-迁移学习使用Resnet残差网络实现猫狗分类问题
浮 夸
tensorflowpython
遇到的bug都放在之前的文章里了importosimportpandasaspdimportwarningsimporttensorflowastffromtensorflow.pythonimportkerasfromkeras.preprocessing.imageimportImageDataGeneratorimportkeras.optimizersasopfromtensorflow.
- 在centos9上编译opensip各个模块遇到的问题【centos9编译opensips终结篇】
狂爱代码的码农
VOIP那些事opensips
mmgeoip需要安装libmaxminddb编译安装https://github.com/maxmind/libmaxminddb.gitgitsubmoduleupdate--init--recursivednfinstallpandocmkdirbuildcdbuildcmake..makemakeinstallhttpd模块错误解决方案dnfinstalllibmicrohttpd-dev
- freeswitch各个版本的区别
狂爱代码的码农
VOIP那些事freeswitch
以下是FreeSWITCH各个版本的发行时间及其关键区别的详细表格:版本发行日期关键功能与区别1.0.02006-08-01初始版本,重点支持SIP协议,设计为强大的电话平台。1.2.02008-10-14增加了对多种协议(SIP、IAX2、H.323)的支持,支持呼叫路由和增强的会议功能。1.4.02010-09-15引入了更好的可扩展性,支持SIP拨号计划,改进的状态处理和更好的媒体支持。1.
- kamailio-5.8.4-centos9编译
狂爱代码的码农
VOIP那些事kamailio
安装必要的依赖包在开始编译之前,你需要安装编译Kamailio所需的一些基础依赖包:dnfinstall-ymakegccgcc-c++flexbisonlibxml2-developenssl-develsqlite-develmysql-develpcre-devellibcurl-devel下载并解压Kamailio源码包假设你已经把kamailio-5.8.4_src.tar.gz文件下载
- thinkphp6阿里云短信新版sdk对接(tp5对接新版阿里云短信sdk)
狂爱代码的码农
thinkphp6阿里云短信新版sdkphp
1、composer加载sdk2、配置sdkconfig('sms.ali.accessKeyId'),//您的AccessKeySecret"accessKeySecret"=>config('sms.ali.accessKeySecret')]);//访问的域名$config->endpoint="dysmsapi.aliyuncs.com";returnnewDysmsapi($config
- 爬取电影天堂
越哥的女人
爬取每部电影的详细信息分析每页的url,可以得到规律是:第t页的url为:http://dytt8.net/html/gndy/dyzz/list_23_t.html于是可以先分析第一页,然后对页数进循环,就可得到所有最新电影的详细信息。fromlxmlimportetreeheaders={"User-Agent":"Mozilla/5.0(WindowsNT6.1;Win64;x64)Appl
- P1 Pytorch入门实战——Pytorch实现mnist手写数字识别
今天补充能量了吗
pytorch人工智能python深度学习机器学习
本文為365天深度學習訓練營中的學習紀錄博客原作者:K同学啊|接輔導、項目定制一、MNIST手写数字数据集介绍MNIST手写数字数据集来源于是美国国家标准与技术研究所,是著名的公开数据集之一。数据集中的数字图片是由250个不同职业的人纯手写绘制包含了70000张图片,其中60000张为训练数据,10000为测试数据,70000张图片均是28*28。如果我们把每一张图片中的像素转换为向量,则得到长度
- 【2025 ODA teigha .NET系列开发教程 第四章】带你读写DWG、DXF文件内的所有标注,包括源码
三好学生~张旺
ODATeigha.NET开发教程.net数据库c#
文章目录例如:第四章带你读写DWG、DXF文件内的所标注2025ODAteigha.NET系列开发教程文章目录1.概述2.基础设置️2.1创建数据库和事务2.2创建线型〰️3.创建标注✨3.1对齐标注示例3.2常用标注属性设置⚙️4.标注类型详解4.1旋转标注4.2角度标注4.3半径标注↔️5.最佳实践6.注意事项⚠️7.进阶技巧所有代码下载TeighaSDK21.6.NET1.概述这段代码展示了
- 【亲测有效】win10企业版远程桌面MSTSC丢失找不到的方法,
三好学生~张旺
教程远程桌面丢失
win10企业版由于不知道什么原因找不到远程桌面,然后在百度上各种查找,没找到有效的方法,所以今天把自己的解决方法分享出来;找一台同事的win10电脑在C/window/System把mstsc.exe和mstscax.dll这两个文件拷贝到你的电脑里,然后运行mstsc,这时候应该可以正常打开了,如果此时报提示找不到…什么的错误的话,就把C/window/System/zh-CN这个文件夹也复制
- GBase 数据库在大数据环境下的应用与优势
big crab
数据库大数据
引言随着大数据技术的发展,传统数据库面临着越来越多的挑战。尤其是在处理海量数据时,如何在保证高性能的同时,确保系统的可扩展性、容错性和高可用性,成为许多企业关心的问题。GBase数据库系列,特别是GBase8a、GBase8s和GBase8c,提供了一种新型的解决方案,它们能够在大数据环境下提供卓越的性能和可靠性。本文将深入探讨GBase数据库在大数据环境中的应用及其优势。一、GBase数据库系列
- GBase 数据库的性能调优与故障排查
big crab
数据库
一、引言在现代企业的数据驱动运营中,数据库的性能是核心问题之一。GBase数据库作为高性能、高可用的数据库解决方案,被广泛应用于大数据、高并发的场景中。为了最大化GBase数据库的性能,了解如何调优数据库的配置、查询执行计划和硬件资源使用至关重要。本文将深入探讨GBase数据库的性能调优策略、常见故障排查方法,并结合SQL示例和调优技巧,帮助开发者和数据库管理员提升GBase数据库的整体效率。二、
- GBase数据库在大数据环境下的存储和查询优化策略
big crab
数据库大数据
一、引言随着大数据时代的到来,数据量的激增给数据库管理和查询性能带来了巨大的挑战。尤其是对于关系型数据库,如何在海量数据的存储和查询中保持高效的性能,已经成为企业IT架构设计中的关键问题。GBase数据库,作为一款高性能的关系型数据库,凭借其强大的数据处理能力和高可用性,在大数据领域得到了广泛应用。本文将深入探讨GBase数据库在大数据环境下的存储与查询优化策略,结合GBase8a、GBase8s
- selenium框架
你们的好朋友大强
测试开发python功能测试selenium
selenium(仅作为个人笔记,如有雷同,请联系删除。。)1、Selenium的特点:开源、免费,多浏览器支持,多平台支持,多语言支持,对Web页面有良好的支持,API简单,灵活(用开发语言驱动),支持分布式测试用例执行。2、Windows下的测试环境搭建:安装Python;安装setuptools与pip(注:Python3不支持setuptools,但已经集成了pip)安装Selenium:
- python爬取电影天堂beautiful_Python爬虫 -- 抓取电影天堂8分以上电影
carafqy
看了几天的python语法,还是应该写个东西练练手。刚好假期里面看电影,找不到很好的影片,于是有个想法,何不搞个爬虫把电影天堂里面8分以上的电影爬出来。做完花了两三个小时,撸了这么一个程序。反正蛮简单的,思路和之前用nodejs写爬虫一样。爬虫的入口从分页的列表开始,比如美剧的列表第一页地址这样:http://www.ygdy8.net/html/gndy/oumei/list_7_1.html,
- 【python进阶】txt excel pickle opencv操作demo
闪闪发亮的小星星
AI算法工程师打怪pythonexcelopencv
文章目录1.txt读写读综合案例日志文件读写2.excel读写读取csv读取xlsx3.matplotlib案例折线图多个折现图散点图柱状图饼状图4opencv案例加载与展示图片缩放图片旋转图片保存图片读取摄像头视频保存opencv综合案例5pickle案例1.txt读写读file.read()file.readlines()file.readline()##使用'read'方法读取文件的所有内容
- 2025年1月有什么好用的便宜性价比高的的语音卡、流量卡推荐?
北纬文公子
好物推荐好物推荐
之前,因为自己网站变现的问题,找了很多变现渠道,有了解到流量卡这个业务,并花了很长时间研究。最近,因为一些工作的原因,需要打的电话比较多,加上之前有了解过流量卡这一块,所以就在想,有没有语音卡呢?找了一堆,发现都是流量卡产品,可用的语音卡比较少,资费最低都是0.1元/分钟或者接近0.1元/分钟这样的一些产品。因为需要用的比较急,于是我又去营业厅问了几家,比较好的都是那种什么139/1000分钟这样
- python爬取公众号历史文章_微信公众号爬虫--历史文章
冷风吹心冷风吹心
python爬取公众号历史文章
今天搞了一个微信公众号历史文章爬虫的demo,亲测可行,记录一下!(不喜勿喷)缺点:1.不是很智能2.兼容性不是很好,但是能应付正常情况啦使用mysql+request数据库部分直接建表ddl吧:CREATETABLE`wechat_content`(`id`int(11)NOTNULLAUTO_INCREMENT,`wechat_name`varchar(255)DEFAULTNULLCOMME
- 用Java发送Email就这么简单
五行星辰
业务系统应用技术java前端
咱程序员在开发过程中,时常会遇到需要发送邮件的场景,好比通知用户注册成功、提醒密码找回啥的。这时候,Java就派上大用场啦,今儿个咱就唠唠咋用Java发送Email。一、准备工作要实现Java发送邮件,咱得先引入相关的依赖。要是用Maven构建项目,在pom.xml文件里加上这几行代码:javax.mailmail1.4.7javax.activationactivation1.1.1这就好比给你
- 用 Java 发送 HTML 内容并带附件的电子邮件
五行星辰
业务系统应用技术javahtml
实现思路首先,设置邮件服务器的相关属性,包括是否需要认证、使用的邮件协议、服务器地址、端口等。创建一个会话对象,使用Session.getInstance方法,并提供邮件服务器的属性和认证信息。创建一个MimeMessage对象作为邮件消息,设置发件人、收件人、邮件主题等信息。为了发送HTML内容,使用setContent方法并指定内容类型为text/html。对于附件,创建一个MimeMulti
- 【代码】PPARCHP1,批量给SAP生产订单打上删除标识,提高月结时工单结算效率
saplakes
#SAP_ABAPABAPSAPPPARCHP1生产订单批量删除标识
文章目录前言一、PPARCHP1二、PPARCHP1代码三、权限检查四、效果前言SAP系统的生产订单产生的数量太多之后,会导致SAP月结时生产订单结算时的工单结算比较缓慢。因此以原代码拷贝出来,加上了权限检查、创建事务码,并分配给财务会计来定期运行,提高月结效率。一、PPARCHP1程序是PPARCHP1二、PPARCHP1代码REPORTpparchp1.*-------------------
- R数据分析:多分类问题预测模型的ROC做法及解释
公众号Codewar原创作者
R数据分析
有同学做了个多分类的预测模型,结局有三个类别,做的模型包括多分类逻辑回归、随机森林和决策树,多分类逻辑回归是用ROC曲线并报告AUC作为模型评估的,后面两种模型报告了混淆矩阵,审稿人就提出要统一模型评估指标。那么肯定是统一成ROC了,刚好借这个机会给大家讲讲ROC在多分类问题情形下的具体使用和做法。ROC曲线回顾ROC曲线(ReceiverOperatingCharacteristicCurve)
- ProgressIndicator类组件的用法
talk_8
一起TalkFlutter吧移动开发Flutter
文章目录1.概念介绍2使用方法3示例代码我们在上一章回中介绍了浮动按钮相关的内容,,本章回中将介绍进度条相关的Widget,闲话休提,让我们一起TalkFlutter吧。1.概念介绍进度条是常用的组件之一,它主要用来显示某种动作的完成进度。Flutter提供了多种进度条组件,常用的是水平进度条:LinearProgressIndicator;圆形进度条:CircularProgressIndica
- LeetCode[位运算] - #137 Single Number II
Cwind
javaAlgorithmLeetCode题解位运算
原题链接:#137 Single Number II
要求:
给定一个整型数组,其中除了一个元素之外,每个元素都出现三次。找出这个元素
注意:算法的时间复杂度应为O(n),最好不使用额外的内存空间
难度:中等
分析:
与#136类似,都是考察位运算。不过出现两次的可以使用异或运算的特性 n XOR n = 0, n XOR 0 = n,即某一
- 《JavaScript语言精粹》笔记
aijuans
JavaScript
0、JavaScript的简单数据类型包括数字、字符创、布尔值(true/false)、null和undefined值,其它值都是对象。
1、JavaScript只有一个数字类型,它在内部被表示为64位的浮点数。没有分离出整数,所以1和1.0的值相同。
2、NaN是一个数值,表示一个不能产生正常结果的运算结果。NaN不等于任何值,包括它本身。可以用函数isNaN(number)检测NaN,但是
- 你应该更新的Java知识之常用程序库
Kai_Ge
java
在很多人眼中,Java 已经是一门垂垂老矣的语言,但并不妨碍 Java 世界依然在前进。如果你曾离开 Java,云游于其它世界,或是每日只在遗留代码中挣扎,或许是时候抬起头,看看老 Java 中的新东西。
Guava
Guava[gwɑ:və],一句话,只要你做Java项目,就应该用Guava(Github)。
guava 是 Google 出品的一套 Java 核心库,在我看来,它甚至应该
- HttpClient
120153216
httpclient
/**
* 可以传对象的请求转发,对象已流形式放入HTTP中
*/
public static Object doPost(Map<String,Object> parmMap,String url)
{
Object object = null;
HttpClient hc = new HttpClient();
String fullURL
- Django model字段类型清单
2002wmj
django
Django 通过 models 实现数据库的创建、修改、删除等操作,本文为模型中一般常用的类型的清单,便于查询和使用: AutoField:一个自动递增的整型字段,添加记录时它会自动增长。你通常不需要直接使用这个字段;如果你不指定主键的话,系统会自动添加一个主键字段到你的model。(参阅自动主键字段) BooleanField:布尔字段,管理工具里会自动将其描述为checkbox。 Cha
- 在SQLSERVER中查找消耗CPU最多的SQL
357029540
SQL Server
返回消耗CPU数目最多的10条语句
SELECT TOP 10
total_worker_time/execution_count AS avg_cpu_cost, plan_handle,
execution_count,
(SELECT SUBSTRING(text, statement_start_of
- Myeclipse项目无法部署,Undefined exploded archive location
7454103
eclipseMyEclipse
做个备忘!
错误信息为:
Undefined exploded archive location
原因:
在工程转移过程中,导致工程的配置文件出错;
解决方法:
- GMT时间格式转换
adminjun
GMT时间转换
普通的时间转换问题我这里就不再罗嗦了,我想大家应该都会那种低级的转换问题吧,现在我向大家总结一下如何转换GMT时间格式,这种格式的转换方法网上还不是很多,所以有必要总结一下,也算给有需要的朋友一个小小的帮助啦。
1、可以使用
SimpleDateFormat SimpleDateFormat
EEE-三位星期
d-天
MMM-月
yyyy-四位年
- Oracle数据库新装连接串问题
aijuans
oracle数据库
割接新装了数据库,客户端登陆无问题,apache/cgi-bin程序有问题,sqlnet.log日志如下:
Fatal NI connect error 12170.
VERSION INFORMATION: TNS for Linux: Version 10.2.0.4.0 - Product
- 回顾java数组复制
ayaoxinchao
java数组
在写这篇文章之前,也看了一些别人写的,基本上都是大同小异。文章是对java数组复制基础知识的回顾,算是作为学习笔记,供以后自己翻阅。首先,简单想一下这个问题:为什么要复制数组?我的个人理解:在我们在利用一个数组时,在每一次使用,我们都希望它的值是初始值。这时我们就要对数组进行复制,以达到原始数组值的安全性。java数组复制大致分为3种方式:①for循环方式 ②clone方式 ③arrayCopy方
- java web会话监听并使用spring注入
bewithme
Java Web
在java web应用中,当你想在建立会话或移除会话时,让系统做某些事情,比如说,统计在线用户,每当有用户登录时,或退出时,那么可以用下面这个监听器来监听。
import java.util.ArrayList;
import java.ut
- NoSQL数据库之Redis数据库管理(Redis的常用命令及高级应用)
bijian1013
redis数据库NoSQL
一 .Redis常用命令
Redis提供了丰富的命令对数据库和各种数据库类型进行操作,这些命令可以在Linux终端使用。
a.键值相关命令
b.服务器相关命令
1.键值相关命令
&
- java枚举序列化问题
bingyingao
java枚举序列化
对象在网络中传输离不开序列化和反序列化。而如果序列化的对象中有枚举值就要特别注意一些发布兼容问题:
1.加一个枚举值
新机器代码读分布式缓存中老对象,没有问题,不会抛异常。
老机器代码读分布式缓存中新对像,反序列化会中断,所以在所有机器发布完成之前要避免出现新对象,或者提前让老机器拥有新增枚举的jar。
2.删一个枚举值
新机器代码读分布式缓存中老对象,反序列
- 【Spark七十八】Spark Kyro序列化
bit1129
spark
当使用SparkContext的saveAsObjectFile方法将对象序列化到文件,以及通过objectFile方法将对象从文件反序列出来的时候,Spark默认使用Java的序列化以及反序列化机制,通常情况下,这种序列化机制是很低效的,Spark支持使用Kyro作为对象的序列化和反序列化机制,序列化的速度比java更快,但是使用Kyro时要注意,Kyro目前还是有些bug。
Spark
- Hybridizing OO and Functional Design
bookjovi
erlanghaskell
推荐博文:
Tell Above, and Ask Below - Hybridizing OO and Functional Design
文章中把OO和FP讲的深入透彻,里面把smalltalk和haskell作为典型的两种编程范式代表语言,此点本人极为同意,smalltalk可以说是最能体现OO设计的面向对象语言,smalltalk的作者Alan kay也是OO的最早先驱,
- Java-Collections Framework学习与总结-HashMap
BrokenDreams
Collections
开发中常常会用到这样一种数据结构,根据一个关键字,找到所需的信息。这个过程有点像查字典,拿到一个key,去字典表中查找对应的value。Java1.0版本提供了这样的类java.util.Dictionary(抽象类),基本上支持字典表的操作。后来引入了Map接口,更好的描述的这种数据结构。
&nb
- 读《研磨设计模式》-代码笔记-职责链模式-Chain Of Responsibility
bylijinnan
java设计模式
声明: 本文只为方便我个人查阅和理解,详细的分析以及源代码请移步 原作者的博客http://chjavach.iteye.com/
/**
* 业务逻辑:项目经理只能处理500以下的费用申请,部门经理是1000,总经理不设限。简单起见,只同意“Tom”的申请
* bylijinnan
*/
abstract class Handler {
/*
- Android中启动外部程序
cherishLC
android
1、启动外部程序
引用自:
http://blog.csdn.net/linxcool/article/details/7692374
//方法一
Intent intent=new Intent();
//包名 包名+类名(全路径)
intent.setClassName("com.linxcool", "com.linxcool.PlaneActi
- summary_keep_rate
coollyj
SUM
BEGIN
/*DECLARE minDate varchar(20) ;
DECLARE maxDate varchar(20) ;*/
DECLARE stkDate varchar(20) ;
DECLARE done int default -1;
/* 游标中 注册服务器地址 */
DE
- hadoop hdfs 添加数据目录出错
daizj
hadoophdfs扩容
由于原来配置的hadoop data目录快要用满了,故准备修改配置文件增加数据目录,以便扩容,但由于疏忽,把core-site.xml, hdfs-site.xml配置文件dfs.datanode.data.dir 配置项增加了配置目录,但未创建实际目录,重启datanode服务时,报如下错误:
2014-11-18 08:51:39,128 WARN org.apache.hadoop.h
- grep 目录级联查找
dongwei_6688
grep
在Mac或者Linux下使用grep进行文件内容查找时,如果给定的目标搜索路径是当前目录,那么它默认只搜索当前目录下的文件,而不会搜索其下面子目录中的文件内容,如果想级联搜索下级目录,需要使用一个“-r”参数:
grep -n -r "GET" .
上面的命令将会找出当前目录“.”及当前目录中所有下级目录
- yii 修改模块使用的布局文件
dcj3sjt126com
yiilayouts
方法一:yii模块默认使用系统当前的主题布局文件,如果在主配置文件中配置了主题比如: 'theme'=>'mythm', 那么yii的模块就使用 protected/themes/mythm/views/layouts 下的布局文件; 如果未配置主题,那么 yii的模块就使用 protected/views/layouts 下的布局文件, 总之默认不是使用自身目录 pr
- 设计模式之单例模式
come_for_dream
设计模式单例模式懒汉式饿汉式双重检验锁失败无序写入
今天该来的面试还没来,这个店估计不会来电话了,安静下来写写博客也不错,没事翻了翻小易哥的博客甚至与大牛们之间的差距,基础知识不扎实建起来的楼再高也只能是危楼罢了,陈下心回归基础把以前学过的东西总结一下。
*********************************
- 8、数组
豆豆咖啡
二维数组数组一维数组
一、概念
数组是同一种类型数据的集合。其实数组就是一个容器。
二、好处
可以自动给数组中的元素从0开始编号,方便操作这些元素
三、格式
//一维数组
1,元素类型[] 变量名 = new 元素类型[元素的个数]
int[] arr =
- Decode Ways
hcx2013
decode
A message containing letters from A-Z is being encoded to numbers using the following mapping:
'A' -> 1
'B' -> 2
...
'Z' -> 26
Given an encoded message containing digits, det
- Spring4.1新特性——异步调度和事件机制的异常处理
jinnianshilongnian
spring 4.1
目录
Spring4.1新特性——综述
Spring4.1新特性——Spring核心部分及其他
Spring4.1新特性——Spring缓存框架增强
Spring4.1新特性——异步调用和事件机制的异常处理
Spring4.1新特性——数据库集成测试脚本初始化
Spring4.1新特性——Spring MVC增强
Spring4.1新特性——页面自动化测试框架Spring MVC T
- squid3(高命中率)缓存服务器配置
liyonghui160com
系统:centos 5.x
需要的软件:squid-3.0.STABLE25.tar.gz
1.下载squid
wget http://www.squid-cache.org/Versions/v3/3.0/squid-3.0.STABLE25.tar.gz
tar zxf squid-3.0.STABLE25.tar.gz &&
- 避免Java应用中NullPointerException的技巧和最佳实践
pda158
java
1) 从已知的String对象中调用equals()和equalsIgnoreCase()方法,而非未知对象。 总是从已知的非空String对象中调用equals()方法。因为equals()方法是对称的,调用a.equals(b)和调用b.equals(a)是完全相同的,这也是为什么程序员对于对象a和b这么不上心。如果调用者是空指针,这种调用可能导致一个空指针异常
Object unk
- 如何在Swift语言中创建http请求
shoothao
httpswift
概述:本文通过实例从同步和异步两种方式上回答了”如何在Swift语言中创建http请求“的问题。
如果你对Objective-C比较了解的话,对于如何创建http请求你一定驾轻就熟了,而新语言Swift与其相比只有语法上的区别。但是,对才接触到这个崭新平台的初学者来说,他们仍然想知道“如何在Swift语言中创建http请求?”。
在这里,我将作出一些建议来回答上述问题。常见的
- Spring事务的传播方式
uule
spring事务
传播方式:
新建事务
required
required_new - 挂起当前
非事务方式运行
supports
&nbs