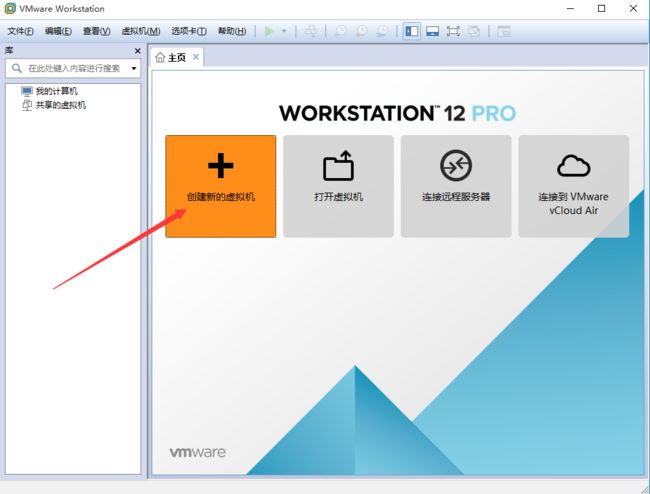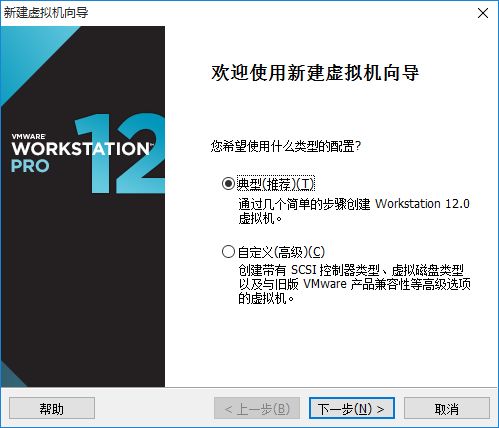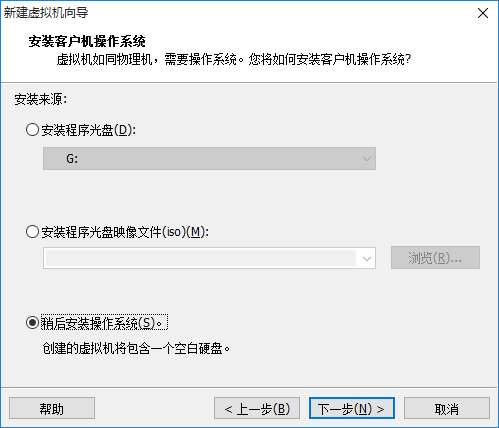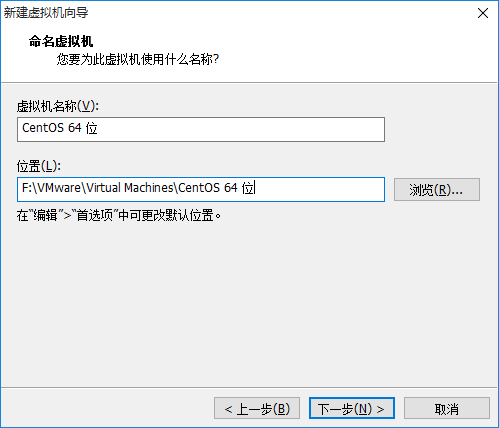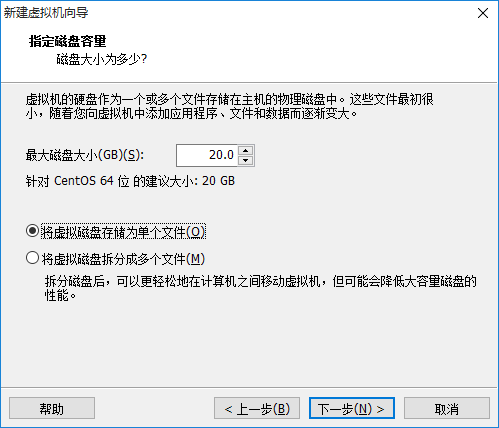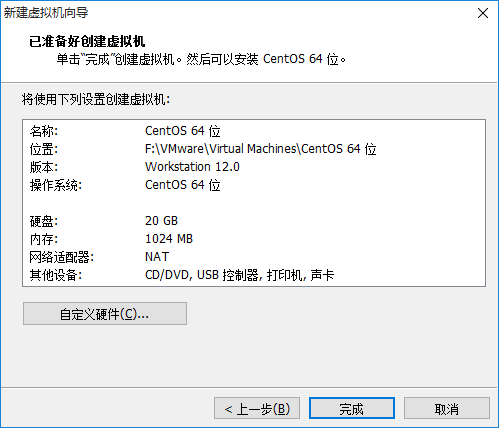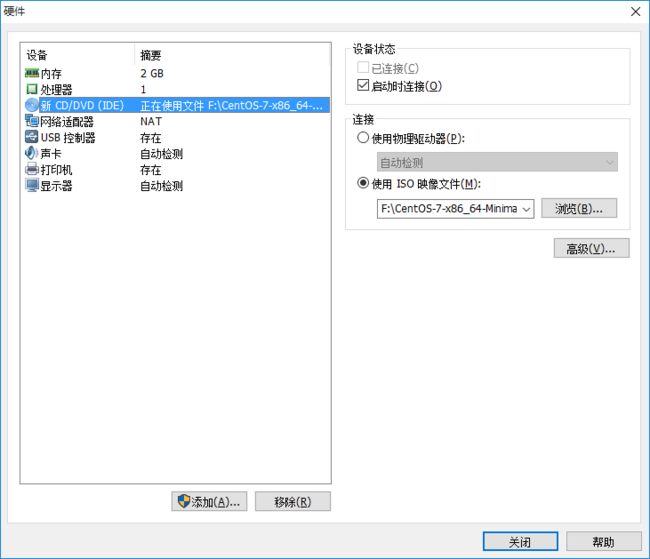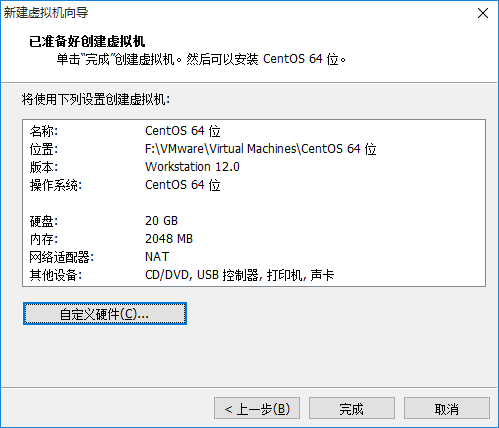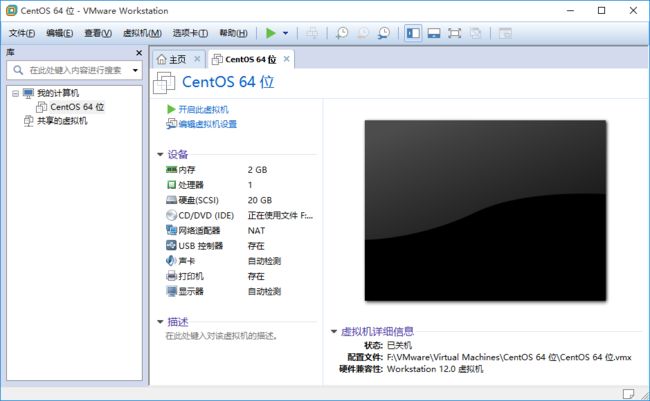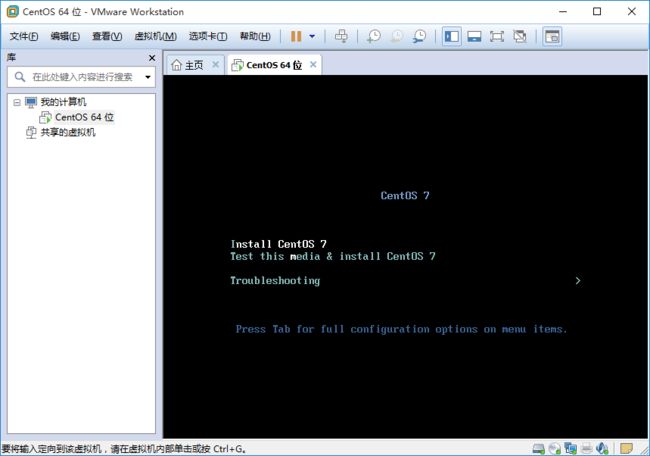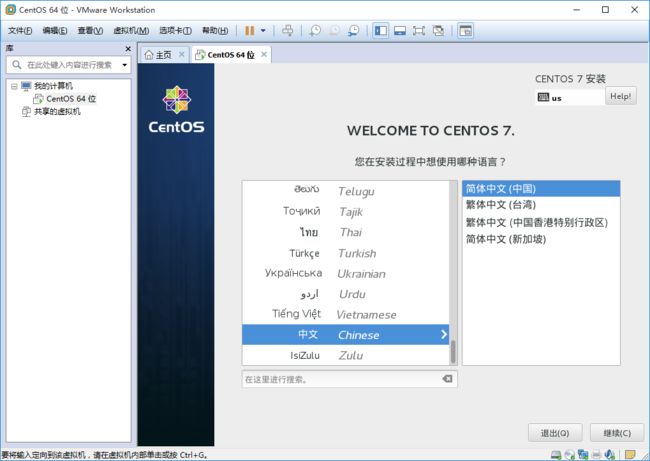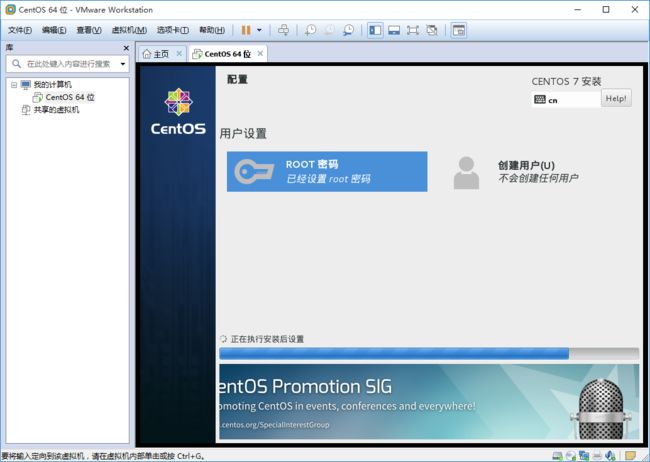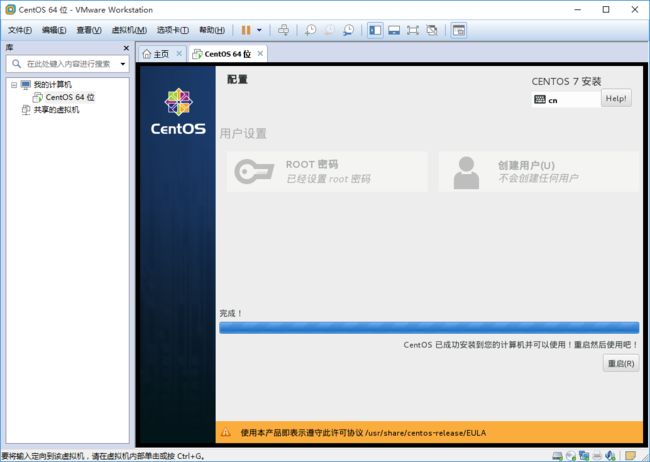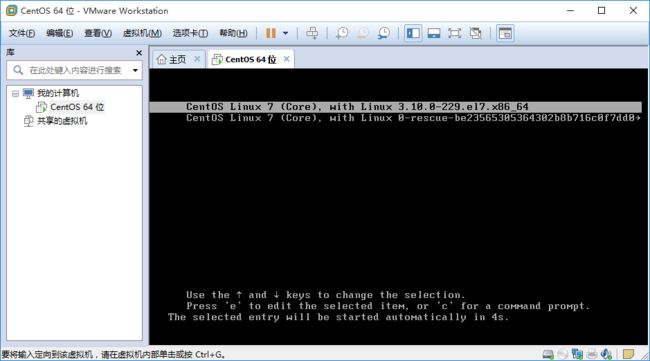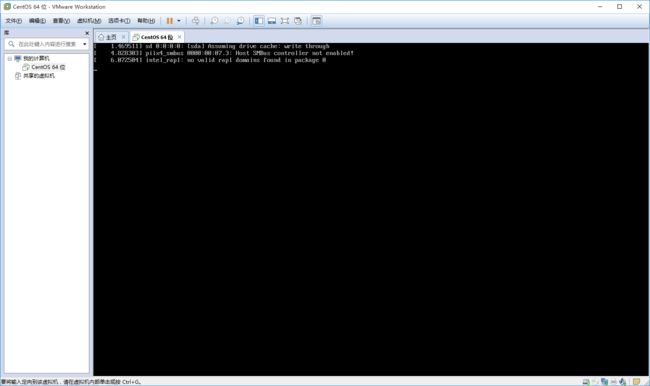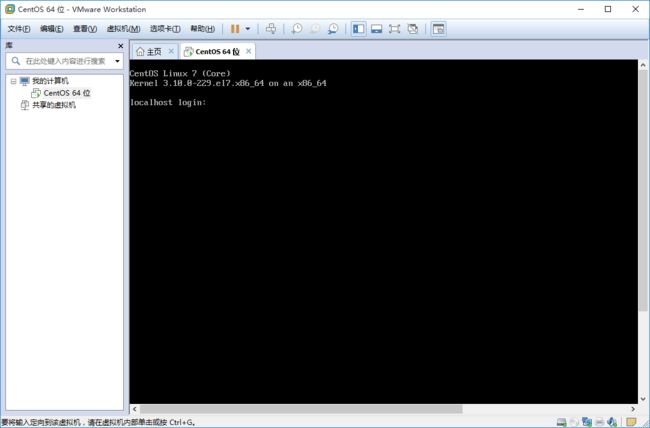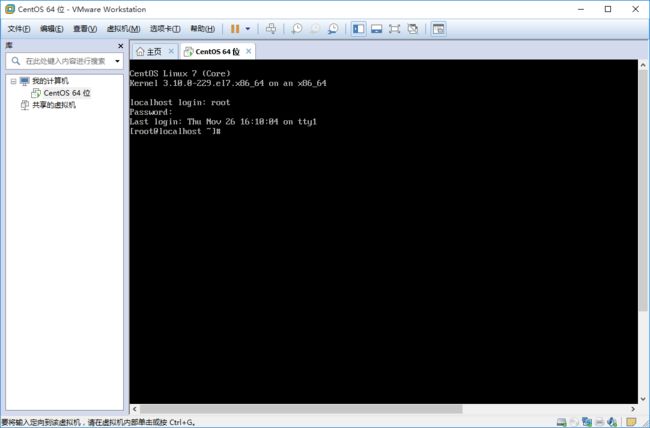- 系统学习Python——并发模型和异步编程:进程、线程和GIL
分类目录:《系统学习Python》总目录在文章《并发模型和异步编程:基础知识》我们简单介绍了Python中的进程、线程和协程。本文就着重介绍Python中的进程、线程和GIL的关系。Python解释器的每个实例都是一个进程。使用multiprocessing或concurrent.futures库可以启动额外的Python进程。Python的subprocess库用于启动运行外部程序(不管使用何种
- 为什么会出现“与此站点的连接不安全”警告?
当浏览器弹出“与此站点的连接不安全”的红色警告时,不仅会让访客感到不安,还可能直接导致用户流失、品牌信誉受损,甚至引发数据泄露风险。作为网站运营者,如何快速解决这一问题?一、为什么会出现“与此站点的连接不安全”警告?浏览器提示“不安全连接”,本质上是检测到当前网站与用户之间的数据传输未经过加密保护。以下是触发警告的常见原因:1.未安装SSL证书SSL(SecureSocketsLayer)证书是网
- Flask框架入门:快速搭建轻量级Python网页应用
「已注销」
python-AIpython基础网站网络pythonflask后端
转载:Flask框架入门:快速搭建轻量级Python网页应用1.Flask基础Flask是一个使用Python编写的轻量级Web应用框架。它的设计目标是让Web开发变得快速简单,同时保持应用的灵活性。Flask依赖于两个外部库:Werkzeug和Jinja2,Werkzeug作为WSGI工具包处理Web服务的底层细节,Jinja2作为模板引擎渲染模板。安装Flask非常简单,可以使用pip安装命令
- 驱动程序为什么要做 WHQL 认证?
GDCA SSL证书
网络协议网络
驱动程序进行WHQL(WindowsHardwareQualityLabs)认证的核心价值在于解决兼容性、安全性和市场准入三大关键问题,具体必要性如下:️一、规避系统拦截,保障驱动可用性消除安装警告未认证的驱动在安装时会触发Windows的红色安全警告(如“无法验证发布者”),甚至被系统强制拦截。通过WHQL认证的驱动获得微软数字签名,用户可无阻安装。满足系统强制要求Windows1
- JSON 与 AJAX
Auscy
jsonajax前端
一、JSON(JavaScriptObjectNotation)1.数据类型与语法细节支持的数据类型:基本类型:字符串(需用双引号)、数字、布尔值(true/false)、null。复杂类型:数组([])、对象({})。严格语法规范:键名必须用双引号包裹(如"name":"张三")。数组元素用逗号分隔,最后一个元素后不能有多余逗号。数字不能以0开头(如012会被解析为12),不支持八进制/十六进制
- k8s:安装 Helm 私有仓库ChartMuseum、helm-push插件并上传、安装Zookeeper
云游
dockerhelmhelm-push
ChartMuseum是Kubernetes生态中用于存储、管理和发布HelmCharts的开源系统,主要用于扩展Helm包管理器的功能核心功能集中存储:提供中央化仓库存储Charts,支持版本管理和权限控制。跨集群部署:支持多集群环境下共享Charts,简化部署流程。离线部署:适配无网络环境,可将Charts存储在本地或局域网内。HTTP接口:通过HTTP协议提供服务,用户
- 上位机知识篇---SD卡&U盘镜像
常用的镜像烧录软件balenaEtcherbalenaEtcher是一个开源的、跨平台的工具,用于将操作系统镜像文件(如ISO和IMG文件)烧录到SD卡和USB驱动器中。以下是其使用方法、使用场景和使用注意事项的介绍:使用方法下载安装:根据自己的操作系统,从官方网站下载对应的安装包。Windows系统下载.exe文件后双击安装;Linux系统若下载的是.deb文件,可在终端执行“sudodpkg-
- 【LeetCode 热题 100】24. 两两交换链表中的节点——(解法一)迭代+哨兵
xumistore
LeetCodeleetcode链表算法java
Problem:24.两两交换链表中的节点题目:给你一个链表,两两交换其中相邻的节点,并返回交换后链表的头节点。你必须在不修改节点内部的值的情况下完成本题(即,只能进行节点交换)。文章目录整体思路完整代码时空复杂度时间复杂度:O(N)空间复杂度:O(1)整体思路这段代码旨在解决一个经典的链表操作问题:两两交换链表中的节点(SwapNodesinPairs)。问题要求将链表中每两个相邻的节点进行交换
- python_虚拟环境
阿_焦
python
第一、配置虚拟环境:virtualenv(1)pipvirtualenv>安装虚拟环境包(2)pipinstallvirtualenvwrapper-win>安装虚拟环境依赖包(3)c盘创建虚拟目录>C:\virtualenv>配置环境变量【了解一下】:(1)如何使用virtualenv创建虚拟环境a、cd到C:\virtualenv目录下:b、mkvirtualenvname>创建虚拟环境nam
- 洛谷 P11120 [ROIR 2024 Day 1] 登机 题解
殇之夜
洛谷c++c语言算法
Part0前言这种题一看就是签到题,也是特水,建议评红或橙。Part1思路就是先将已有位置先填对称,然后将剩余还未添加的乘客以对称方式填入。首先可以特判掉需要的位置大于空位的情况,直接输出Impossible。然后用数组记录.和X的位置,先遍历所有X的位置,然后看他的对称位置是否为空,若为空,则填入X,然后m--。最后若musingnamespacestd;chara[1010][10];stru
- Cesium加载各类数据总结
zhu_zhu_xia
cesiumJavaScriptjavascript
接触到的加载数据类型:源地图、shp、Geojson、png、wms、地形底图一.Cesium加载各类底图#此类加载的本质在于newCesium.ImageryProvider()Apidefination:“Providesimagerytobedisplayedonthesurfaceofanellipsoid.Thistypedescribesaninterfaceandisnotinten
- 如何解决 NPM proxy, 当我们在终端nodejs应用程序时出现代理相关报错
Thisisaproblemrelatedtonetworkconnectivity.npmERR!networkInmostcasesyouarebehindaproxyorhavebadnetworksettings.在使用npminstall下载包的时候总是报以下错误:在控制台或VisualStudioCode终端中运行以下命令:npmconfigrmproxynpmconfigrmhttp
- CentOS7环境卸载MySQL5.7
Hadoop_Liang
mysql数据库mysql
备份重要数据切记,卸载之前先备份mysql重要的数据。备份一个数据库例如:备份名为mydatabase的数据库到backup.sql的文件中mysqldump-uroot-ppassword123mydatabase>backup.sql备份所有数据库mysqldump-uroot-ppassword123--all-databases>all_databases_backup.sql注意:-p后
- centos7安装 mysql5.7(安装包)
heiPony
linuxmysqlmariadbcentosmysql
一.卸载centos7自带数据库查看系统自带的Mariadbrpm-qa|grepmariadbmariadb-libs-5.5.44-2.el7.centos.x86_64卸载rpm-e--nodepsmariadb-libs-5.5.44-2.el7.centos.x86_64删除etc目录下的my.cnfrm/etc/my.cnf二.检查mysql是否存在(有就卸载,删除相关文件)rpm-q
- Anaconda 详细下载与安装教程
Anaconda详细下载与安装教程1.简介Anaconda是一个用于科学计算的开源发行版,包含了Python和R的众多常用库。它还包括了conda包管理器,可以方便地安装、更新和管理各种软件包。2.下载Anaconda2.1访问官方网站首先,打开浏览器,访问Anaconda官方网站。2.2选择适合的版本在页面中,你会看到两个主要的下载选项:AnacondaIndividualEdition:适用于
- npm proxy setting
kjndppl
[Node.jsJavaScriptnpmhttpsproxypassword
清理npmconfigdeletehttp-proxynpmconfigdeletehttps-proxy具体设置步骤如下:1.执行npmconfig后,将看到下一行提示信息npmconfigls-ltoshowalldefaults.2.执行npmconfigls-l后,在一大长串的settign中找出userconfig项(大概位于倒数第4项)[b]userconfig[/b]="C:\\Us
- Linux/Centos7离线安装并配置MySQL 5.7
有事开摆无事百杜同学
LInux/CentOS7linuxmysql运维
Linux/Centos7离线安装并配置MySQL5.7超详细教程一、环境准备1.下载MySQL5.7离线包2.使用rpm工具卸载MariaDB(避免冲突)3.创建系统级别的MySQL专用用户二、安装与配置1.解压并重命名MySQL目录2.创建数据目录和配置文件3.设置目录权限4.初始化MySQL5.配置启动脚本6.配置环境变量三、启动与验证1.启动MySQL服务2.获取初始密码3.登录并修改密码
- docker安装node部分问题
自律的蜗牛
docker容器node.js
sudonlatestsudo:n:commandnotfound如果运行sudonlatest时出现:sudo:n:commandnotfound说明n版本管理工具未安装或未添加到PATH环境变量。解决方案1️⃣先检查n是否已安装运行:whichn或者:command-vn如果有输出/usr/local/bin/n,说明n已安装,但可能需要sudo访问。如果没有任何输出,说明n没有安装,跳到方法
- python中 @注解 及内置注解 的使用方法总结以及完整示例
慧一居士
Pythonpython
在Python中,装饰器(Decorator)使用@符号实现,是一种修改函数/类行为的语法糖。它本质上是一个高阶函数,接受目标函数作为参数并返回包装后的函数。Python也提供了多个内置装饰器,如@property、@staticmethod、@classmethod等。一、核心概念装饰器本质:@decorator等价于func=decorator(func)执行时机:在函数/类定义时立即执行装饰
- windows安装pnpm后报错:pnpm : 无法将“pnpm”项识别为 cmdlet、函数、脚本文件或可运行程序的名称。
Ithao2
Vuenpm前端node.js
使用npm方式安装pnpm,命令如下:npminstall-gpnpm安装完以后,执行pnpm-v查看版本号:pnpm-v执行完发现报错:pnpm:无法将“pnpm”项识别为cmdlet、函数、脚本文件或可运行程序的名称。尝试配置环境变量,重启后均不生效。解决方案:使用PowerShell进行安装1.以管理员用户打开PowerShell,执行如下命令:iwrhttps://get.pnpm.io/
- cesium添加原生MVT矢量瓦片方案
zhu_zhu_xia
cesiumvuearcgiscesiumwebgljavascript
项目中需要基于cesium接入mvt格式的服务并支持属性拾取查询,通过一系列预研测试,最后选择cesium-mvt-imagery-provider开源插件完成,关键源码信息如下:npmicesiumcesium-mvt-imagery-provider//安装依赖包//加载图层importCesiumMVTImageryProviderfrom"cesium-mvt-imagery-provid
- npm 切换 node 版本 和npm的源
爱敲代码的小冰
npm前端node.js
在开发过程中,不同项目可能需要不同版本的Node.js,同时于由XX原因,我们需要切换npm的源。这时如果需要切换node版本或者npm的源,我们可以使用以下方法。使用nvm切换Node版本1、安装npminstallnvm-g2、使用#列出所有可用版本nvmlist-remote#安装指定版本nvminstall16.15.1#使用指定版本nvmuse16.15.1#查看当前使用的版本nvmcu
- OpenWebUI(12)源码学习-后端constants.py常量定义文件
青苔猿猿
AI大模型openwebuiconstants常量定义
目录文件名:`constants.py`功能概述:主要功能点详解1.**MESSAGES枚举类**2.**WEBHOOK_MESSAGES枚举类**3.**ERROR_MESSAGES枚举类**✅默认错误模板✅认证与用户相关错误✅资源冲突与重复错误✅验证失败类错误✅权限限制类错误✅文件上传与格式错误✅模型与API错误✅请求频率与安全限制✅数据库与配置错误4.**TASKS枚举类**✅总结实际应用场
- 基于Python的健身数据分析工具的搭建流程day1
weixin_45677320
python开发语言数据挖掘爬虫
基于Python的健身数据分析工具的搭建流程分数据挖掘、数据存储和数据分析三个步骤。本文主要介绍利用Python实现健身数据分析工具的数据挖掘部分。第一步:加载库加载本文需要的库,如下代码所示。若库未安装,请按照python如何安装各种库(保姆级教程)_python安装库-CSDN博客https://blog.csdn.net/aobulaien001/article/details/133298
- 小林渗透入门:burpsuite+proxifier抓取小程序流量
ξ流ぁ星ぷ132
小程序web安全安全性测试网络安全安全
目录前提:代理:proxifier:步骤:bp证书安装bp设置代理端口:proxifier设置规则:proxifier应用规则:结果:前提:在介绍这两个工具具体实现方法之前,有个很重要的技术必须要大概了解才行---代理。代理:个人觉得代理,简而言之,就是在你和服务器中间的一个中间人,来转达信息。那为什么要代理呢,因为这里的burpsuite要抓包,burpsuite只有做为中间代理人才可以进行拦截
- react-native android 环境搭建
环境:macjava版本:Java11最重要:一定要一定要一定要react涉及到很多的依赖下载,gradle和react相关的,第一次安装环境时有外网环境会快速很多。安装nodejs安装react-nativenpminstallreact-native-clinpminstallreact-native创建一个新项目react-nativeinitfirstReact替换gradle下载源rep
- rocketmq的重试队列和死信队列
还不够
MQ
原文:https://www.jianshu.com/p/1281f7fee69c消费端,一直不回传消费的结果。rocketmq认为消息没收到,consumer下一次拉取,broker依然会发送该消息。所以,任何异常都要捕获返回ConsumeConcurrentlyStatus.RECONSUME_LATERrocketmq会放到重试队列。这个重试TOPIC的名字是%RETRY%+consumer
- javascript高级程序设计第3版——第12章 DOM2与DOM3
weixin_30687587
javascript数据结构与算法ViewUI
12章——DOM2与DOM3为了增强D0M1,DOM级规范定义了一些模块。DOM2核心:为不同的DOM类型引入了一些与XML命名空间有关的方法,还定义了以编程方式创建Document实例的方法;DOM2级样式:针对操作元素的样式而开发;其特性总结:1.每个元素都有一个关联的style对象,可用来确定和修改行内样式;2.要确定某个元素的计算样式,可使用getComgetComputedStyle()
- Rocky Linux 8.5/CentOS 8 安装Wine
chen_teacher
linux运维服务器
RockyLinux8.5/CentOS8安装Wine首先配置EPEL镜像配置方法安装Wine首先配置EPEL镜像EPEL(ExtraPackagesforEnterpriseLinux),是由FedoraSpecialInterestGroup维护的EnterpriseLinux(RHEL、CentOS)中经常用到的包。下载地址:https://mirrors.aliyun.com/epel/相
- AIGC工具与软件开发流程的深度集成方案
Irene-HQ
软件开发测试AIGC测试工具githubAIGC程序人生面试
一、代码开发环节集成路径环境配置标准化安装AIGC工具包并配置环境变量(如设置AIGC_TOOL_PATH),确保团队开发环境一致。在IDE插件市场安装Copilot等工具,实现编码时实时建议调用。人机协作新模式需求解析:上传PRD文档,AI自动提取业务规则生成类结构(如支付模块的PaymentService雏形)。代码补全:输入注释//JWT验证中间件,生成OAuth2.0
- Linux的Initrd机制
被触发
linux
Linux 的 initrd 技术是一个非常普遍使用的机制,linux2.6 内核的 initrd 的文件格式由原来的文件系统镜像文件转变成了 cpio 格式,变化不仅反映在文件格式上, linux 内核对这两种格式的 initrd 的处理有着截然的不同。本文首先介绍了什么是 initrd 技术,然后分别介绍了 Linux2.4 内核和 2.6 内核的 initrd 的处理流程。最后通过对 Lin
- maven本地仓库路径修改
bitcarter
maven
默认maven本地仓库路径:C:\Users\Administrator\.m2
修改maven本地仓库路径方法:
1.打开E:\maven\apache-maven-2.2.1\conf\settings.xml
2.找到
- XSD和XML中的命名空间
darrenzhu
xmlxsdschemanamespace命名空间
http://www.360doc.com/content/12/0418/10/9437165_204585479.shtml
http://blog.csdn.net/wanghuan203/article/details/9203621
http://blog.csdn.net/wanghuan203/article/details/9204337
http://www.cn
- Java 求素数运算
周凡杨
java算法素数
网络上对求素数之解数不胜数,我在此总结归纳一下,同时对一些编码,加以改进,效率有成倍热提高。
第一种:
原理: 6N(+-)1法 任何一个自然数,总可以表示成为如下的形式之一: 6N,6N+1,6N+2,6N+3,6N+4,6N+5 (N=0,1,2,…)
- java 单例模式
g21121
java
想必单例模式大家都不会陌生,有如下两种方式来实现单例模式:
class Singleton {
private static Singleton instance=new Singleton();
private Singleton(){}
static Singleton getInstance() {
return instance;
}
- Linux下Mysql源码安装
510888780
mysql
1.假设已经有mysql-5.6.23-linux-glibc2.5-x86_64.tar.gz
(1)创建mysql的安装目录及数据库存放目录
解压缩下载的源码包,目录结构,特殊指定的目录除外:
- 32位和64位操作系统
墙头上一根草
32位和64位操作系统
32位和64位操作系统是指:CPU一次处理数据的能力是32位还是64位。现在市场上的CPU一般都是64位的,但是这些CPU并不是真正意义上的64 位CPU,里面依然保留了大部分32位的技术,只是进行了部分64位的改进。32位和64位的区别还涉及了内存的寻址方面,32位系统的最大寻址空间是2 的32次方= 4294967296(bit)= 4(GB)左右,而64位系统的最大寻址空间的寻址空间则达到了
- 我的spring学习笔记10-轻量级_Spring框架
aijuans
Spring 3
一、问题提问:
→ 请简单介绍一下什么是轻量级?
轻量级(Leightweight)是相对于一些重量级的容器来说的,比如Spring的核心是一个轻量级的容器,Spring的核心包在文件容量上只有不到1M大小,使用Spring核心包所需要的资源也是很少的,您甚至可以在小型设备中使用Spring。
- mongodb 环境搭建及简单CURD
antlove
WebInstallcurdNoSQLmongo
一 搭建mongodb环境
1. 在mongo官网下载mongodb
2. 在本地创建目录 "D:\Program Files\mongodb-win32-i386-2.6.4\data\db"
3. 运行mongodb服务 [mongod.exe --dbpath "D:\Program Files\mongodb-win32-i386-2.6.4\data\
- 数据字典和动态视图
百合不是茶
oracle数据字典动态视图系统和对象权限
数据字典(data dictionary)是 Oracle 数据库的一个重要组成部分,这是一组用于记录数据库信息的只读(read-only)表。随着数据库的启动而启动,数据库关闭时数据字典也关闭 数据字典中包含
数据库中所有方案对象(schema object)的定义(包括表,视图,索引,簇,同义词,序列,过程,函数,包,触发器等等)
数据库为一
- 多线程编程一般规则
bijian1013
javathread多线程java多线程
如果两个工两个以上的线程都修改一个对象,那么把执行修改的方法定义为被同步的,如果对象更新影响到只读方法,那么只读方法也要定义成同步的。
不要滥用同步。如果在一个对象内的不同的方法访问的不是同一个数据,就不要将方法设置为synchronized的。
- 将文件或目录拷贝到另一个Linux系统的命令scp
bijian1013
linuxunixscp
一.功能说明 scp就是security copy,用于将文件或者目录从一个Linux系统拷贝到另一个Linux系统下。scp传输数据用的是SSH协议,保证了数据传输的安全,其格式如下: scp 远程用户名@IP地址:文件的绝对路径
- 【持久化框架MyBatis3五】MyBatis3一对多关联查询
bit1129
Mybatis3
以教员和课程为例介绍一对多关联关系,在这里认为一个教员可以叫多门课程,而一门课程只有1个教员教,这种关系在实际中不太常见,通过教员和课程是多对多的关系。
示例数据:
地址表:
CREATE TABLE ADDRESSES
(
ADDR_ID INT(11) NOT NULL AUTO_INCREMENT,
STREET VAR
- cookie状态判断引发的查找问题
bitcarter
formcgi
先说一下我们的业务背景:
1.前台将图片和文本通过form表单提交到后台,图片我们都做了base64的编码,并且前台图片进行了压缩
2.form中action是一个cgi服务
3.后台cgi服务同时供PC,H5,APP
4.后台cgi中调用公共的cookie状态判断方法(公共的,大家都用,几年了没有问题)
问题:(折腾两天。。。。)
1.PC端cgi服务正常调用,cookie判断没
- 通过Nginx,Tomcat访问日志(access log)记录请求耗时
ronin47
一、Nginx通过$upstream_response_time $request_time统计请求和后台服务响应时间
nginx.conf使用配置方式:
log_format main '$remote_addr - $remote_user [$time_local] "$request" ''$status $body_bytes_sent "$http_r
- java-67- n个骰子的点数。 把n个骰子扔在地上,所有骰子朝上一面的点数之和为S。输入n,打印出S的所有可能的值出现的概率。
bylijinnan
java
public class ProbabilityOfDice {
/**
* Q67 n个骰子的点数
* 把n个骰子扔在地上,所有骰子朝上一面的点数之和为S。输入n,打印出S的所有可能的值出现的概率。
* 在以下求解过程中,我们把骰子看作是有序的。
* 例如当n=2时,我们认为(1,2)和(2,1)是两种不同的情况
*/
private stati
- 看别人的博客,觉得心情很好
Cb123456
博客心情
以为写博客,就是总结,就和日记一样吧,同时也在督促自己。今天看了好长时间博客:
职业规划:
http://www.iteye.com/blogs/subjects/zhiyeguihua
android学习:
1.http://byandby.i
- [JWFD开源工作流]尝试用原生代码引擎实现循环反馈拓扑分析
comsci
工作流
我们已经不满足于仅仅跳跃一次,通过对引擎的升级,今天我测试了一下循环反馈模式,大概跑了200圈,引擎报一个溢出错误
在一个流程图的结束节点中嵌入一段方程,每次引擎运行到这个节点的时候,通过实时编译器GM模块,计算这个方程,计算结果与预设值进行比较,符合条件则跳跃到开始节点,继续新一轮拓扑分析,直到遇到
- JS常用的事件及方法
cwqcwqmax9
js
事件 描述
onactivate 当对象设置为活动元素时触发。
onafterupdate 当成功更新数据源对象中的关联对象后在数据绑定对象上触发。
onbeforeactivate 对象要被设置为当前元素前立即触发。
onbeforecut 当选中区从文档中删除之前在源对象触发。
onbeforedeactivate 在 activeElement 从当前对象变为父文档其它对象之前立即
- 正则表达式验证日期格式
dashuaifu
正则表达式IT其它java其它
正则表达式验证日期格式
function isDate(d){
var v = d.match(/^(\d{4})-(\d{1,2})-(\d{1,2})$/i);
if(!v) {
this.focus();
return false;
}
}
<input value="2000-8-8" onblu
- Yii CModel.rules() 方法 、validate预定义完整列表、以及说说验证
dcj3sjt126com
yii
public array rules () {return} array 要调用 validate() 时应用的有效性规则。 返回属性的有效性规则。声明验证规则,应重写此方法。 每个规则是数组具有以下结构:array('attribute list', 'validator name', 'on'=>'scenario name', ...validation
- UITextAttributeTextColor = deprecated in iOS 7.0
dcj3sjt126com
ios
In this lesson we used the key "UITextAttributeTextColor" to change the color of the UINavigationBar appearance to white. This prompts a warning "first deprecated in iOS 7.0."
Ins
- 判断一个数是质数的几种方法
EmmaZhao
Mathpython
质数也叫素数,是只能被1和它本身整除的正整数,最小的质数是2,目前发现的最大的质数是p=2^57885161-1【注1】。
判断一个数是质数的最简单的方法如下:
def isPrime1(n):
for i in range(2, n):
if n % i == 0:
return False
return True
但是在上面的方法中有一些冗余的计算,所以
- SpringSecurity工作原理小解读
坏我一锅粥
SpringSecurity
SecurityContextPersistenceFilter
ConcurrentSessionFilter
WebAsyncManagerIntegrationFilter
HeaderWriterFilter
CsrfFilter
LogoutFilter
Use
- JS实现自适应宽度的Tag切换
ini
JavaScripthtmlWebcsshtml5
效果体验:http://hovertree.com/texiao/js/3.htm
该效果使用纯JavaScript代码,实现TAB页切换效果,TAB标签根据内容自适应宽度,点击TAB标签切换内容页。
HTML文件代码:
<!DOCTYPE html>
<html xmlns="http://www.w3.org/1999/xhtml"
- Hbase Rest API : 数据查询
kane_xie
RESThbase
hbase(hadoop)是用java编写的,有些语言(例如python)能够对它提供良好的支持,但也有很多语言使用起来并不是那么方便,比如c#只能通过thrift访问。Rest就能很好的解决这个问题。Hbase的org.apache.hadoop.hbase.rest包提供了rest接口,它内嵌了jetty作为servlet容器。
启动命令:./bin/hbase rest s
- JQuery实现鼠标拖动元素移动位置(源码+注释)
明子健
jqueryjs源码拖动鼠标
欢迎讨论指正!
print.html代码:
<!DOCTYPE html>
<html>
<head>
<meta http-equiv=Content-Type content="text/html;charset=utf-8">
<title>发票打印</title>
&l
- Postgresql 连表更新字段语法 update
qifeifei
PostgreSQL
下面这段sql本来目的是想更新条件下的数据,可是这段sql却更新了整个表的数据。sql如下:
UPDATE tops_visa.visa_order
SET op_audit_abort_pass_date = now()
FROM
tops_visa.visa_order as t1
INNER JOIN tops_visa.visa_visitor as t2
ON t1.
- 将redis,memcache结合使用的方案?
tcrct
rediscache
公司架构上使用了阿里云的服务,由于阿里的kvstore收费相当高,打算自建,自建后就需要自己维护,所以就有了一个想法,针对kvstore(redis)及ocs(memcache)的特点,想自己开发一个cache层,将需要用到list,set,map等redis方法的继续使用redis来完成,将整条记录放在memcache下,即findbyid,save等时就memcache,其它就对应使用redi
- 开发中遇到的诡异的bug
wudixiaotie
bug
今天我们服务器组遇到个问题:
我们的服务是从Kafka里面取出数据,然后把offset存储到ssdb中,每个topic和partition都对应ssdb中不同的key,服务启动之后,每次kafka数据更新我们这边收到消息,然后存储之后就发现ssdb的值偶尔是-2,这就奇怪了,最开始我们是在代码中打印存储的日志,发现没什么问题,后来去查看ssdb的日志,才发现里面每次set的时候都会对同一个key