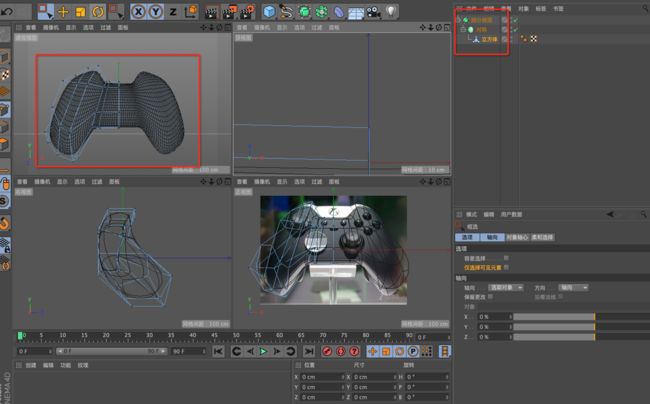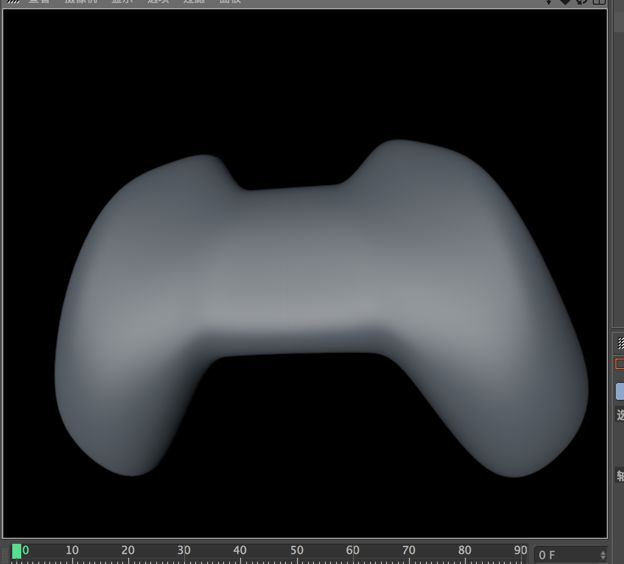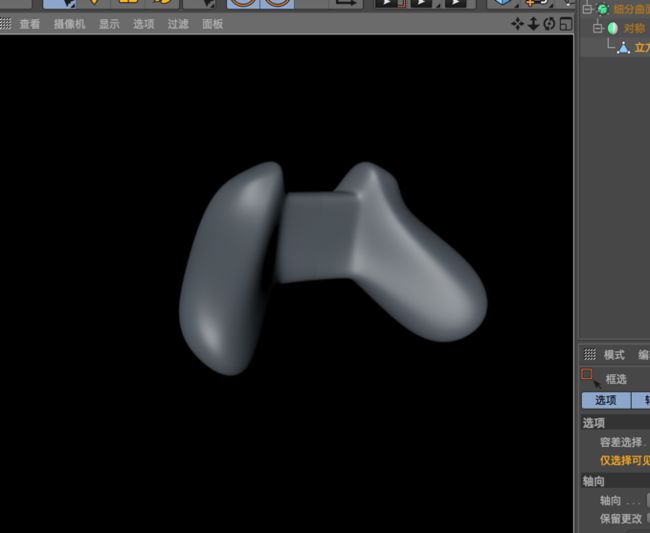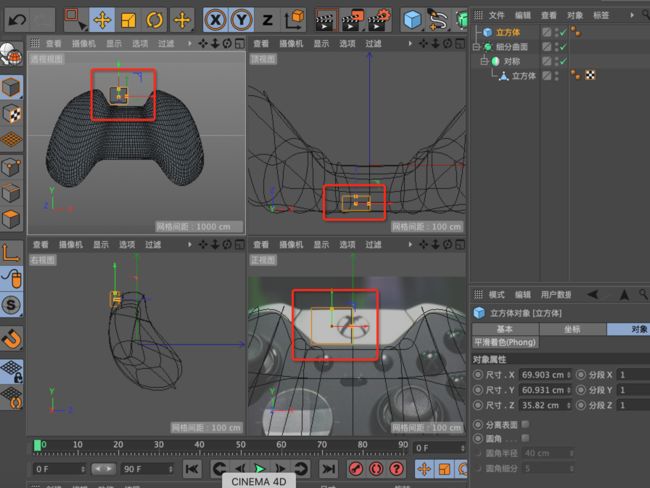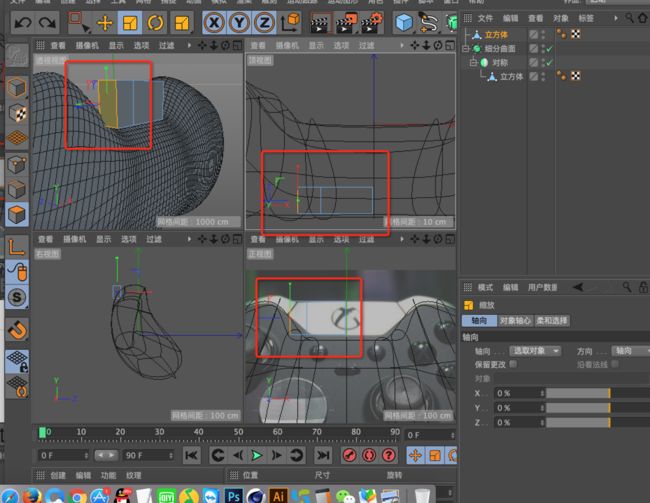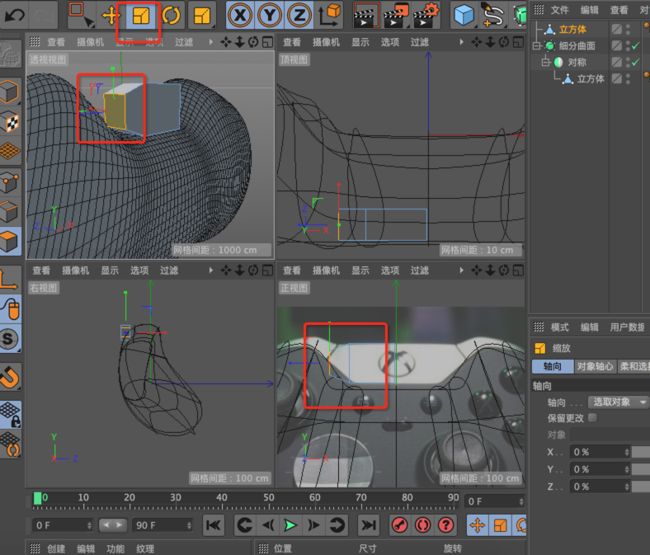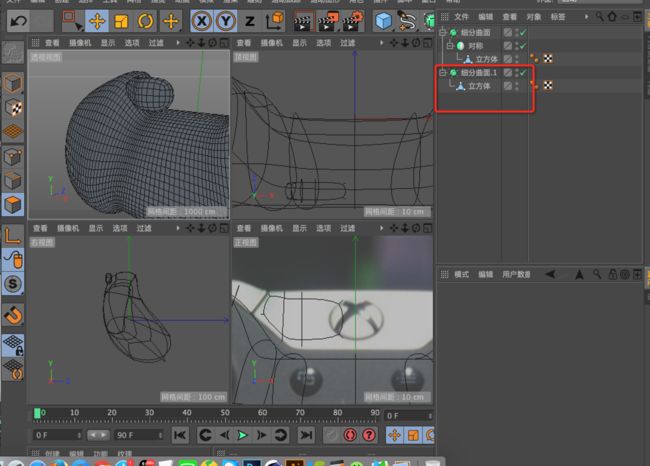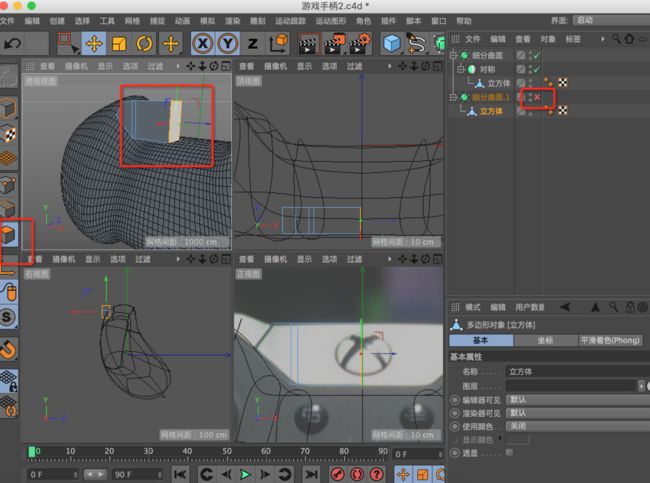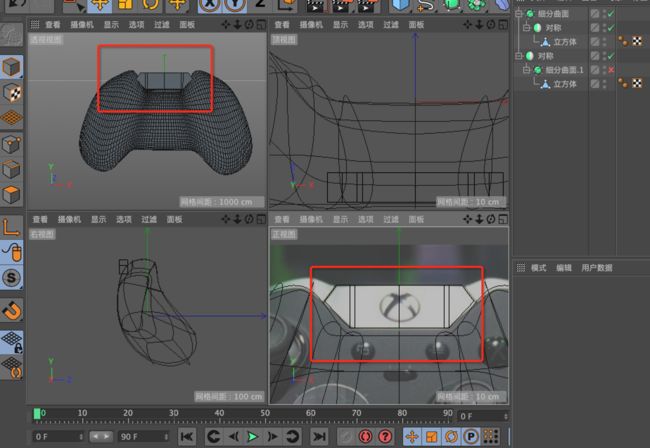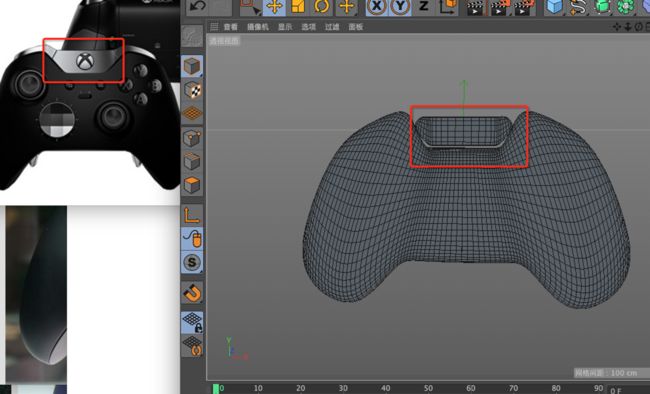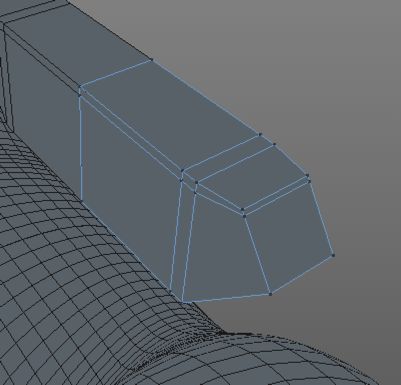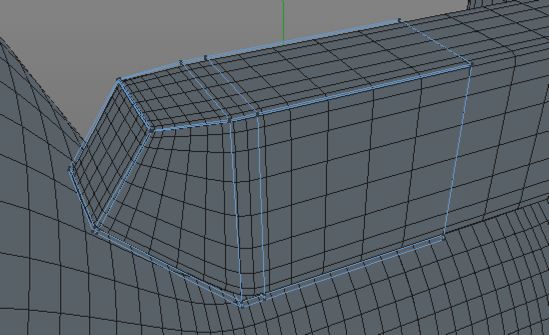在我们调节的时候可能会发现,两边不对称了。这时我们可以运用到之前讲过的“对称”
“对称”怎么用还记得吗?这时检查你之前学的内容是否扎实啦~不记得的同学可以翻看一下之前的教程
经过了第一次调节之后发现越调越乱,于是重新做了一个。我们在作图的时候也要注意,当一个模型调不出想要的形状,会发现越调越不对劲,那么我们最有效的办法不是在原模型上面去修改,而是干脆重新做一个,再次制作的时候避免第一次做是发生的错误,这样反复多做几次,就会找到感觉了。我现在这个做了很久的
其实调节模型是一个细活,需要坚持不懈的练习,熟能生巧,量变产生质变,大牛和菜鸟之间的鸿沟就是“练习”不断的“练习”
那我们继续往下做
创建立方体
转化为可编辑对象——选“面成集”——“挤压”
“挤压”之后用“缩放”
然后“旋转”
把这新建立方体放到“细分曲面”中
把中间的面删掉
用“对称”工具让模型变成对称的两个,这是我们发现对称的模型中间有缝隙
那么我们只需要用移动工具移动一边的模型,或者选择结点来进行移动调节,使两个模型对齐就可以了
这是我们发现新建的模型和照片上的实物差别很大
这时我们又要用上“切刀”工具了
但是出现一个问题,同样选了“循环”,但是切刀切出来的线却不是一圈
那怎么办呢?有办法,我们把鼠标放在这里再切
我们队模型进行缩放,移动,和旋转,把他放在必要的位置上,并且对接,对模型进行调节,以便达到照片里面的效果,这里需要的是我们的耐心和对物体的观察和理解。这一点是教不会的,需要自己慢慢体会。能不能成为大牛,就看你能不能静下心来研究了
好困了,今天先到这了