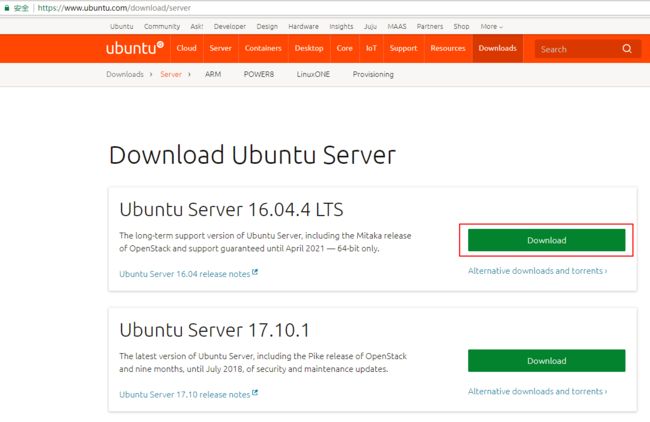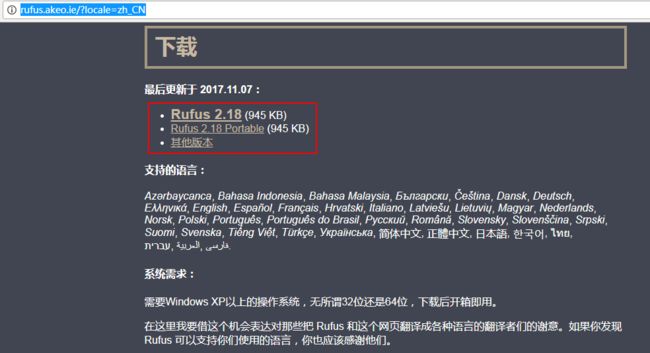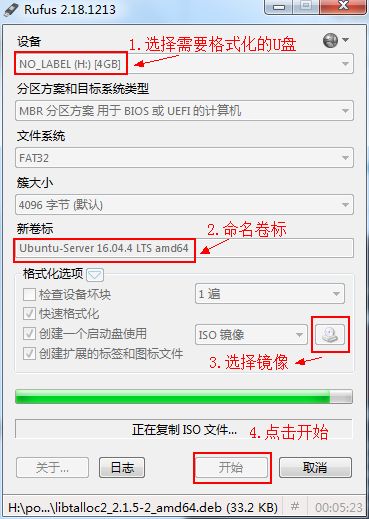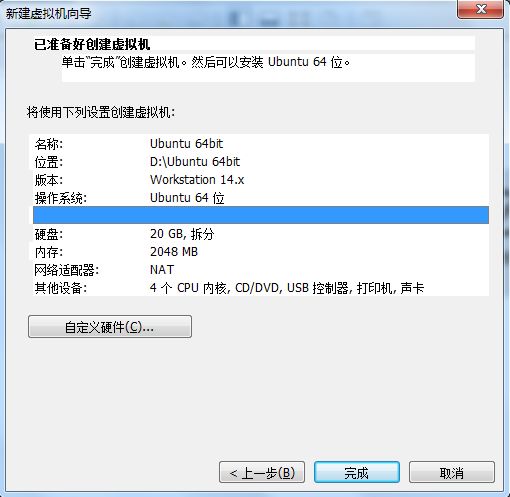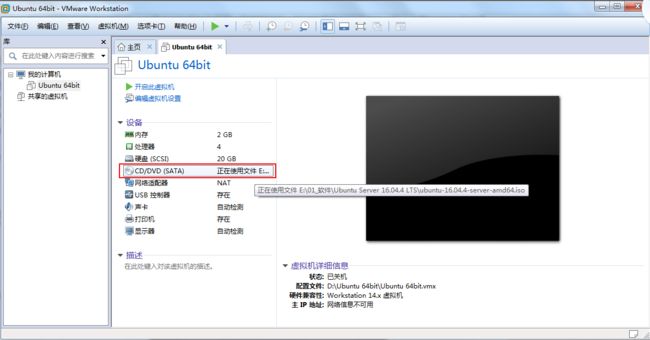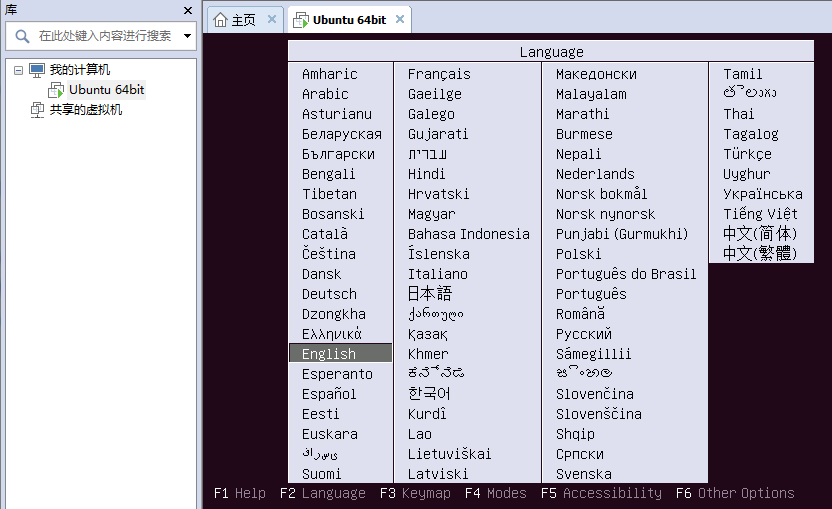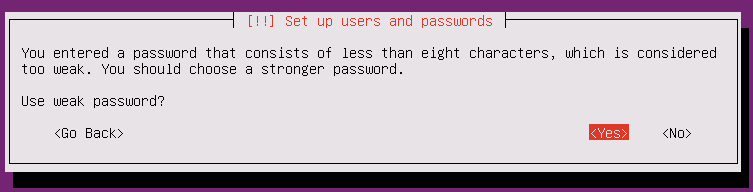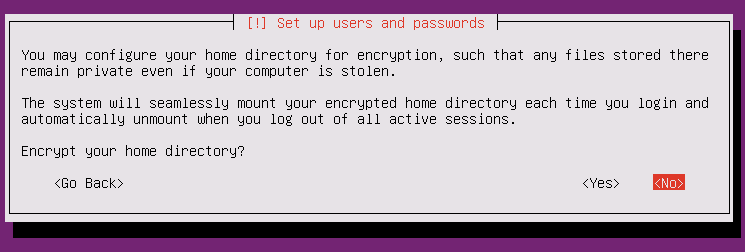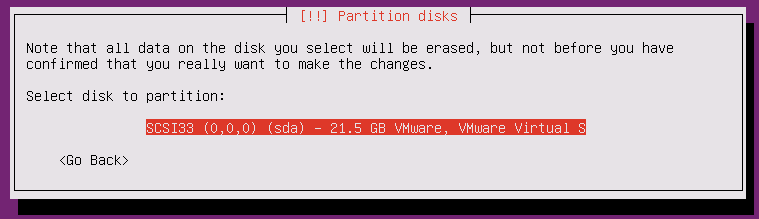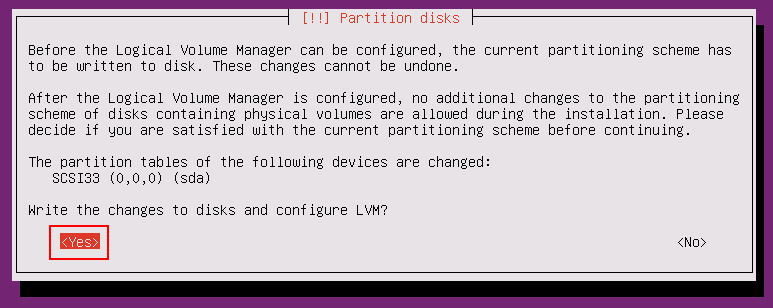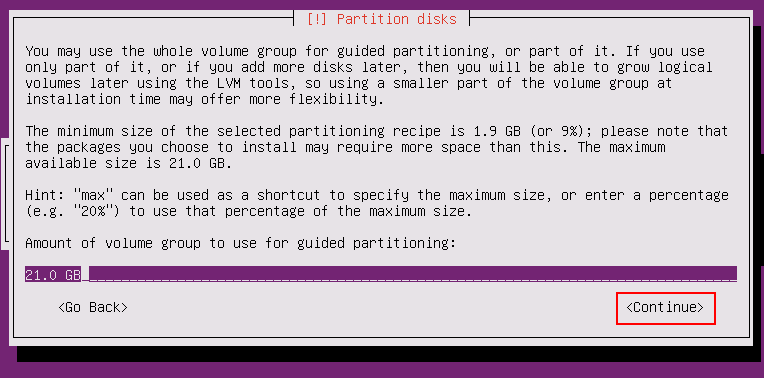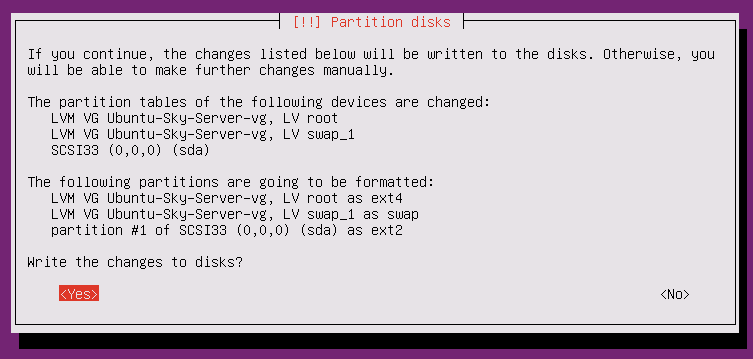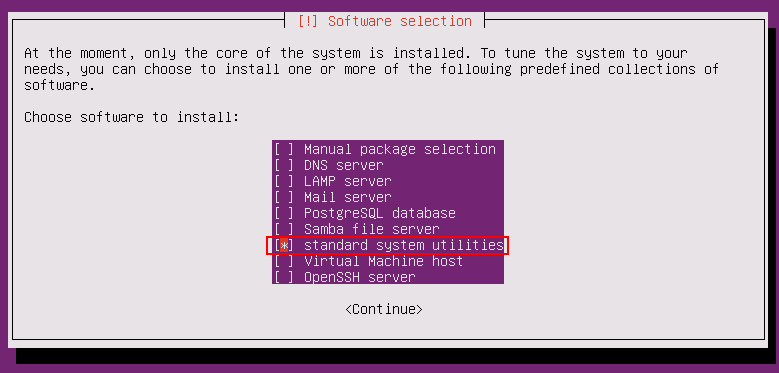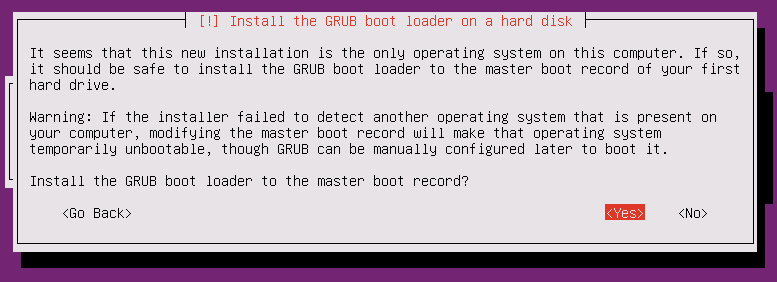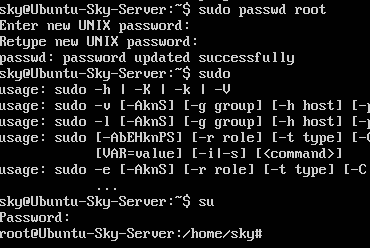一、什么是宏函数?通过宏定义的函数是宏函数。如下,编译器在预处理阶段会将Add(x,y)替换为((x)*(y))#defineAdd(x,y)((x)*(y))#defineAdd(x,y)((x)*(y))intmain(){inta=10;intb=20;intd=10;intc=Add(a+d,b)*2;cout<
C语言如何定义宏函数?
小九格物
c语言
在C语言中,宏函数是通过预处理器定义的,它在编译之前替换代码中的宏调用。宏函数可以模拟函数的行为,但它们不是真正的函数,因为它们在编译时不会进行类型检查,也不会分配存储空间。宏函数的定义通常使用#define指令,后面跟着宏的名称和参数列表,以及宏展开后的代码。宏函数的定义方式:1.基本宏函数:这是最简单的宏函数形式,它直接定义一个表达式。#defineSQUARE(x)((x)*(x))2.带参
理解Gunicorn:Python WSGI服务器的基石
范范0825
ipythonlinux运维
理解Gunicorn:PythonWSGI服务器的基石介绍Gunicorn,全称GreenUnicorn,是一个为PythonWSGI(WebServerGatewayInterface)应用设计的高效、轻量级HTTP服务器。作为PythonWeb应用部署的常用工具,Gunicorn以其高性能和易用性著称。本文将介绍Gunicorn的基本概念、安装和配置,帮助初学者快速上手。1.什么是Gunico
c++ 的iostream 和 c++的stdio的区别和联系
黄卷青灯77
c++算法开发语言iostreamstdio
在C++中,iostream和C语言的stdio.h都是用于处理输入输出的库,但它们在设计、用法和功能上有许多不同。以下是两者的区别和联系:区别1.编程风格iostream(C++风格):C++标准库中的输入输出流类库,支持面向对象的输入输出操作。典型用法是cin(输入)和cout(输出),使用>操作符来处理数据。更加类型安全,支持用户自定义类型的输入输出。#includeintmain(){in
Long类型前后端数据不一致
igotyback
前端
响应给前端的数据浏览器控制台中response中看到的Long类型的数据是正常的到前端数据不一致前后端数据类型不匹配是一个常见问题,尤其是当后端使用Java的Long类型(64位)与前端JavaScript的Number类型(最大安全整数为2^53-1,即16位)进行数据交互时,很容易出现精度丢失的问题。这是因为JavaScript中的Number类型无法安全地表示超过16位的整数。为了解决这个问
消息中间件有哪些常见类型
xmh-sxh-1314
java
消息中间件根据其设计理念和用途,可以大致分为以下几种常见类型:点对点消息队列(Point-to-PointMessagingQueues):在这种模型中,消息被发送到特定的队列中,消费者从队列中取出并处理消息。队列中的消息只能被一个消费者消费,消费后即被删除。常见的实现包括IBM的MQSeries、RabbitMQ的部分使用场景等。适用于任务分发、负载均衡等场景。发布/订阅消息模型(Pub/Sub
html 中如何使用 uniapp 的部分方法
某公司摸鱼前端
htmluni-app前端
示例代码:Documentconsole.log(window);效果展示:好了,现在就可以uni.使用相关的方法了
ArcGIS栅格计算器常见公式(赋值、0和空值的转换、补充栅格空值)
研学随笔
arcgis经验分享
我们在使用ArcGIS时通常经常用到栅格计算器,今天主要给大家介绍我日常中经常用到的几个公式,供大家参考学习。将特定值(-9999)赋值为0,例如-9999.Con("raster"==-9999,0,"raster")2.给空值赋予特定的值(如0)Con(IsNull("raster"),0,"raster")3.将特定的栅格值(如1)赋值为空值,其他保留原值SetNull("raster"==
高级编程--XML+socket练习题
masa010
java开发语言
1.北京华北2114.8万人上海华东2,500万人广州华南1292.68万人成都华西1417万人(1)使用dom4j将信息存入xml中(2)读取信息,并打印控制台(3)添加一个city节点与子节点(4)使用socketTCP协议编写服务端与客户端,客户端输入城市ID,服务器响应相应城市信息(5)使用socketTCP协议编写服务端与客户端,客户端要求用户输入city对象,服务端接收并使用dom4j
水平垂直居中的几种方法(总结)
LJ小番茄
CSS_玄学语言htmljavascript前端csscss3
1.使用flexbox的justify-content和align-items.parent{display:flex;justify-content:center;/*水平居中*/align-items:center;/*垂直居中*/height:100vh;/*需要指定高度*/}2.使用grid的place-items:center.parent{display:grid;place-item
【一起学Rust | 设计模式】习惯语法——使用借用类型作为参数、格式化拼接字符串、构造函数
广龙宇
一起学Rust#Rust设计模式rust设计模式开发语言
提示:文章写完后,目录可以自动生成,如何生成可参考右边的帮助文档文章目录前言一、使用借用类型作为参数二、格式化拼接字符串三、使用构造函数总结前言Rust不是传统的面向对象编程语言,它的所有特性,使其独一无二。因此,学习特定于Rust的设计模式是必要的。本系列文章为作者学习《Rust设计模式》的学习笔记以及自己的见解。因此,本系列文章的结构也与此书的结构相同(后续可能会调成结构),基本上分为三个部分
Python数据分析与可视化实战指南
William数据分析
pythonpython数据
在数据驱动的时代,Python因其简洁的语法、强大的库生态系统以及活跃的社区,成为了数据分析与可视化的首选语言。本文将通过一个详细的案例,带领大家学习如何使用Python进行数据分析,并通过可视化来直观呈现分析结果。一、环境准备1.1安装必要库在开始数据分析和可视化之前,我们需要安装一些常用的库。主要包括pandas、numpy、matplotlib和seaborn等。这些库分别用于数据处理、数学
C#中使用split分割字符串
互联网打工人no1
c#
1、用字符串分隔:usingSystem.Text.RegularExpressions;stringstr="aaajsbbbjsccc";string[]sArray=Regex.Split(str,"js",RegexOptions.IgnoreCase);foreach(stringiinsArray)Response.Write(i.ToString()+"");输出结果:aaabbbc
Python中os.environ基本介绍及使用方法
鹤冲天Pro
#Pythonpython服务器开发语言
文章目录python中os.environos.environ简介os.environ进行环境变量的增删改查python中os.environ的使用详解1.简介2.key字段详解2.1常见key字段3.os.environ.get()用法4.环境变量的增删改查和判断是否存在4.1新增环境变量4.2更新环境变量4.3获取环境变量4.4删除环境变量4.5判断环境变量是否存在python中os.envi
linux sdl windows.h,Windows下的SDL安装
奔跑吧linux内核
linuxsdlwindows.h
首先你要下载并安装SDL开发包。如果装在C盘下,路径为C:\SDL1.2.5如果在WINDOWS下。你可以按以下步骤:1.打开VC++,点击"Tools",Options2,点击directories选项3.选择"Includefiles"增加一个新的路径。"C:\SDL1.2.5\include"4,现在选择"Libaryfiles“增加"C:\SDL1.2.5\lib"现在你可以开始编写你的第
Python教程:一文了解使用Python处理XPath
旦莫
Python进阶python开发语言
目录1.环境准备1.1安装lxml1.2验证安装2.XPath基础2.1什么是XPath?2.2XPath语法2.3示例XML文档3.使用lxml解析XML3.1解析XML文档3.2查看解析结果4.XPath查询4.1基本路径查询4.2使用属性查询4.3查询多个节点5.XPath的高级用法5.1使用逻辑运算符5.2使用函数6.实战案例6.1从网页抓取数据6.1.1安装Requests库6.1.2代
Google earth studio 简介
陟彼高冈yu
旅游
GoogleEarthStudio是一个基于Web的动画工具,专为创作使用GoogleEarth数据的动画和视频而设计。它利用了GoogleEarth强大的三维地图和卫星影像数据库,使用户能够轻松地创建逼真的地球动画、航拍视频和动态地图可视化。网址为https://www.google.com/earth/studio/。GoogleEarthStudio是一个基于Web的动画工具,专为创作使用G
linux中sdl的使用教程,sdl使用入门
Melissa Corvinus
linux中sdl的使用教程
本文通过一个简单示例讲解SDL的基本使用流程。示例中展示一个窗口,窗口里面有个随机颜色快随机移动。当我们鼠标点击关闭按钮时间窗口关闭。基本步骤如下:1.初始化SDL并创建一个窗口。SDL_Init()初始化SDL_CreateWindow()创建窗口2.纹理渲染存储RGB和存储纹理的区别:比如一个从左到右由红色渐变到蓝色的矩形,用存储RGB的话就需要把矩形中每个点的具体颜色值存储下来;而纹理只是一
LLM 词汇表
落难Coder
LLMsNLP大语言模型大模型llama人工智能
Contextwindow“上下文窗口”是指语言模型在生成新文本时能够回溯和参考的文本量。这不同于语言模型训练时所使用的大量数据集,而是代表了模型的“工作记忆”。较大的上下文窗口可以让模型理解和响应更复杂和更长的提示,而较小的上下文窗口可能会限制模型处理较长提示或在长时间对话中保持连贯性的能力。Fine-tuning微调是使用额外的数据进一步训练预训练语言模型的过程。这使得模型开始表示和模仿微调数
PHP环境搭建详细教程
好看资源平台
前端php
PHP是一个流行的服务器端脚本语言,广泛用于Web开发。为了使PHP能够在本地或服务器上运行,我们需要搭建一个合适的PHP环境。本教程将结合最新资料,介绍在不同操作系统上搭建PHP开发环境的多种方法,包括Windows、macOS和Linux系统的安装步骤,以及本地和Docker环境的配置。1.PHP环境搭建概述PHP环境的搭建主要分为以下几类:集成开发环境:例如XAMPP、WAMP、MAMP,这
下载github patch到本地
小米人er
我的博客gitpatch
以下是几种从GitHub上下载以.patch结尾的补丁文件的方法:通过浏览器直接下载打开包含该.patch文件的GitHub仓库。在仓库的文件列表中找到对应的.patch文件。点击该文件,浏览器会显示文件的内容,在页面的右上角通常会有一个“Raw”按钮,点击它可以获取原始文件内容。然后在浏览器中使用快捷键(如Ctrl+S或者Command+S)将原始文件保存到本地,选择保存的文件名并确保后缀为.p
使用 FinalShell 进行远程连接(ssh 远程连接 Linux 服务器)
编程经验分享
开发工具服务器sshlinux
目录前言基本使用教程新建远程连接连接主机自定义命令路由追踪前言后端开发,必然需要和服务器打交道,部署应用,排查问题,查看运行日志等等。一般服务器都是集中部署在机房中,也有一些直接是云服务器,总而言之,程序员不可能直接和服务器直接操作,一般都是通过ssh连接来登录服务器。刚接触远程连接时,使用的是XSHELL来远程连接服务器,连接上就能够操作远程服务器了,但是仅用XSHELL并没有上传下载文件的功能
直返最高等级与直返APP:无需邀请码的返利新体验
古楼
随着互联网的普及和电商的兴起,直返模式逐渐成为一种流行的商业模式。在这种模式下,消费者通过购买产品或服务,获得一定的返利,并可以分享给更多的人。其中,直返最高等级和直返APP是直返模式中的重要概念和工具。本文将详细介绍直返最高等级的概念、直返APP的使用以及与邀请码的关系。【高省】APP(高佣金领导者)是一个自用省钱佣金高,分享推广赚钱多的平台,百度有几百万篇报道,运行三年,稳定可靠。高省APP,
SQL Server_查询某一数据库中的所有表的内容
qq_42772833
SQLServer数据库sqlserver
1.查看所有表的表名要列出CrabFarmDB数据库中的所有表(名),可以使用以下SQL语句:USECrabFarmDB;--切换到目标数据库GOSELECTTABLE_NAMEFROMINFORMATION_SCHEMA.TABLESWHERETABLE_TYPE='BASETABLE';对这段SQL脚本的解释:SELECTTABLE_NAME:这个语句的作用是从查询结果中选择TABLE_NAM
四章-32-点要素的聚合
彩云飘过
本文基于腾讯课堂老胡的课《跟我学Openlayers--基础实例详解》做的学习笔记,使用的openlayers5.3.xapi。源码见1032.html,对应的官网示例https://openlayers.org/en/latest/examples/cluster.htmlhttps://openlayers.org/en/latest/examples/earthquake-clusters.
2020-04-12每天三百字之连接与替代
冷眼看潮
不知道是不是好为人师,有时候还真想和别人分享一下我对某些现象的看法或者解释。人类社会不断发展进步的过程,就是不断连接与替代的过程。人类发现了火并应用火以后,告别了茹毛饮血的野兽般的原始生活(火烧、烹饪替代了生食)人类用石器代替了完全手工,工具的使用使人类进步一大步。类似这样的替代还有很多,随着科技的发展,有更多的原始的事物被替代,代之以更高效、更先进的技术。在近现代,汽车替代了马车,高速公路和铁路
【加密社】Solidity 中的事件机制及其应用
加密社
闲侃区块链智能合约区块链
加密社引言在Solidity合约开发过程中,事件(Events)是一种非常重要的机制。它们不仅能够让开发者记录智能合约的重要状态变更,还能够让外部系统(如前端应用)监听这些状态的变化。本文将详细介绍Solidity中的事件机制以及如何利用不同的手段来触发、监听和获取这些事件。事件存储的地方当我们在Solidity合约中使用emit关键字触发事件时,该事件会被记录在区块链的交易收据中。具体而言,事件
探索OpenAI和LangChain的适配器集成:轻松切换模型提供商
nseejrukjhad
langchaineasyui前端python
#探索OpenAI和LangChain的适配器集成:轻松切换模型提供商##引言在人工智能和自然语言处理的世界中,OpenAI的模型提供了强大的能力。然而,随着技术的发展,许多人开始探索其他模型以满足特定需求。LangChain作为一个强大的工具,集成了多种模型提供商,通过提供适配器,简化了不同模型之间的转换。本篇文章将介绍如何使用LangChain的适配器与OpenAI集成,以便轻松切换模型提供商
使用Faiss进行高效相似度搜索
llzwxh888
faisspython
在现代AI应用中,快速和高效的相似度搜索是至关重要的。Faiss(FacebookAISimilaritySearch)是一个专门用于快速相似度搜索和聚类的库,特别适用于高维向量。本文将介绍如何使用Faiss来进行相似度搜索,并结合Python代码演示其基本用法。什么是Faiss?Faiss是一个由FacebookAIResearch团队开发的开源库,主要用于高维向量的相似性搜索和聚类。Faiss
js动画html标签(持续更新中)
843977358
htmljs动画mediaopacity
1.jQuery 效果 - animate() 方法 改变 "div" 元素的高度: $(".btn1").click(function(){ $("#box").animate({height:"300px
springMVC学习笔记
caoyong
springMVC
1、搭建开发环境
a>、添加jar文件,在ioc所需jar包的基础上添加spring-web.jar,spring-webmvc.jar
b>、在web.xml中配置前端控制器
<servlet>
&nbs
POI中设置Excel单元格格式
107x
poistyle列宽合并单元格自动换行
引用:http://apps.hi.baidu.com/share/detail/17249059
POI中可能会用到一些需要设置EXCEL单元格格式的操作小结:
先获取工作薄对象:
HSSFWorkbook wb = new HSSFWorkbook();
HSSFSheet sheet = wb.createSheet();
HSSFCellStyle setBorder = wb.
jquery 获取A href 触发js方法的this参数 无效的情况
一炮送你回车库
jquery
html如下:
<td class=\"bord-r-n bord-l-n c-333\">
<a class=\"table-icon edit\" onclick=\"editTrValues(this);\">修改</a>
</td>"
j
md5
3213213333332132
MD5
import java.security.MessageDigest;
import java.security.NoSuchAlgorithmException;
public class MDFive {
public static void main(String[] args) {
String md5Str = "cq
完全卸载干净Oracle11g
sophia天雪
orale数据库卸载干净清理注册表
完全卸载干净Oracle11g
A、存在OUI卸载工具的情况下:
第一步:停用所有Oracle相关的已启动的服务;
第二步:找到OUI卸载工具:在“开始”菜单中找到“oracle_OraDb11g_home”文件夹中
&
apache 的access.log 日志文件太大如何解决
darkranger
apache
CustomLog logs/access.log common 此写法导致日志数据一致自增变大。
直接注释上面的语法
#CustomLog logs/access.log common
增加:
CustomLog "|bin/rotatelogs.exe -l logs/access-%Y-%m-d.log
Hadoop单机模式环境搭建关键步骤
aijuans
分布式
Hadoop环境需要sshd服务一直开启,故,在服务器上需要按照ssh服务,以Ubuntu Linux为例,按照ssh服务如下:
sudo apt-get install ssh
sudo apt-get install rsync
编辑HADOOP_HOME/conf/hadoop-env.sh文件,将JAVA_HOME设置为Java
PL/SQL DEVELOPER 使用的一些技巧
atongyeye
javasql
1 记住密码
这是个有争议的功能,因为记住密码会给带来数据安全的问题。 但假如是开发用的库,密码甚至可以和用户名相同,每次输入密码实在没什么意义,可以考虑让PLSQL Developer记住密码。 位置:Tools菜单--Preferences--Oracle--Logon HIstory--Store with password
2 特殊Copy
在SQL Window
PHP:在对象上动态添加一个新的方法
bardo
方法动态添加闭包
有关在一个对象上动态添加方法,如果你来自Ruby语言或您熟悉这门语言,你已经知道它是什么...... Ruby提供给你一种方式来获得一个instancied对象,并给这个对象添加一个额外的方法。
好!不说Ruby了,让我们来谈谈PHP
PHP未提供一个“标准的方式”做这样的事情,这也是没有核心的一部分...
但无论如何,它并没有说我们不能做这样
ThreadLocal与线程安全
bijian1013
javajava多线程threadLocal
首先来看一下线程安全问题产生的两个前提条件:
1.数据共享,多个线程访问同样的数据。
2.共享数据是可变的,多个线程对访问的共享数据作出了修改。
实例:
定义一个共享数据:
public static int a = 0;
Tomcat 架包冲突解决
征客丶
tomcatWeb
环境:
Tomcat 7.0.6
win7 x64
错误表象:【我的冲突的架包是:catalina.jar 与 tomcat-catalina-7.0.61.jar 冲突,不知道其他架包冲突时是不是也报这个错误】
严重: End event threw exception
java.lang.NoSuchMethodException: org.apache.catalina.dep
【Scala三】分析Spark源代码总结的Scala语法一
bit1129
scala
Scala语法 1. classOf运算符
Scala中的classOf[T]是一个class对象,等价于Java的T.class,比如classOf[TextInputFormat]等价于TextInputFormat.class
2. 方法默认值
defaultMinPartitions就是一个默认值,类似C++的方法默认值
java 线程池管理机制
BlueSkator
java线程池管理机制
编辑
Add
Tools
jdk线程池
一、引言
第一:降低资源消耗。通过重复利用已创建的线程降低线程创建和销毁造成的消耗。第二:提高响应速度。当任务到达时,任务可以不需要等到线程创建就能立即执行。第三:提高线程的可管理性。线程是稀缺资源,如果无限制的创建,不仅会消耗系统资源,还会降低系统的稳定性,使用线程池可以进行统一的分配,调优和监控。
关于hql中使用本地sql函数的问题(问-答)
BreakingBad
HQL存储函数
转自于:http://www.iteye.com/problems/23775
问:
我在开发过程中,使用hql进行查询(mysql5)使用到了mysql自带的函数find_in_set()这个函数作为匹配字符串的来讲效率非常好,但是我直接把它写在hql语句里面(from ForumMemberInfo fm,ForumArea fa where find_in_set(fm.userId,f
读《研磨设计模式》-代码笔记-迭代器模式-Iterator
bylijinnan
java设计模式
声明: 本文只为方便我个人查阅和理解,详细的分析以及源代码请移步 原作者的博客http://chjavach.iteye.com/
import java.util.Arrays;
import java.util.List;
/**
* Iterator模式提供一种方法顺序访问一个聚合对象中各个元素,而又不暴露该对象内部表示
*
* 个人觉得,为了不暴露该
常用SQL
chenjunt3
oraclesqlC++cC#
--NC建库
CREATE TABLESPACE NNC_DATA01 DATAFILE 'E:\oracle\product\10.2.0\oradata\orcl\nnc_data01.dbf' SIZE 500M AUTOEXTEND ON NEXT 50M EXTENT MANAGEMENT LOCAL UNIFORM SIZE 256K ;
CREATE TABLESPA
数学是科学技术的语言
comsci
工作活动领域模型
从小学到大学都在学习数学,从小学开始了解数字的概念和背诵九九表到大学学习复变函数和离散数学,看起来好像掌握了这些数学知识,但是在工作中却很少真正用到这些知识,为什么?
最近在研究一种开源软件-CARROT2的源代码的时候,又一次感觉到数学在计算机技术中的不可动摇的基础作用,CARROT2是一种用于自动语言分类(聚类)的工具性软件,用JAVA语言编写,它
Linux系统手动安装rzsz 软件包
daizj
linuxszrz
1、下载软件 rzsz-3.34.tar.gz。登录linux,用命令
wget http://freeware.sgi.com/source/rzsz/rzsz-3.48.tar.gz下载。
2、解压 tar zxvf rzsz-3.34.tar.gz
3、安装 cd rzsz-3.34 ; make posix 。注意:这个软件安装与常规的GNU软件不
读源码之:ArrayBlockingQueue
dieslrae
java
ArrayBlockingQueue是concurrent包提供的一个线程安全的队列,由一个数组来保存队列元素.通过
takeIndex和
putIndex来分别记录出队列和入队列的下标,以保证在出队列时
不进行元素移动.
//在出队列或者入队列的时候对takeIndex或者putIndex进行累加,如果已经到了数组末尾就又从0开始,保证数
C语言学习九枚举的定义和应用
dcj3sjt126com
c
枚举的定义
# include <stdio.h>
enum WeekDay
{
MonDay, TuesDay, WednesDay, ThursDay, FriDay, SaturDay, SunDay
};
int main(void)
{
//int day; //day定义成int类型不合适
enum WeekDay day = Wedne
Vagrant 三种网络配置详解
dcj3sjt126com
vagrant
Forwarded port
Private network
Public network
Vagrant 中一共有三种网络配置,下面我们将会详解三种网络配置各自优缺点。
端口映射(Forwarded port),顾名思义是指把宿主计算机的端口映射到虚拟机的某一个端口上,访问宿主计算机端口时,请求实际是被转发到虚拟机上指定端口的。Vagrantfile中设定语法为:
c
16.性能优化-完结
frank1234
性能优化
性能调优是一个宏大的工程,需要从宏观架构(比如拆分,冗余,读写分离,集群,缓存等), 软件设计(比如多线程并行化,选择合适的数据结构), 数据库设计层面(合理的表设计,汇总表,索引,分区,拆分,冗余等) 以及微观(软件的配置,SQL语句的编写,操作系统配置等)根据软件的应用场景做综合的考虑和权衡,并经验实际测试验证才能达到最优。
性能水很深, 笔者经验尚浅 ,赶脚也就了解了点皮毛而已,我觉得
Word Search
hcx2013
search
Given a 2D board and a word, find if the word exists in the grid.
The word can be constructed from letters of sequentially adjacent cell, where "adjacent" cells are those horizontally or ve
Spring4新特性——Web开发的增强
jinnianshilongnian
springspring mvcspring4
Spring4新特性——泛型限定式依赖注入
Spring4新特性——核心容器的其他改进
Spring4新特性——Web开发的增强
Spring4新特性——集成Bean Validation 1.1(JSR-349)到SpringMVC
Spring4新特性——Groovy Bean定义DSL
Spring4新特性——更好的Java泛型操作API
Spring4新
CentOS安装配置tengine并设置开机启动
liuxingguome
centos
yum install gcc-c++
yum install pcre pcre-devel
yum install zlib zlib-devel
yum install openssl openssl-devel
Ubuntu上可以这样安装
sudo aptitude install libdmalloc-dev libcurl4-opens
第14章 工具函数(上)
onestopweb
函数
index.html
<!DOCTYPE html PUBLIC "-//W3C//DTD XHTML 1.0 Transitional//EN" "http://www.w3.org/TR/xhtml1/DTD/xhtml1-transitional.dtd">
<html xmlns="http://www.w3.org/
Xelsius 2008 and SAP BW at a glance
blueoxygen
BOXelsius
Xelsius提供了丰富多样的数据连接方式,其中为SAP BW专属提供的是BICS。那么Xelsius的各种连接的优缺点比较以及Xelsius是如何直接连接到BEx Query的呢? 以下Wiki文章应该提供了全面的概览。
http://wiki.sdn.sap.com/wiki/display/BOBJ/Xcelsius+2008+and+SAP+NetWeaver+BW+Co
oracle表空间相关
tongsh6
oracle
在oracle数据库中,一个用户对应一个表空间,当表空间不足时,可以采用增加表空间的数据文件容量,也可以增加数据文件,方法有如下几种:
1.给表空间增加数据文件
ALTER TABLESPACE "表空间的名字" ADD DATAFILE
'表空间的数据文件路径' SIZE 50M;
&nb
.Net framework4.0安装失败
yangjuanjava
.netwindows
上午的.net framework 4.0,各种失败,查了好多答案,各种不靠谱,最后终于找到答案了
和Windows Update有关系,给目录名重命名一下再次安装,即安装成功了!
下载地址:http://www.microsoft.com/en-us/download/details.aspx?id=17113
方法:
1.运行cmd,输入net stop WuAuServ
2.点击开