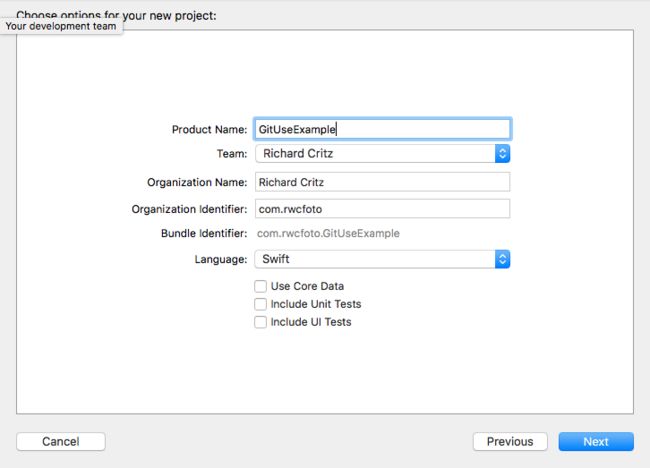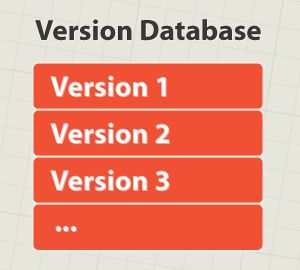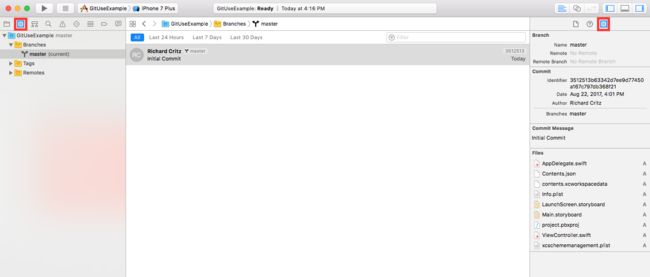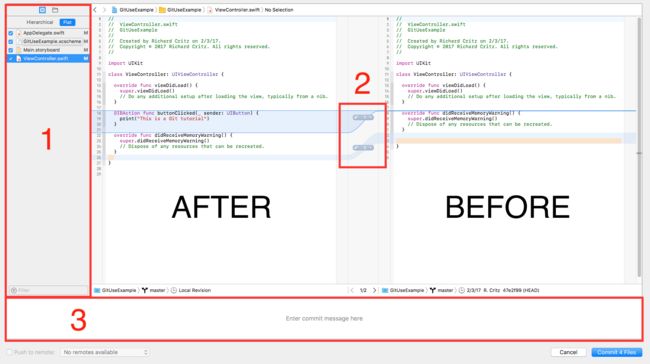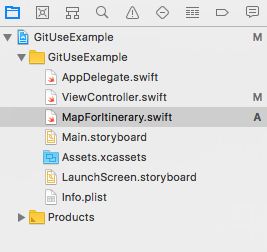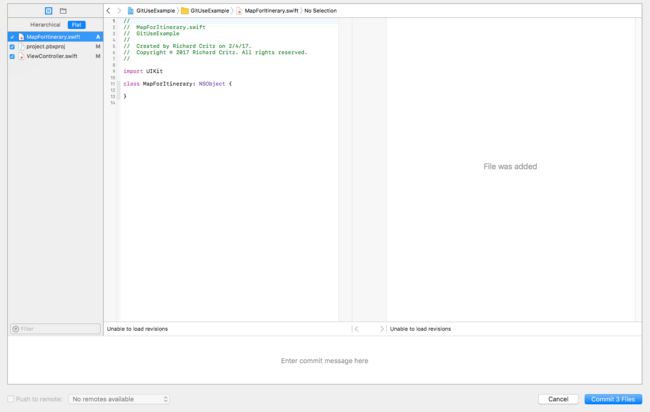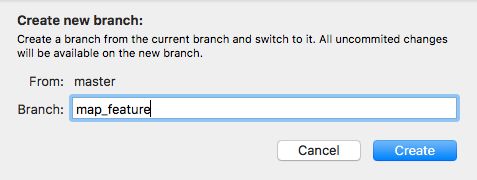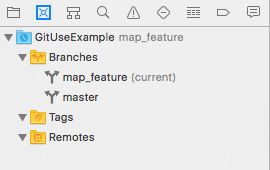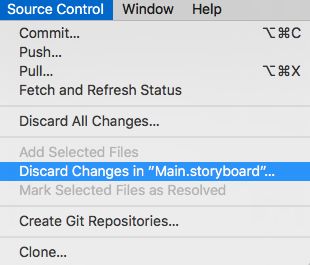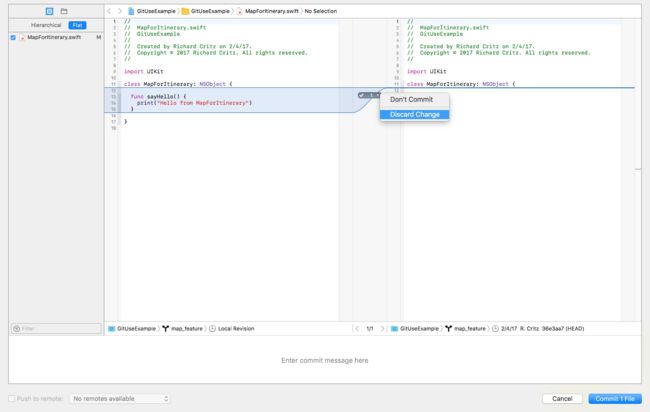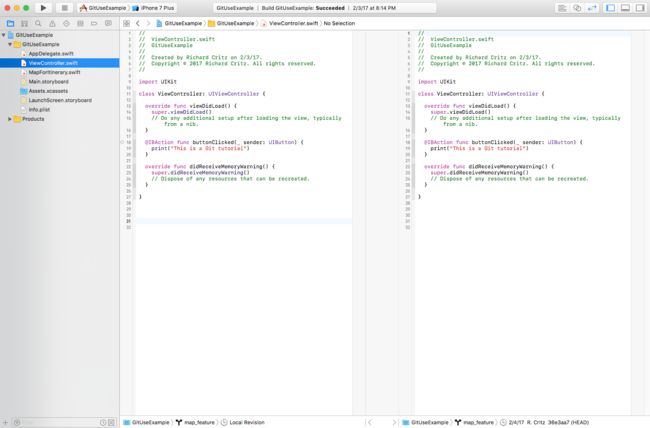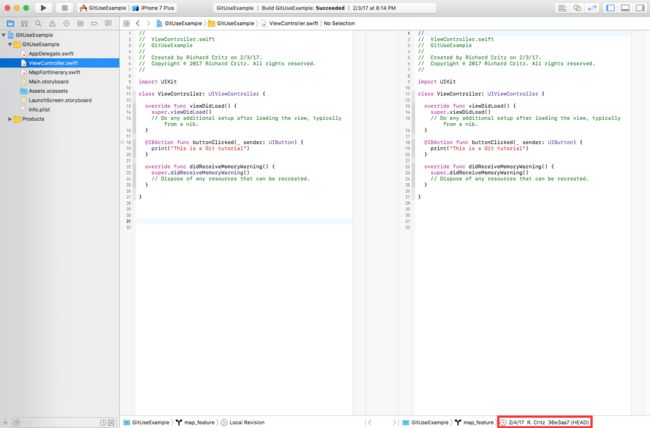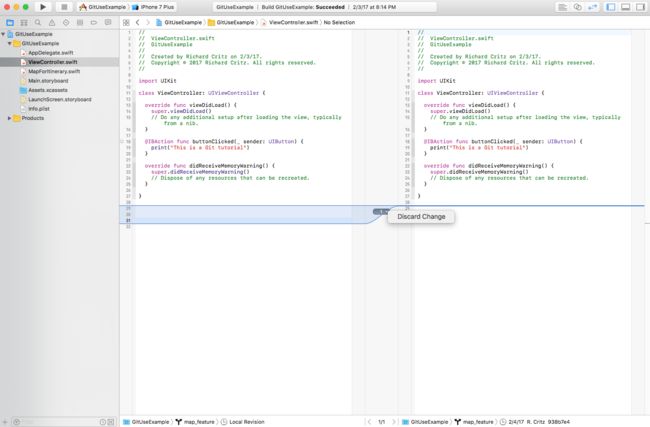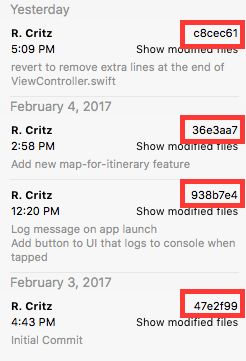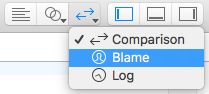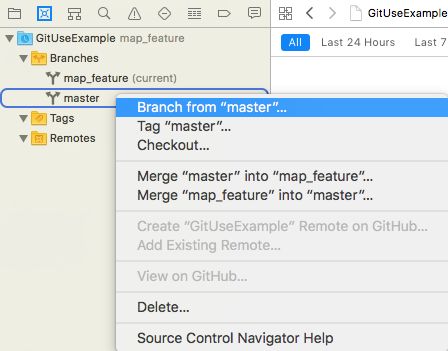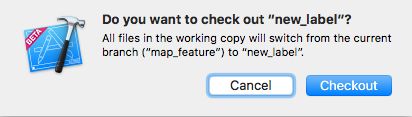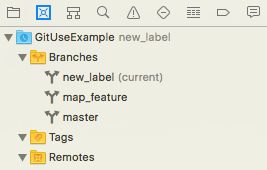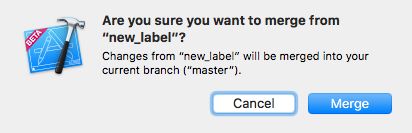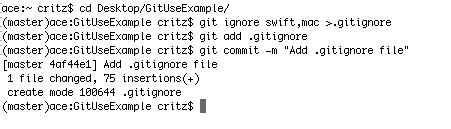转载请表明本文地址,此文章介绍了 Xcode 9 使用 Git 进行本地版本管理,使用 Git 和 GitHub 进行网络版本管理戳这里 : 在Xcode9中使用git进行版本管理(GitHub篇)
——正文开始
Xcode 9 重新定义了 Git ,在资源导航栏中新增了一个管理 Git 的按钮(左二),使得其在管理版本方面更加强大和便捷,现在就让我们来看一下这项 Xcode 9 的新特性。
本文虽然长,但是绝大多数都是图片,内容介绍详细,适合新手迅速上手 Git。
无论你是iOS个人开发还是团队协作,你都应该在你的工程中使用版本控制(Source control)。版本控制的强大表现在它可以帮助你轻松的恢复到之前的老版本,亦或是低风险的在你的app中添加一个新的功能,以及直观地看到新增、删减等操作所改变的代码在工程中的位置。其中,Xcode自带的Git工具就是最好的版本控制系统之一。
在本文中,你将轻松的学习如何使用这项在 Xcode 9 中的强大功能。
——新建程序
与其讨论Git的理论,不如直接动手操作一遍。你将新创建一个功能并且完成一些任务,通过这些任务,你将很快掌握Git。
我们先建立一个单页面工程
填入以下信息
按下Next,在接下来的画面勾选“Create git repository on My Mac”,
再点击Create,创建成功(如果项目已经存在,则在Source Control->Create Git Repositories中创建)。
Xcode 将会创建一个Git仓库(在你的项目文件下可见),所有的控制信息,数据都会存贮其内,Git仓库会管理你的程序版本以及跟踪代码的改变,可以将Git仓库看做一个所有版本的数据库。
在你开展工作的时候,你将添加新文件、改变代码以及改变程序许多次。
在辛辛苦苦地码了很多代码之后,你的程序进入了“known good”状态(就是说当前版本无BUG,运行良好),将这些改变存储进Git仓库将是一个好主意,存储这些“known good”状态下的代码可以在未来需要的时候返回到这个版本。
是不是每新建一个文件就要进行版本存储呢?完全不用,那些没有进行版本存储的文件依然被你的工程所持有,直到你认为需要存储了再把他们一起存进Git仓库。
让我们来动手试一下,打开 “Source Control navigator”(左上第二个按钮),点击展开列表,会看到Branches、Tags、Remotes三个文件,展开Branches,会看到一个分支master,点击master,你会看到一个系统初始化时自动提交的版本(注释为 Initial Commit)。
现在,为你的程序做点改变,打开AppDelegate.swift 并按照图示改变方法application(_:didFinishLaunchingWithOptions:)
func application(_ application: UIApplication,
didFinishLaunchingWithOptions launchOptions: [UIApplicationLaunchOptionsKey: Any]?) -> Bool {
print("Application did finish launching")
return true
}
在你完成之后,你会发现AppDelegate.swift文件右侧会出现一个M
“M”意味着“改变了代码但没有提交Git”。
接下来,打开open ViewController.swift然后写下以下代码
@IBAction func buttonClicked(_ sender: UIButton) {
print("This is a Git tutorial")
}
现在打开 Main.storyboard 然后拖拉一个按钮,改变他的title(随你便)。
连接代码和按钮(如何连接就不写了),并设置 Touch Up Inside 事件,设置点击后会打印“This is a Git tutorial”信息;
如果你确认一下工程导航,你会发现现在会有3个“M”在你的文件右侧。
Run一下你的程序保证没出问题。然后点击按钮你会看到控制台输出了 “This is a Git tutorial”信息。
OK,现在你的程序就是 “known good” 状态了,让我们来提交一下。
——提交版本
提交文件很简单,在菜单中选择 Source Control\Commit 。
会出现一个窗口,和下面的图片类似:
你可以看到,屏幕被分成了两块,左边的是目前尚未存储的版本,右边是最近一次提交的版本。
屏幕(1)包含了那些尚未提交的改变,默认情况下,Xcode会认为你希望将所有的改变提交Git,如果你想将某处代码取消提交,就取消(2)处的勾选,你可以自己决定哪些改变会被提交。
蓝色高亮的区域就是你改变代码所在的位置,任何改变,包括一个空格,也会被Git跟踪并显示蓝色高亮。
你可以自己试试,打开 ViewController.swift, 增加几行空行,你的结果就会如下所示:
如你所见,Git跟踪任何细节的改变。
在两个窗口中间(2区域),所有的改变都由Xcode枚举展示。
你可以取消勾选改变3,这样他就不会被提交了。
在你提交之前,Xcode会要求你在底部输入提交信息,这是为了帮助你更好的记忆版本信息。
现在按下 Commit 3 Files 。这样你就完成了第一次提交!你可以返回Source Control navigator 然后看见它。
以上操作已经占据了你操作Git的90%,很简单吧?现在你已经没有理由不去使用Git了(哈哈哈)。
——新建分支
另一个Git版本管理的特色就在于可以允许你将改变提交到不同的分支之中。
等等,分支是啥???
分支是一种保存一系列Git提交的方式。通过使用不同的分支,你可以将不同功能分隔以减少破坏程序的风险。
无论你相不相信,你已经使用分支了。当Git仓库被创建时,Git创建了一个名叫 “ master ” 的分支,至今为止你的工作都在这个分支中进行。
工程的主要功能应该提交至 “ master ” 分支,你可以使用其他分支来管理那些暂未有计划发布的功能代码,也可以用来管理永远不会发布的功能代码。
举个栗子,假设你要在你的app内加入一个地图功能,但是他近期不会发布到产品上。看起来如下所示:
注意 "A" 代表文件 MapForItinerary.swift 还没有加入Git仓库。
选择 Source Control\Commit 提交。
如果你选择了带有 "A" 的文件,你会发现右侧没有任何东西,这是因为此文件从未进行存储。
新增一个地图功能可能对你的app来说是一个很大的改变,所以这最好使用其他分支。这将降低地图代码所带来的风险。
现在我们先取消提交,去新建一个分支,用来存储地图功能的版本,打开 Source Control navigator ,在 “master” 上右击,点选 “ Branch from “master ”。
Xcode 要求你输入新分支的名称。
我们将其命名为 map_feature 然后创建。
选择新建的分支,你会发现原本在 “master” 分支右侧的 current 的文字移到了 “map_feature” 分支上。
现在我们再次提交,会提交至“map_feature” 分支上。
注意提交完成后所有的字母提示信息都消失了,这意味着你不再有任何没有提交的改变。
——返回上一个历史版本
你坐在办公室码着代码,构建最新需求所要求的功能。你觉得有点累,去拿了点零食坐在旁边休息,这时你的眉头一皱,忽然发现需求有一种更好的实现方式,此时此刻,你可能希望能够返回到上一个版本重构新需求。
Git 让这个过程变得无比方便。
我们来模拟一下这个过程,打开 Main.storyboard 并拖进一个新的试图控制器。
打开 MapForItinerary.swift 然后新加一个 sayHello() 方法。
func sayHello() {
print("Hello from MapForItinerary")
}
注意这时文件右侧出现了 “M”,表示文件已被修改但尚未提交。
此刻,你可以选择性的取消一些文件的改变。选择 Main.storyboard 然后在菜单中选择 Source Control\Discard Changes in “Main.storyboard”…
Xcode 会向你确认时候返回状态至上次存储此文件时。
点击 Discard Changes ,你会发现刚刚创建的视图控制器不见了。这项功能在你新增了一连串的代码却BUG频出的时候十分管用,你可以随时返回到一个 “known good” 状态。
除了丢弃整体实体文件的改变之外,你还选择性的丢弃文件内的一些局部改变。
MapForItinerary.swift 依然有个 “M” ,选择 Select Source Control\Commit… ,点击改变区域的下拉箭头选择 Discard Change:
哇!你成功去掉了这个改变,这里再也没有什么东西可以提交了,点击 Cancel 关闭提交窗口。
既然你尝试了两种丢弃改变的方式,你可能会好奇这两种方式有什么区别。
尽管两种方式的结果是一样的,但他们还是存在很大的不同:
在提交界面丢弃掉改变并不会删除代码,代码依然存在于工程之内。
另一种方式在不提交代码的同时,还会在工程内删除这些导致改变的代码。
——比较多个历史版本
丢弃改变确实是一种好的回溯方式,但是,在某些情况下,这种方式有一定的局限性。
Git 允许你为你的工程中所拥有的多个改变保存修正方式。这些全部由 Git仓库 管理。
如果你选择抛弃某个文件的所有改变(discard changes),Git会恢复此文件最后一个提交的版本,这正是这种方式(discard changes)的局限所在。
随着时间流逝,你的Git仓库将会保存大量的历史版本。假设你希望某个特定的文件恢复到第一个或者第二个版本, discarding change就无法做到了。不用气馁,Xcode 和 Git 自有办法。
选择 ViewController.swift,然后在菜单选择 View\Version Editor\Show Comparison View。或者选择右上角的第三个按钮。
现在你的界面将会分割成两个窗口
这种模式可以使你能够比较当前版本与之前任意版本之间的变化,整体界面看起来就像提交界面一般。默认情况下,你当前的资源文件会显示在左侧屏幕,最后一次保存的资源文件会出现在右侧屏幕。(Git 将管理的这些版本称呼为HEAD)
点击右下角底部的按钮,就可以自由选择之前存储的版本,从而实现当前文件与之前存储的版本文件之间的对比。
如下图所示,你可以选择之前的HEAD,你可以看到之前的各个版本信息。
现在,只需要点击一下就可以在右侧屏幕显示出不同版本的文件了,真简单~~
一旦你恢复到了一个之前的版本,你就需要将这个“新”版本提交Git,现在就试试吧~
如何选择一个你想要的之前版本?你可以使用 Source Control navigator 就像文章之前操作的那样。还有另外一个方法,长按版本编辑按钮然后选择 Log。你也可以在菜单选择View\Version Editor\Show Log 。
Xcode 会列出含有改变(相对当前文件)的提交版本。注意列表中的提交信息都带有一个提交标识(commit identifier)。
这些标识和你的列表中的历史修订是一一对应的。
你可以点击 Show modified files 去展开更多的细节。
另外一个令人称奇的功能叫做 Blame View 。此视图展示了提交版本中哪些行发生了改变。
切换到 Blame View ,长按版本编辑按钮然后选择 Blame。你也可以从在菜单中选择 View\Version Editor\Show Blame View。
你的屏幕看起来如下图所示:
为了看到更多改变的细节,你可以按下日期旁边的 info 按钮。弹出来的气泡会展示此处改变是由谁提交的,何时提交的以及提交的时候提交时攥写的描述信息。右下角有一个 Open in Comparison 的按钮,点击会切换到 Comparison 界面,然后将此版本的文件置于右侧屏幕。
——合并分支
你在之前的文章中学到了Git允许你使用多条分支进行版本管理。你也知道了使用多分支的好处。接下来,如果你想将其他的分支功能加入到当前版本呢?简单!你可以将你的其他分支融入到你的主分支中。假设你的 map_feature 分支还没完成但是你的老板让你在主界面上加一个 label ,为了满足需求,你将离开 map_feature 分支然后从 “known good” 状态的 master 分支中创建一个新分支。
切换到 Source Control navigator ,右击 master branch 然后点选
Branch from “master”….
就将新的分支命名为 new_label 吧 ,点击创建
注意,你依然在 map_feature 分支上工作,右击 new_label 分支然后点击 Checkout ,现在你的提交工作都会在new_label 分支下进行。
Xcode 会向你确认是否切换分支,这里我们点击 Checkout。
通过检查 Source Control navigator 下的 (current) 标签,你可以确认现在的提交都会提交至 new_label 分支中了。
现在让我们加入老板要求的 label 。切换回标准编辑界面,打开Main.storyboard ,然后在主界面上拖一个 UILabel。
在保证没有什么问题之后,我们需要将改变提交至 Git仓库,别忘了下方的攥写提交信息。现在切换到 master 分支(checkout)运行一遍,你会发现,刚刚加的 UILabel 不见了,现在我们要将这个新的分支融入到 master 分支中。
在 Source Control navigator 下右击 new_label 分支点击 Merge “new_label” into “master”….
Xcode 会向你确认行动,点击 Merge
融合界面会出现,你可以在此为融合“加工”。目标分支会出现在屏幕右侧,你的当前文件会出现在左侧。使用底部的按钮可以控制出现冲突的时候融合的选择(左边,右边,还是两边都要)。对于本例来说,Xcode 默认设定为 correct one (没有出现冲突)。
最终,点击 Merge 按钮来开始融合过程。如果没有毛病,你就会在Main.storyboard 上看到改变(新增了一个 UILabel ),现在你的改变已经融合进 master 分支了。使用这些方法来检阅你的提交历史,你将学会如何查实历史版本都有哪些改变。
——忽略配置文件
回到你第一次提交 Git 的时候,除了你写的资源文件外,Git 也跟踪了一些由 Xcode 管理的文件,这些文件是工程能够顺利开展的必备条件,你需要这些文件重构你的 app 或者和其他人进行合作。
尽管它们很有用,我们却不一定将他们提交到 Git 进行管理,因为每次改变 Xcode 都会重新创建它们。事实上,保存它们会令 Git 做一些无用功,甚至让我们在查找历史版本的改变时更加麻烦。
Git 提供了一个机制去忽略这些文件:这类文件后缀名为 .gitignore 。因为他们的名称导致了 macOS 将这类文件视作一个隐藏文件,一般在你的工程中或者 Finder 中看不到。不用担心,Git 会找到他们并且使用他们。
与其自己动手写一个 .gitignore 文件,不如去 gitignore.io.下载一个。
首先,打开终端然后输入以下命令,你只需要做一次便可以一劳永逸了(复制注意去掉$)。
$ git config --global alias.ignore '!gi() { curl -L -s https://www.gitignore.io/api/$@ ;}; gi'
现在,对于任何使用 Git 的工程,输入以下命令行(如果是OC项目,将下面代码的swift 替换为 Objective-C )
cd
git ignore swift,macos >.gitignore
git add .gitignore
git commit -m "Add .gitignore file"
这会为 macOS 上的 Swift code 下载一个 .gitignore 配置文件,你的终端可能会看起来如下所示
你已经将一个 .gitignore 文件加入了你的 Git 仓库,从现在开始,他会过滤掉那些不必要的文件。
注意:趁早加入一个 .gitignore 文件是一个好主意。
——结束语
使用 Git 和 GitHub 进行网络版本管理戳这里 : 在Xcode9中使用git进行版本管理(GitHub篇)
本文由作者翻译,原文地址“https://www.raywenderlich.com/153084/use-git-source-control-xcode-9”,内容较原文有少许删减。
有什么翻译不对的地方和不理解的地方可以在回复中提出。