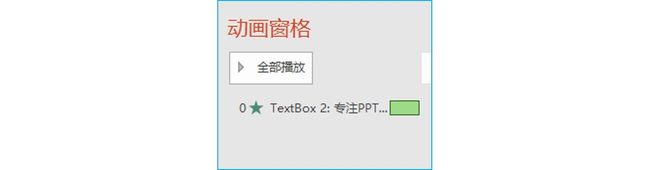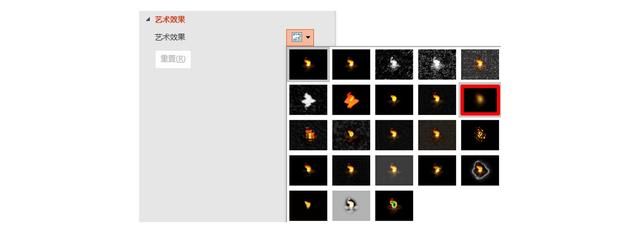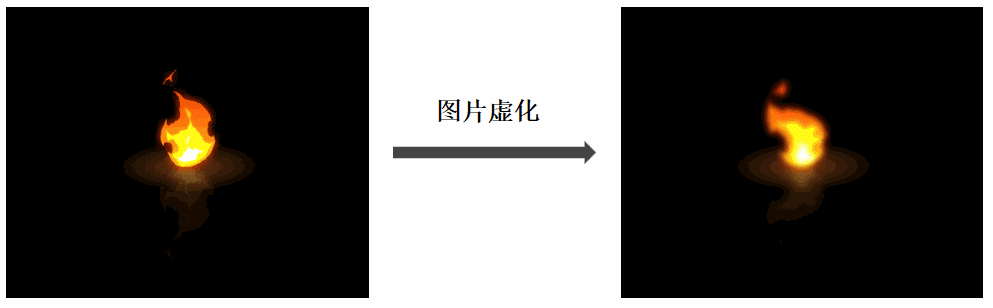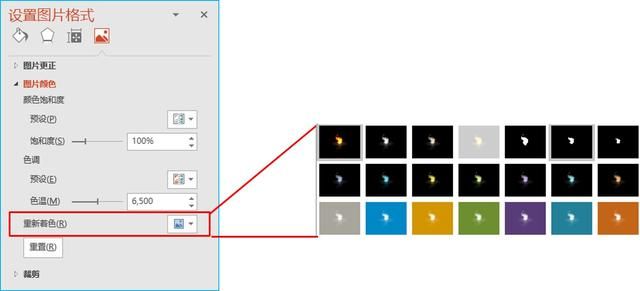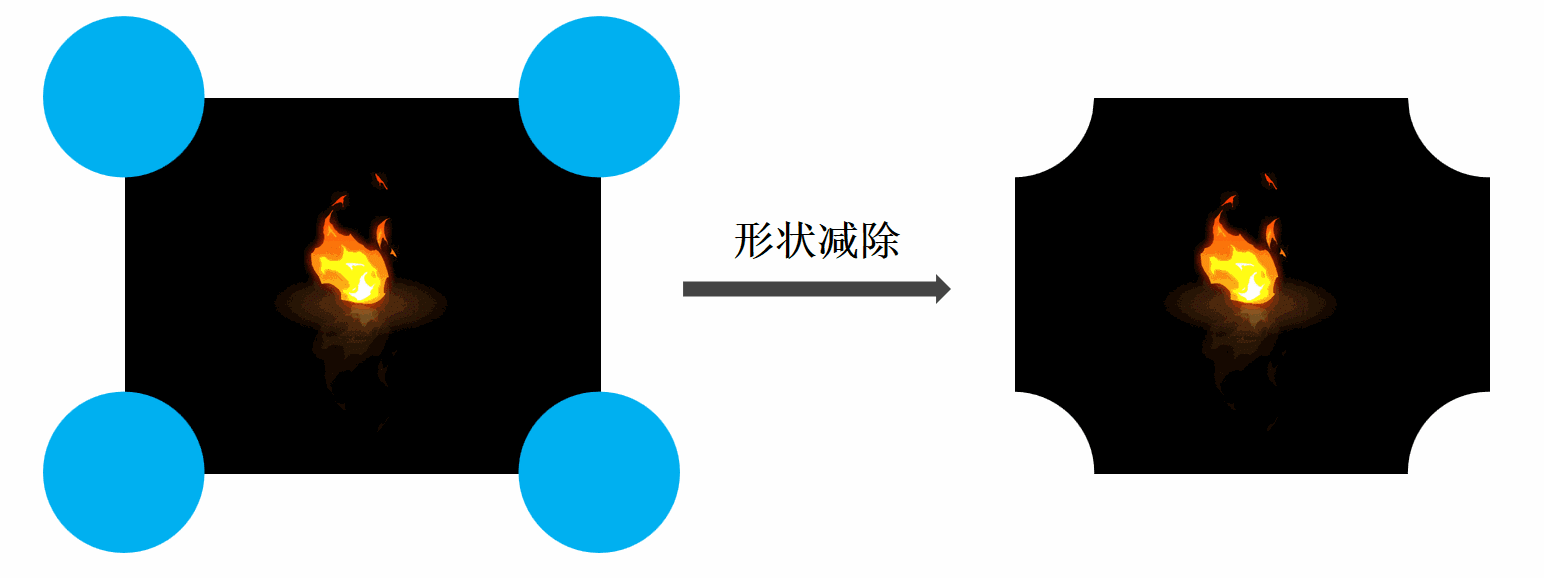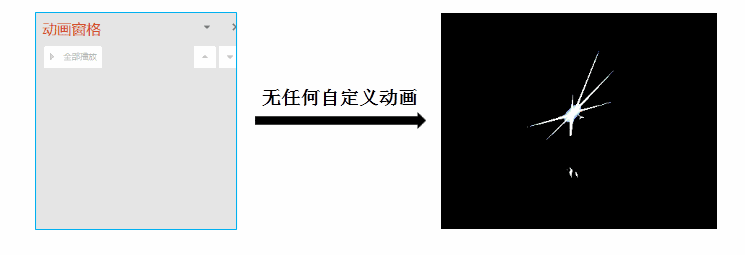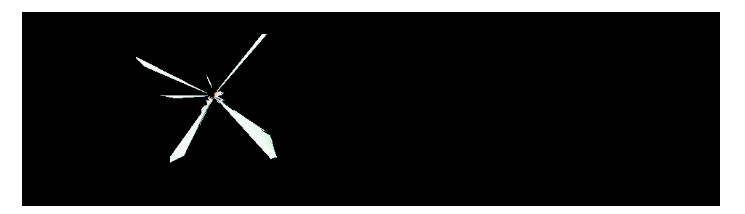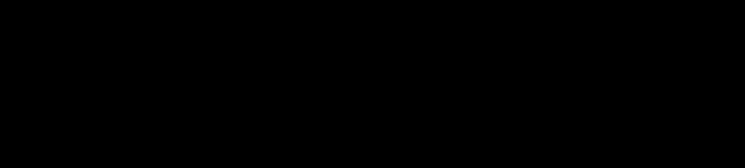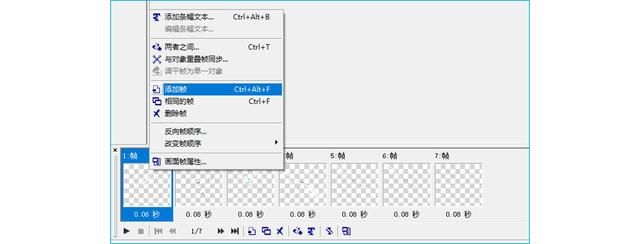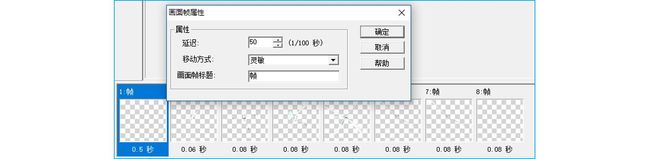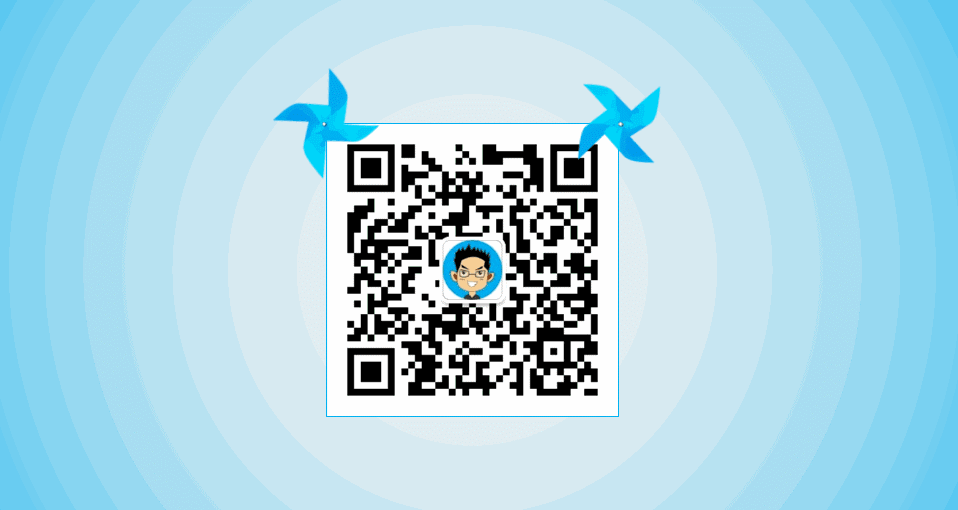上个周花道忙得够呛,没有时间更新文章,如今得空,抓紧更新。感谢大家的关注和支持。
本篇旨在探求PPT动画的另一种思路——与GIF动图结合的PPT动画。
先来看个案例
可以发现,案例中文字出现时伴有烟火效果,再来看一看刚才案例中的动画设置
你没有看错,这里只用到了一个自定义动画(向下擦除进入),而且是给文字加的动画。
那烟火是如何冒出来的呢?(看一看本篇的标题就知道啦,哈哈)
其实,这个烟火效果不是我在PPT中做的,而是现成的GIF动图(网上搜的)。
当然在PPT中也可以模仿出烟火效果,但步骤肯定不会简单,注定劳心费力。如果能达成预期的效果,何不尝试一下另一种便捷的方式呢——直接使用带有烟火效果的GIF。
不过,在使用现成得GIF动图之前,我们有必要先来了解一下GIF动图在PPT中的特性。
花道经过测试,将其特性分为两类:设计属性和动画属性。
其中设计属性是指GIF作为图片所具有的可更改的属性;而动画属性是指GIF与PPT动画结合时所具有的性质。
下面花道就以一张黑底的火焰GIF和一张透明的闪光GIF为例子,分别来说明这两种属性。(这里花道在透明的闪光GIF下方加了一个黑色的矩形,是为了便于看出闪光的效果)
1 设计属性
既然GIF动图也是图片,我们自然会想到,对于图片的一些设计调整(如下),GIF动图是否也适用呢?
1.1 让我们先来看左边这列属性。
花道试了一下,除了最后一个艺术效果会对GIF动图产生不好的影响外,其余效果都能使用。
这里的不好影响是指,当对GIF应用艺术效果后,GIF动图就会变为静止的图片,不是动图了,而这不是我们想要的结果。
比如现在我对刚才的火焰GIF应用图片虚化的艺术效果后,火焰就变为静止的了。
而对其添加阴影,映像,发光,柔化边缘,三维格式或者三维旋转时,其动图效果依然保留,像下面这样
1.2 下面再来看右边这列属性。
除了可以应用重新着色以外,图片更正和图片颜色中的调整均会使得 GIF变为静止的图片,像刚才的艺术效果一样。而剪裁功能对于动图根本无效。
花道对火焰GIF进行重新着色后可以得到下面的几种效果
此外呢,在PPT中我们可以调整GIF动图的大小,可以将其与其他形状进行适当的剪除(前提是不能更改原来GIF最外轮廓的大小),像下面这样
下面我们再来看GIF动图的第二个属性——动画属性,这也是本篇的重点。
2 动画属性
2.1在PPT中,GIF动图可以不添加任何自定义动画,只要幻灯片开始放映,它就能自动播放,像下面这样
2.2 更重要的是,即使你添加了某个自定义动画,它依然会按照自己的步调走。
什么意思呢?下面我复制出另外一个闪光GIF作为对比,分别给两个GIF添加出现进入的动画,其中一个延迟是0,另外一个延迟是0.75。让我们来看一下效果
可以发现,两个闪光GIF的播放步调是完全一致的,后者并不是在0.75s的时刻从头播放的。
实际上从幻灯片开始放映的时刻起,GIF动图就开始按照自己的步调自动播放,直到当前页幻灯片放映结束。
而对GIF动图添加的开始进入的自定义动画只能使其在特定时刻出现,并不能使其在特定时刻开始播放。
花道认为,这也是GIF动图在PPT动画中最重要的属性。
既然如此,如果想在PPT中实现下面的效果,该如何做呢?
没错,花道想让GIF动图在 “闪” 字出现后,才开始播放,播放完一次后消失。
换句话,就是如何设置GIF动图开始播放的时间呢?
首先我们去掉闪光GIF,单独看一下剩下的效果
很简单,就是两个淡出进入动画,和淡出退出动画。其中“闪”字的持续时间是0.5s, 那我就让GIF在0.5s时刻出现,并开始播放。
更改GIF动图开始播放的起始时间
既然在PPT中没法完成,只能借助之前说过的GIF编辑神器—— UGA 了(详细说明见如何用PPT制作属于自己的GIF)
方法其实很简单,只需要在闪光GIF的开头添加一个 0.5s的空白帧,就可以了。
具体操作步骤: 选中第一帧,右击,添加帧
然后将添加的帧拖到开头,并双击此帧,在帧属性里将时长设为0.5s。
这样就可以使得GIF在规定的时间(此处为0.5s)开始播放了,然后插入到PPT中,设置淡出进入和淡出退出动画即可,效果如下。
配以文字的自定义动画,就可以有刚才的效果啦。
花道之前发过的一个拳皇小视频,就是用这种方法做出来的。
方法和原理都讲完了,大家可以动手做些有趣的小动画了。
像下面这样的效果就可以在PPT中很简单的完成。
至此,关于PPT与GIF的系列就全部结束了。这些是花道的一些个人经验,希望对大家做动画有所启发。
花道一直觉得,PPT动画还是有很多可能性的,哈哈。
PPT与GIF系列
PPT动画与GIF动图——开篇
1 如何用PPT制作属于自己的GIF动图
2 从GIF动图中学习制作PPT动画
3 如何在PPT动画中直接应用现成的GIF动图
谢谢大家支持,如有任何问题,请在下方留言,或者扫码关注下方公众号直接在聊天界面询问。
原文链接