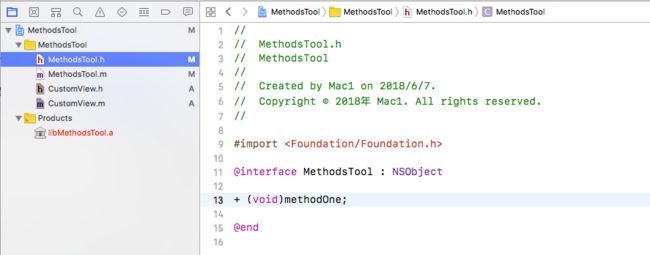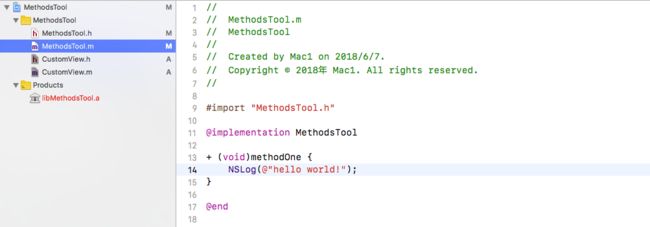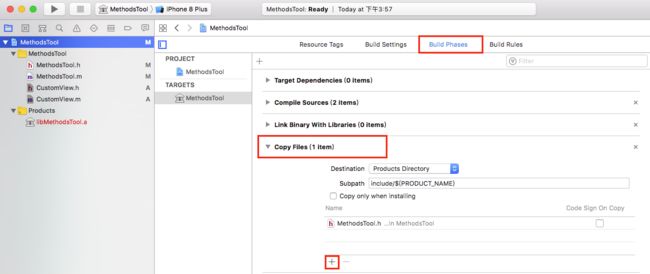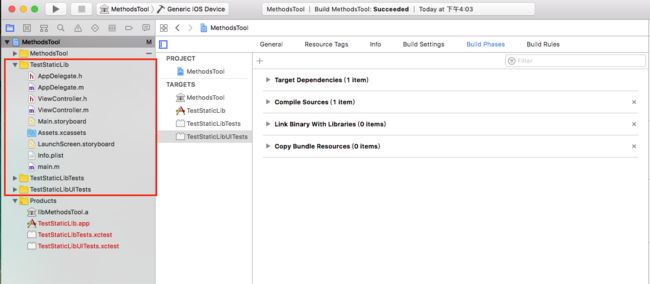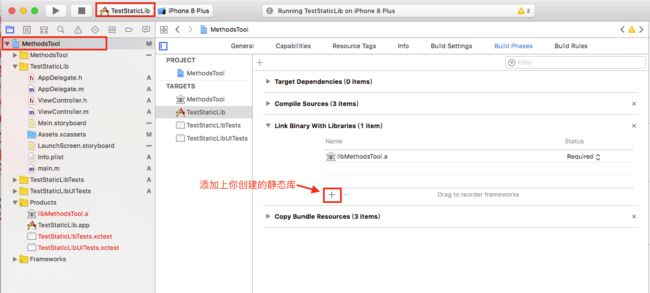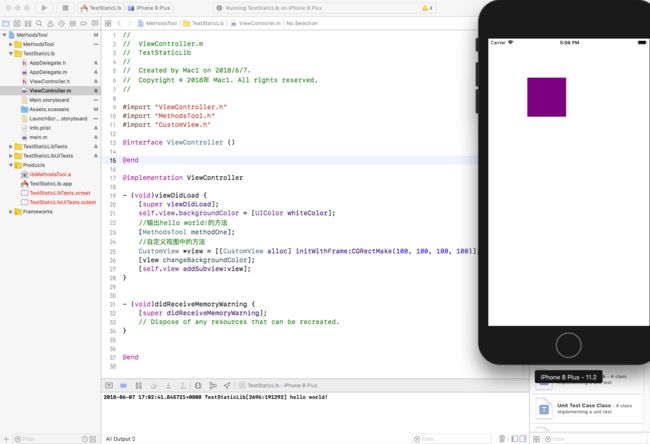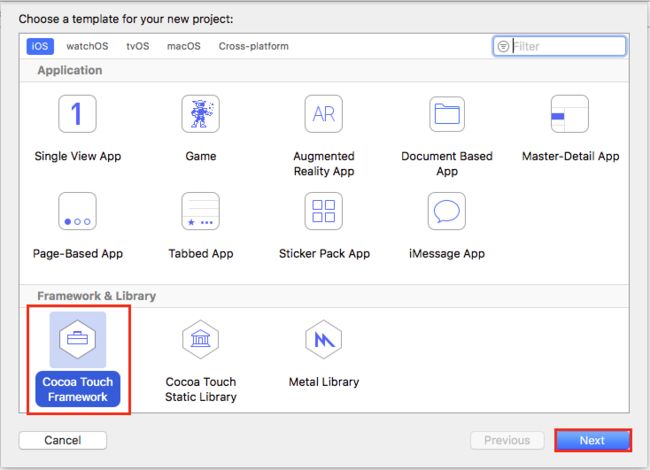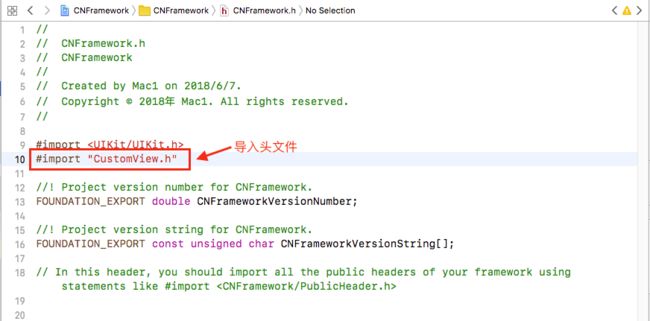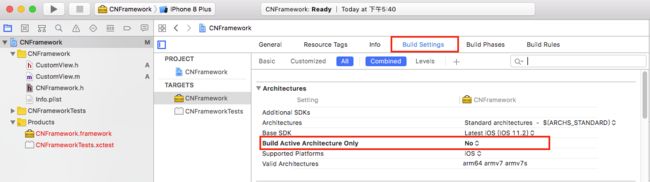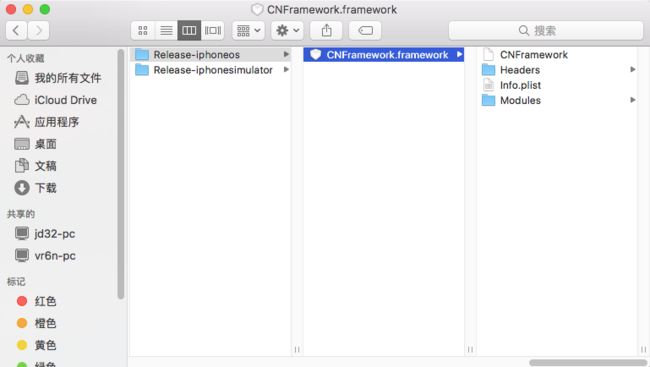所谓库就是程序代码的集合,是共享程序代码的一种方式。根据程序代码的开源情况,库可以分开源库(源代码是公开的,你可以看到具体实现)和闭源库(不公开源代码,只公开调用的接口,看不到具体的实现,是一个编译后的二进制文件)。同时库又有静态和动态之分,静态库以".a"或者“.framework”为文件后缀名,动态库以".dylib"或者“.framework”为文件后缀名,静态库链接时会被完整的复制到可执行文件中,被多次使用就有多份拷贝,动态库链接时不复制,程序运行时由系统动态加载到内存,供程序调用。而且系统只加载一次,多个程序共用,节省内存。
下面详细介绍一下静态库的打包和使用过程:
一、打包.a文件
新建一个工程,选择Cocoa Touch Static Library创建
建完之后的样子
在自动生成的MethodsTool文件中写一个方法:
然后在创建一个CustomView的视图文件(这种文件自己想怎么弄怎么弄,这里只是随便创建一个当例子),添加一个方法:
注意点:适配所有模拟器架构(如果选择Yes,只适配部分机型,选择NO则适配所有机型):
选择编译模式,编译模式有Debug版本和Release版本:
Debug是调试版本,主要让程序员使用。在调试的过程中Debug会启动更多的服务来监控错误,运行速度较慢,而且比较耗能。
Release是发布版本,主要让用户使用,在使用的过程中会去掉那些繁琐的监控服务,运行速度相对较快,而且比较节约内存。
这里,我们在Debug版本和Release版本下,使用模拟器和真机进行编译,会生成Debug和Release两种模式下模拟器和真机版本的静态库。
这里我们将模式切换成release
接下来添加需要公开接口的头文件(.h文件),如果一个静态库很复杂,需要暴露的.h比较多的话,就可以在静态库的内部创建一个.h文件(一般这个.h文件的名字和静态库的名字相同),然后把所有需要暴露出来的.h文件都集中放在这个.h文件中,而那些原本需要暴露的.h都不需要再暴露了,只需要把.h暴露出来就可以了
准备工作就绪,接下来分别选一个模拟器和Generic iOS Device编译一下,分别代表真机和模拟器,编译成功后可以看到.a文件由红色变成了黑色
选中.a文件右键Show in Finder,可以看到release模式下分别生成了真机和模拟器的静态库.a文件和include文件,其中include文件中包含的是公开的头文件
如果想生成Debug模式下的静态库可以将模式切换成debug,然后分别选择一个模拟器和Generic iOS Device编译一下
下面进行真机和模拟器静态库的合并:
打开终端输入命令: lipo -create 真机.a文件路径 模拟器.a文件路径 -output 合并后的文件路径
注:合并后的文件路径一般可以是:桌面路径+合并后的文件名.a,如/Users/mac1/Desktop/libMethodTool.a ,libMethodTool.a是需要你自己在终端上输入的,想当年看别人的教程傻傻的先在桌面建一个.a文件夹,然后拖入终端获取路径,后来发现不是这样,额!!!
合并成功后会生成一个.a文件libMethodTool.a,然后新建一个文件夹,将合并生成的.a文件和include中包含的公开的头文件都放在里面,这个文件夹就是最终成品,用的时候只要将该文件拖入目标工程就可以使用了。
在你生成库文件的工程中,创建一个App项目,并导入静态库使用:
通过上面的步骤App已经创建成功,并成功导入静态库,执行相应的操作后结果如图
当你的静态库中用到自定义的控件或者分类时候,你会发现,导入静态库的时候,你的工程会报错。
解决办法:
Build Setting—>Other Linker Flags 选项添加:-all_load 或者 -ObjC。
二、打包Framework文件
新建一个工程,选择Cocoa Touch Framework
在系统生成的主头文件中导入新添加文件的头文件
设置打包的是静态库
适配所有模拟器架构
根据需求切换编译模式,release or debug
添加需要公开的头文件(.h文件)
接下来分别选一个模拟器和Generic iOS Device编译一下,分别代表真机和模拟器,编译成功后可以看到.framework文件由红色变成了黑色,选中该文件Show in Finder
此时生成的.framework文件就可以使用了
下面介绍一下合并真机和模拟器的framework库文件,这里合并和.a方法类似,只是内容上有所区别,framework静态库合并的不是.framework文件,而是framework下的一个二进制文件:
打开终端输入命令: lipo -create 真机framework下二进制文件路径 模拟器framework下二进制文件路径 -output 合并后的文件路径
新创建一个文件夹,将生成的文件和原framework下的Headers、Info.plist、Modules全部放入其中,这就是成品,用的时候直接将该文件夹拖入目标工程即可使用,在生成framework库的工程中创建App,过程和之前的类似,创建好APP后导入framework即可调用。