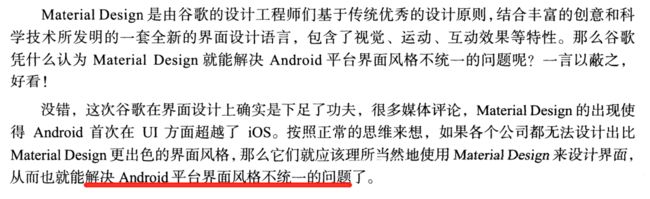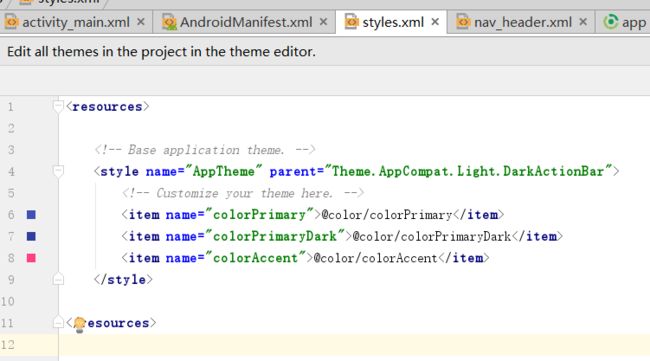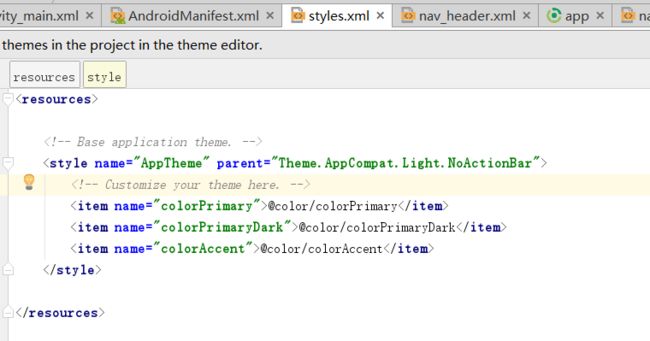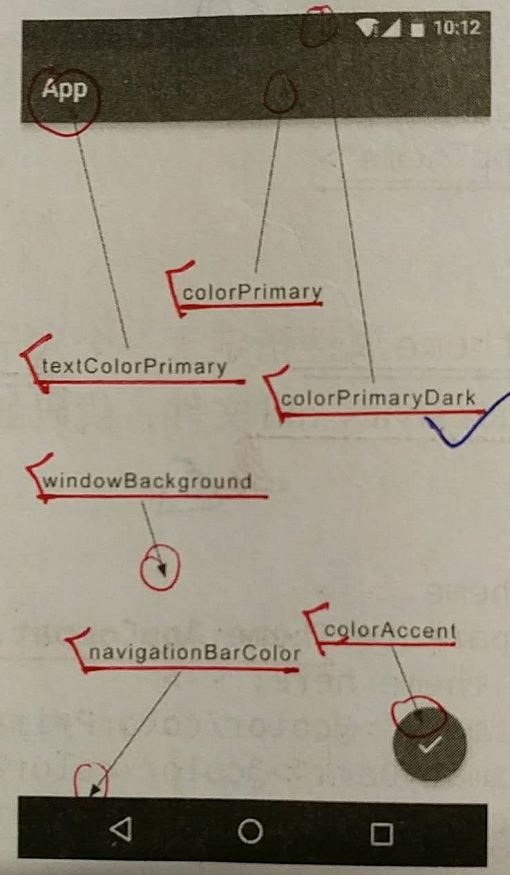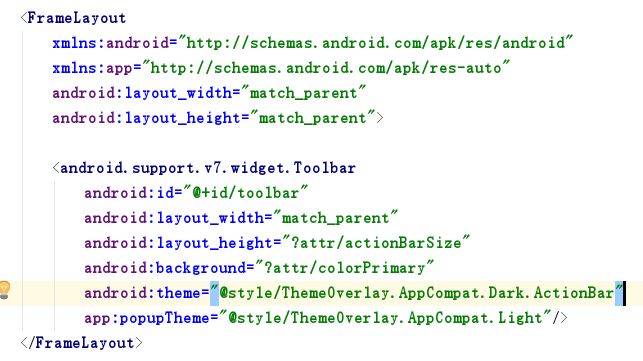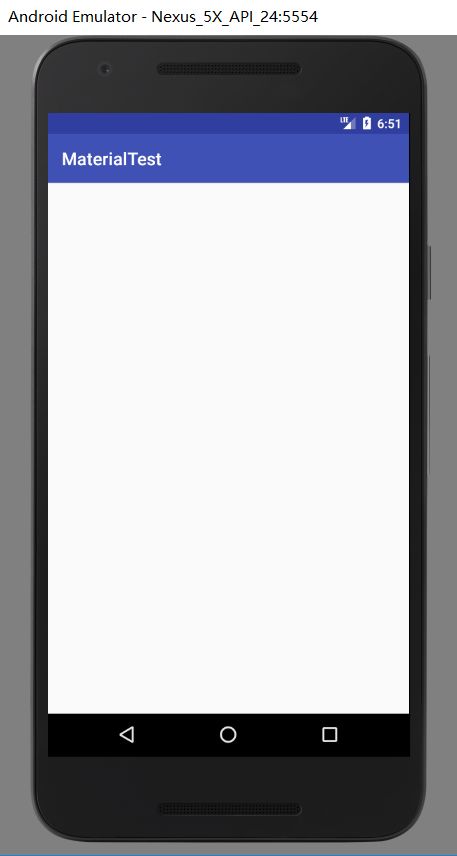本模块共有六篇文章,参考郭神的《第一行代码》,对Material Design的学习做一个详细的笔记,大家可以一起交流一下:
Material Design 实战 之第一弹——Toolbar(即本文)
Material Design 实战 之第二弹——滑动菜单详解&实战
Material Design 实战 之第三弹—— 悬浮按钮和可交互提示(FloatingActionButton & Snackbar & CoordinatorLayout)
Material Design 实战 之第四弹 —— 卡片布局以及灵动的标题栏(CardView & AppBarLayout)
Material Design 实战 之第五弹 —— 下拉刷新(SwipeRefreshLayout)
Material Design 实战 之 第六弹 —— 可折叠式标题栏(CollapsingToolbarLayout) & 系统差异型的功能实现(充分利用系统状态栏空间)
项目的码云地址
-
最终预览图
写在文首,什么是Material Design?这里参考一下郭神的说法:
文章提要与总结
1. 关于android:theme的详细理解(附图);
(运用:使用Toolbar代替ActionBar时,须将Theme.AppCompat.Light.DarkActionBar改成Theme.AppCompat.Light.NoActionBar)
2. 在activity_main.xml中使用Toolbar代替ActionBar;
关于命名空间:android app;
关于Toolbar控件的属性;
尤其android:theme以及app:popupTheme的用法理解;
3. 关于activity.android:label;
4. 通过Menu resource file菜单文件式(同时为xml格式)来为Toolbar添加action按钮;
文件中:
- 标签来定义action按钮,
android:id用于指定按钮的id,
android:icon用于指定按钮的图标,
android:title用于指定按钮的文字;
使用app:showAsAction来指定按钮的显示位置,再次使用了app命名空间,同样是为了能够兼容低版本的系统;
showAsAction的几种选值:always ifRoom never
注意,
Toolbar中的action按钮只会显示图标,
菜单中的action按钮只会显示文字;
5. onCreateOptionsMenu()加载描述Toolbar的action按钮的Menu resource file;
onOptionsItemSelected()方法中处理各个按钮的点击事件;
正文
关于Toolbar
Toolbar相关于ActionBar;
不过ActionBar由于其设计原因,被限定只能位于活动的顶部,从而不能实现一些Material Design的效果,因此官方现在已经不建议使用ActionBar了。
首先要知道,任何一个新建的项目默认都是会显示ActionBar的。
ActionBar是根据项目中指定的主题来显示,
打开AndroidManifest.xml文件:
可以看到这里用android:theme指定了一个AppTheme的主题。
打开res/values/styles.xml文件可以查看其定义出处:
这里定义了一个叫AppTheme的主题并指定它的parent主题是Theme.AppCompat.Light.DarkActionBar。
DarkActionBar是一个深色的ActionBar主题,所有的新建项目中自带的ActionBar就是因为指定了这个主题才出现的。
要使用TooIbar来替代ActionBar时需要指定一个不带ActionBar的主题,
对应的通常有Theme.AppCompat.NoActionBar和Theme.AppCompat.Light.NoActionBar这两种主题可选;
其中:
- Theme.AppCompat.NoActionBar表示深色主题,它会将界面的主体颜色设成深色,陪衬颜色设成淡色;
- Theme.AppCompat.Light.NoActionBar表示淡色主题,它会将界面的主体颜色设成淡色,陪衬颜色设成深色。
具体可以根据情况去设置,这里主要选用淡色主题,如下所示:
观察代码中AppTheme中的属性重写:
可见这里重写了colorPrimary、colorPrimaryDark和colorAccent这3个属性的颜色。
属性指定颜色名称对应的位置,如图:
可见除了上述3个属性之外,我们还可以通过textColorPrimary、windowBackground和navigationBarCotor等属性来控制更多位置的颜色。
不过colorAccent这个属性比较特殊,它不只是用来指定这样一个按钮的颜色,而是更多表达了一个强调的意思,比如一些控件的选中状态也会使用colorAccent的颜色。
至此已将ActionBar隐藏,接下来使用Toolbar来替代ActionBar。
修改activity_main.xml:
下面解析一下这段代码:
- 首先看一下第2行,这里使用xmlns:app指定了一个新的命名空间。
正是由于每个布局文件都会使用xmlns:android来指定一个命名空间,因此我们才能一直使用android:id、android:layoutwidth等写法,
这里指定了xmlns:app,现在便可以使用app:attribute这样的写法了。
但是为什么这里要指定一个xmlns:app的命名空间呢?
这是由于MaterialDesign是在Android5.0系统中才出现的,而很多的Material属性在5.0之前的系统中并不存在,那么为了能够兼容之前的老系统,我们就不能使用android:attribute这样的写法了,而是应该使用app:attribute
接下来
定义了一个Toolbar控件,这个控件是由appcompat-v7库提供的。
这里我们给Toolbar指定了一个id,将它的
宽度设置为matchparent,
高度设置为actionBar的高度,
背景色设置为colorPrimary。-
接下来,关于主题:
由于我们刚才在styles.xml中将程序的主题指定成了淡色主题,因此Toolbar现在也是淡色主题(“蓝底(黑字)”),而TooIbar上面的各种元素就会自动使用深色主题(“(黑底)X字”),这是为了和主体颜色区别开(具体可以看文章开头对于深色浅色主题的解释)。
但是这个效果看起来就会很差,之前使用ActionBar时文字都是白色的,现在变成黑色的会很难看。那么为了能让Toolbar单独(全局是用由APPTheme制定的浅色主题的,故相对而言这里用“单独”)使用深色主题,这里我们使用android:theme属性,将Toolbar的主题指定成了ThemeOverlay.AppCompat.Dark.ActionBar。但是这样指定完了之后又会出现新的问题,如果Toolbar中有菜单按钮,那么弹出的菜单项也会变成深色主题,这样就
再次变得十分难看,于是这里使用了app:popupTheme属性单独将弹出的菜单项指定成了淡色主题。之所以使用app:popupTheme,是因为popupTheme这个属性是在Android5.0系统中新增的,我们使用app:popupTheme的话就可以兼容Android5.0以下的系统了。
小结:
- 为了能够兼容之前的老系统,使用
app:attribute,而不是android:attribute;- 在styles.xml中将程序的主题指定成了淡色主题;
- 使用
android:theme="@style/ThemeOverlay.AppCompat.Dark.ActionBar"让Toolbar单独使用深色主题;- 使用
app:popupTheme="@style/ThemeOverlay.AppCompat.Light"单独将弹出的菜单项指定成了淡色主题;- 之所以使用app:popupTheme,是因为popupTheme这个属性是在Android5.0系统中新增的,我们使用app:popupTheme的话就可以兼容Android5.0以下的系统了。
接下来修改MainActivity:
protected void onCreate(Bundle savedInstanceState) {
super.onCreate(savedInstanceState);
setContentView(R.layout.activity_main);
Toolbar toolbar = (Toolbar) findViewById(R.id.toolbar);
setSupportActionBar(toolbar);
}
这里,
首先用findViewByid()得到Toolbar的实例,
然后调用setSupportActionBar()方法同时传入Toolbar的实例,
至此便实现了既使用Toolbar,又让它的外观与功能都同ActionBar一致。
现在运行一下程序,效果如图:
这个标题栏虽然看上去和之前的没什么两样,但其实它已经是Toolbar而不是ActionBar了,它现在也具备了实现MaterialDesign效果的能力。
接着实战一些Toolbar比较常用的功能,比如修改标题栏上显示的文字内容,
这段文字是在AndroidManifest.xml中指定的,如下所示:
这里给activity增加了一个android:label属性,用于指定在Toolbar中显示的文字内容,
如果没有指定的话,会默认使用application中指定的label内容,也就是我们的应用名称。
接下来再添加一些action按钮来丰富Toolbar:
先准备了几张图片来作为按钮的图标,将它们放在了drawable-xxhdpi目录下;
右击res目录→New→Directory,创建一个menu文件夹;
右击menu文件夹→New→Menuresourcefile,创建一个toolbar.xml文件并编写:
可以看到,我们通过
- 标签来定义action按钮,
android:id用于指定按钮的id,
android:icon用于指定按钮的图标,
android:title用于指定按钮的文字。- 标签来定义action按钮,
接着使用app:showAsAction来指定按钮的显示位置,
之所以这里再次使用了app命名空间,同样是为了能够兼容低版本的系统。showAsAction主要有以下几种值可选:
always表示永远显示在Toolbar中,如果屏幕空间不够则不显示;
ifRoom表示屏幕空间足够的情况下显示在Toolbar中,不够的话就显示在菜单当中;
never则表示永远显示在菜单当中。注意,
Toolbar中的action按钮只会显示图标,
菜单中的action按钮只会显示文字。
接下来就是创建菜单的套路了,修改MainActivity中的代码,如下所示:
package com.example.materialtest;
import android.support.v4.widget.DrawerLayout;
import android.support.v7.app.AppCompatActivity;
import android.os.Bundle;
import android.support.v7.widget.Toolbar;
import android.view.Menu;
import android.view.MenuItem;
import android.widget.Toast;
public class MainActivity extends AppCompatActivity {
@Override
protected void onCreate(Bundle savedInstanceState) {
super.onCreate(savedInstanceState);
setContentView(R.layout.activity_main);
Toolbar toolbar = (Toolbar) findViewById(R.id.toolbar);
setSupportActionBar(toolbar);
}
@Override
public boolean onCreateOptionsMenu(Menu menu) {
getMenuInflater().inflate(R.menu.toolbar,menu);
return true;
}
@Override
public boolean onOptionsItemSelected(MenuItem item) {
switch (item.getItemId()){
case R.id.backup:
Toast.makeText(this,"You clicked Backup" , Toast.LENGTH_SHORT).show();
break;
case R.id.delete:
Toast.makeText(this,"You clicked Delete" , Toast.LENGTH_SHORT).show();
break;
case R.id.settings:
Toast.makeText(this,"You clicked Settings" , Toast.LENGTH_SHORT).show();
break;
default:
}
return true;
}
}
上述代码:
在onCreate0ptionsMenu()中加载toolbar.xml这个菜单文件,
在onOptionsItemSelected()中处理各个按钮的点击事件。
重新运行一下程序,效果如图:
可见Toolbar上面现在显示了两个action按钮,这是因为
Backup按钮指定的显示位置是alway,
Delete按钮指定的显示位置是ifRoom,而现在屏幕空间充足。因此两个按钮都会显示在Toolbar中。
Settings按钮则由于指定的显示位置是never,所以显示在菜单中(点击最右边的三个小点即知)。
同时注意这些action按钮都是可以响应点击事件的!